Во время написания дипломной работы или любого другого официального документа важно обратить внимание на настройку полей в Word. Правильные поля помогут сделать работу аккуратной, удобной для чтения и соответствующей требованиям учебного заведения или организации. В этой статье мы подробно рассмотрим, как настроить поля в Word для диплома, чтобы ваша работа выглядела профессионально.
Шаг 1: Откройте документ и выберите вкладку "Макет страницы".
Первым шагом в настройке полей в Word для диплома является открытие вашего документа и переход на вкладку "Макет страницы". Эта вкладка находится в верхней части экрана и предлагает различные инструменты для настройки макета страницы.
Шаг 2: Выберите "Поля страницы" и настройте значения.
На вкладке "Макет страницы" найдите секцию "Поля страницы". Нажмите на кнопку, расположенную справа от этой секции, чтобы открыть дополнительные настройки полей страницы. В появившемся окне вы можете вводить значения для верхнего, нижнего, левого и правого полей.
Шаг 3: Примените настройки полей к документу.
После того, как вы настроили значения полей страницы, щелкните на кнопку "ОК", чтобы применить эти настройки к вашему документу. Word автоматически обновит страницы в соответствии с новыми значениями полей.
Теперь, когда вы знаете, как настроить поля в Word для диплома, вы можете легко создавать документы, которые соответствуют требованиям учебного заведения или организации. Настройка полей поможет вам создать аккуратную, профессиональную работу, которая будет приятна для чтения и оценки.
Настройка полей в Word для диплома: подробная инструкция
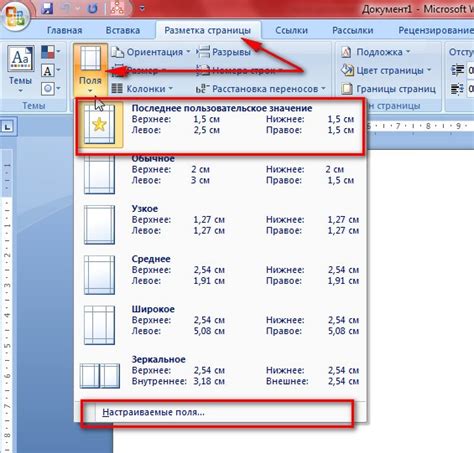
При работе над дипломным проектом важно настроить поля в Word правильно. В этом разделе мы подробно рассмотрим каждый шаг настройки полей, чтобы ваш диплом выглядел профессионально и соответствовал требованиям форматирования.
- Откройте документ с вашим дипломом в Word.
- Выберите вкладку "Разметка страницы" в верхнем меню.
- Нажмите на кнопку "Поля".
- В появившемся меню выберите "Настройки страницы".
- В окне настроек страницы вы можете изменить ширину, высоту и ориентацию страницы, а также установить размеры полей.
- Введите нужные значения для полей сверху, снизу, слева и справа. Обычно, для диплома используется значение 2 см.
- Проверьте, что опция "Применить к" установлена в "Всему документу".
- Нажмите на кнопку "ОК", чтобы применить настройки.
После выполнения этих шагов, поля в вашем дипломе будут настроены правильно. Вы можете сохранить документ и продолжить работу над содержимым диплома, зная, что внешний вид вашего проекта соответствует требованиям форматирования.
Установка ориентации и размера страницы

Перед началом оформления дипломной работы в Word необходимо установить правильную ориентацию и размер страницы, чтобы документ соответствовал общим требованиям.
Для установки ориентации и размера страницы следуйте следующим шагам:
- Откройте документ в Word и выберите раздел "Разметка страницы" в верхней панели.
- В выпадающем меню найдите пункт "Ориентация" и выберите нужную ориентацию страницы (горизонтальная или вертикальная).
- Затем выберите пункт "Размер" и укажите необходимый размер страницы (например, A4 или Letter).
После выполнения этих действий страница вашего диплома будет настроена с нужной ориентацией и размером.
Не забудьте также установить поля на странице, чтобы текст и элементы были расположены корректно. Чтобы это сделать:
- Выберите раздел "Разметка страницы" в верхней панели.
- В разделе "Поля" выберите пункт "Поля" и укажите размеры полей (обычно это 2 сантиметра по каждому краю страницы).
После настройки ориентации, размера страницы и полей, ваш документ будет готов к оформлению содержимого в соответствии с требованиями.
Отступы и поля документа

Отступы и поля в документе Word имеют важное значение, так как они позволяют определить размеры и расположение текста на странице. Отступы используются для создания пробелов на краях страницы, а поля задают область печати внутри документа. Настраивая отступы и поля, вы можете контролировать внешний вид вашего диплома и сделать его более профессиональным и эстетически приятным.
Чтобы настроить отступы и поля документа, выполните следующие шаги:
- Откройте документ Word с вашим дипломом.
- Выберите вкладку "Разметка страницы" на верхней панели инструментов.
- Нажмите на кнопку "Поля", расположенную в правой части панели инструментов.
- Выберите один из предустановленных вариантов для полей страницы (например, "Узкие", "Нормальные" или "Широкие") или укажите свои значения вручную.
- Настройте отступы, щелкнув на кнопку "Отступы" рядом с кнопкой "Поля".
- Выберите один из предустановленных вариантов для отступов (например, "Большие", "Средние" или "Маленькие") или укажите свои значения вручную.
- Просмотрите результаты настроек и, если необходимо, отредактируйте значения полей и отступов до получения желаемого внешнего вида документа.
Следуя этой инструкции, вы сможете настроить отступы и поля вашего диплома в Word, создав зрительно привлекательный и профессиональный документ.
Создание шапки и подвала страницы

Создание шапки и подвала страницы в Microsoft Word позволяет добавить информацию, которая будет отображаться на каждой странице документа, например, название учебного заведения или логотип. Шапка и подвал могут также содержать номера страниц, дату, автора и другую информацию.
Для создания шапки и подвала следуйте этим шагам:
- Откройте документ в Word и нажмите на вкладку "Вставка".
- На вкладке "Вставка" найдите раздел "Шапка и подвал" и выберите нужный шаблон для шапки или подвала.
- После выбора шаблона появится сама шапка или подвал, которые будут отображаться на всех страницах документа.
- Пользуясь инструментами Word, добавьте необходимую информацию в шапку или подвал, например, текст заголовка, дату или автора.
- Настройте форматирование шапки или подвала, включая шрифт, размер и выравнивание текста.
- Выберите опцию "Закрыть редактирование шапки и подвала" или щелкните на основной области документа, чтобы выйти из режима редактирования шапки или подвала.
Теперь у вас есть готовая шапка или подвал, которые будут отображаться на каждой странице вашего документа. Вы можете отредактировать шапку или подвал в любое время, изменив информацию или форматирование.
Нумерация страниц и содержание
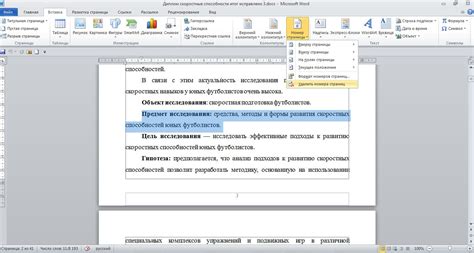
Для создания профессионального вида и удобной навигации в дипломном проекте важно настроить нумерацию страниц и добавить содержание. Ниже приведена инструкция по шагам, которая поможет вам справиться с этой задачей.
1. Нумерация страниц:
- Щелкните в любом месте страницы, где вы хотите отобразить номер страницы.
- Перейдите на вкладку "Вставка" в верхней панели меню.
- В разделе "Заголовки" выберите опцию "Номер страницы".
- Выберите нужный вам формат нумерации страниц. Например, "Верхний правый угол".
2. Содержание:
- Сначала вам нужно создать титульный лист и оформить заголовки разделов и подразделов в вашем дипломе.
- Перейдите на страницу, где вы хотите разместить содержание.
- Перейдите на вкладку "Ссылки" в верхней панели меню.
- В разделе "Оглавление" выберите опцию "Содержание".
- Выберите нужный вам стиль оформления содержания. Например, "Формат 1".
- Word автоматически создаст содержание на основе ваших заголовков разделов и подразделов.
Вы можете изменить формат нумерации страниц и оформление содержания, если это необходимо. Просто вернитесь на соответствующую вкладку в меню и выберите нужные параметры.
Теперь у вас есть профессионально оформленное содержание и нумерация страниц, которые помогут читателям легко перемещаться по вашему дипломному проекту.
Подбор и настройка шрифта и стилей

При оформлении диплома важно уделить внимание выбору и настройке шрифта и стилей. Правильно подобранные шрифты и грамотное оформление стилей помогут сделать диплом более читабельным и профессиональным.
Вначале следует выбрать основной шрифт для диплома. Лучше всего выбрать стандартный шрифт, такой как Times New Roman или Arial. Они хорошо читаемы и подходят для научных текстов. Размер шрифта обычно составляет 12 пунктов, но можно использовать и другой размер, если это соответствует требованиям учебного заведения.
Для оформления заголовков и подзаголовков диплома можно использовать отличный от основного шрифт. Например, можно выбрать шрифт с засечками, чтобы сделать заголовки выразительнее. Размер шрифта заголовков и подзаголовков обычно больше, например, 14, 16 или 18 пунктов.
Необходимо также правильно оформить абзацы и отступы в дипломе. Одним из способов сделать текст более структурированным является использование нумерованных и маркированных списков для перечисления информации. Это позволяет легко воспринимать информацию и помогает читателям ориентироваться в тексте.
При настройке стилей необходимо убедиться, что используется единый стиль заголовков, абзацев и списков в дипломе. Это создаст единообразие и сделает диплом более профессиональным. Для этого можно использовать встроенные стили или создать собственные стили в программе Word.
Не забывайте о выравнивании текста. Основной текст диплома обычно выравнивается по ширине страницы, а заголовки могут быть выравнены по центру или по левому краю. Выберите подходящий вариант для вашего диплома и придерживайтесь его на всем протяжении работы.
Правильный подбор и настройка шрифта и стилей играют важную роль в создании профессионального вида диплома. Следуйте рекомендациям, указанным в учебных материалах и требованиях к оформлению дипломной работы, чтобы сделать свой диплом более привлекательным и профессиональным.
Форматирование заголовков и текста
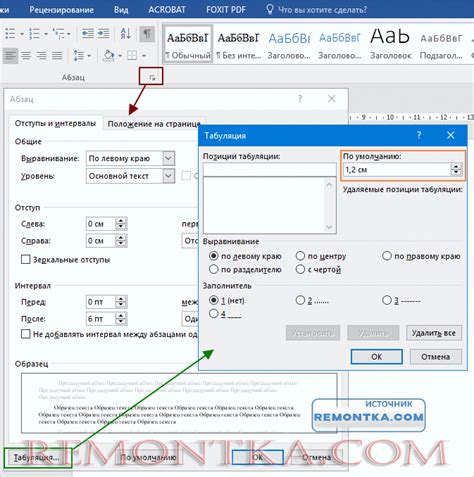
При создании диплома в Word важно уделить внимание форматированию заголовков и текста, чтобы документ выглядел профессионально и структурированно. В данной статье мы расскажем о нескольких основных шагах для настройки полей и форматирования текста.
1. Заголовки:
- Для создания заголовков разного уровня используйте соответствующие стили. Нажмите на текст, который вы хотите отформатировать в качестве заголовка, затем выберите нужный стиль из списка стилей в верхней панели.
- Заголовки должны быть выделены жирным шрифтом, чтобы они отличались от основного текста и привлекали внимание читателя.
- Размер шрифта заголовков должен быть больше, чем у основного текста, чтобы создать визуальную иерархию.
2. Форматирование текста:
- Для форматирования текста воспользуйтесь инструментами, доступными во вкладке "Главная" в верхней панели Word. Здесь вы можете изменить шрифт, размер шрифта, выравнивание и другие параметры текста.
- Обратите внимание на выравнивание текста. Основной текст диплома должен быть выровнен по ширине, чтобы создать чистый и упорядоченный вид документа.
- Важно также правильно отформатировать абзацы. Используйте отступы и межстрочные интервалы для создания отдельных абзацев и облегчения чтения текста.
- Используйте списки для организации и структурирования информации. Нумерованные и маркированные списки помогут сделать документ более понятным и легким для восприятия.
Следуя этим шагам, вы сможете профессионально отформатировать заголовки и текст в вашем дипломе, создавая удобный и привлекательный документ.