Подсветка клавиатуры – это прекрасная возможность придать вашему ноутбуку Gigabyte G5 индивидуальность и стиль. Вы можете выбрать любой цвет, настроить световые эффекты и даже синхронизировать подсветку с другими устройствами. Но как настроить подсветку на этой модели? В этой пошаговой инструкции мы расскажем вам, как это сделать.
Во-первых, включите ноутбук Gigabyte G5 и зайдите в настройки системы. Найдите раздел "Подсветка клавиатуры" или "RGB подсветка" и откройте его. В этом разделе вы сможете настроить все параметры подсветки: цвет, яркость, режимы работы и т.д.
Во-вторых, выберите желаемый цвет для подсветки клавиатуры Gigabyte G5. У вас может быть широкий выбор цветовой гаммы: от классических цветов, таких как красный, зеленый и синий, до более экзотических оттенков. Вы также можете настроить яркость подсветки, чтобы она отлично сочеталась с вашим рабочим окружением.
В-третьих, не забудьте установить нужные вам световые эффекты. Некоторые модели ноутбуков Gigabyte G5 могут предложить вам такие эффекты, как "дыхание", "поток" или "реакция на музыку". Выберите тот, который вас заинтересовал, и наслаждайтесь уникальной подсветкой клавиатуры вместе с вашей любимой музыкой или фильмом.
Наконец, если у вас есть другие устройства с поддержкой подсветки RGB, вы можете синхронизировать их с ноутбуком Gigabyte G5. Таким образом, вы создадите единый стиль и атмосферу в своем рабочем пространстве или игровой комнате. Просто следуйте инструкциям производителя, чтобы настроить синхронизацию.
Теперь, когда вы знаете, как настроить подсветку ноутбука Gigabyte G5, вы можете создать уникальное окружение для работы или развлечений. Настройте цвет, эффекты и синхронизацию в соответствии со своими предпочтениями и наслаждайтесь новым визуальным опытом с вашим Gigabyte G5!
Как настроить подсветку ноутбука Gigabyte G5: пошаговая инструкция

Подсветка клавиатуры ноутбука Gigabyte G5 предоставляет пользователям возможность настроить уникальный и стильный внешний вид своего устройства. Следуя приведенной ниже пошаговой инструкции, вы сможете настроить подсветку своего ноутбука Gigabyte G5 просто и быстро.
- Включите ноутбук Gigabyte G5 и дождитесь загрузки операционной системы.
- Нажмите на клавишу Fn (Function), которая находится внизу слева от пробела на клавиатуре ноутбука.
- Удерживая нажатой клавишу Fn, нажмите одну из клавиш F1-F12 (в зависимости от настроек ноутбука Gigabyte G5) с символом подсветки клавиатуры.
- На экране появится палитра цветов. Используйте клавиши со стрелками, чтобы выбрать желаемый цвет подсветки.
- Нажмите клавишу Enter, чтобы подтвердить выбранный цвет.
- Если вам нужно настроить яркость подсветки, удерживайте нажатой клавишу Fn и нажмите одну из клавиш со стрелками (обычно это клавиши F2 и F3), чтобы увеличить или уменьшить яркость.
- Повторяйте шаги 3-6, чтобы настроить подсветку других зон клавиатуры (если поддерживается вашей моделью ноутбука Gigabyte G5).
Теперь вы можете наслаждаться оригинальной и индивидуальной подсветкой клавиатуры на вашем ноутбуке Gigabyte G5. Используйте эти простые шаги, чтобы с легкостью настроить подсветку в соответствии с вашими предпочтениями и настроением.
Поиск программы для настройки

Также можно воспользоваться поиском в Интернете, введя запрос "программа для настройки подсветки ноутбука Gigabyte G5". На результаты поиска следует обратить внимание на официальные и надежные источники, чтобы избежать загрузки вредоносного программного обеспечения.
Рекомендуется также обратиться к сообществам пользователей ноутбуков Gigabyte G5, где можно найти рекомендации по программам для настройки подсветки. Часто такие сообщества предлагают проверенные источники и программы, которые успешно используются другими пользователями.
После нахождения программы для настройки, следует загрузить и установить ее согласно инструкции, предоставленной на сайте или в официальной документации. После установки программы, можно переходить к настройке подсветки ноутбука Gigabyte G5 в соответствии с предпочтениями и потребностями.
Установка программы на ноутбук

Для настройки подсветки ноутбука Gigabyte G5 необходимо установить специальную программу, которая позволит вам настраивать параметры подсветки и создавать собственные эффекты.
Вот пошаговая инструкция по установке программы на ноутбук:
| 1. | Зайдите на официальный сайт производителя Gigabyte и найдите раздел поддержки или загрузки для вашей модели ноутбука G5. |
| 2. | В разделе загрузок найдите соответствующую программу для настройки подсветки клавиатуры и подсветки наружных элементов ноутбука (например, "Gigabyte RGB Fusion"). |
| 3. | Нажмите на ссылку для загрузки программы и сохраните ее на вашем ноутбуке. |
| 4. | Перейдите в папку, куда вы сохранили загруженный файл, и запустите установщик программы. Следуйте инструкциям на экране, чтобы завершить процесс установки. |
| 5. | После установки программы откройте ее и приступите к настройке подсветки ноутбука Gigabyte G5 с помощью доступных инструментов и настроек. |
После установки программы вы сможете управлять подсветкой ноутбука Gigabyte G5 и настраивать ее в соответствии с вашими предпочтениями.
Установка программы на ноутбук является важным шагом для получения полного контроля над подсветкой ноутбука Gigabyte G5 и создания уникальной атмосферы при использовании устройства.
Открытие программы настройки подсветки
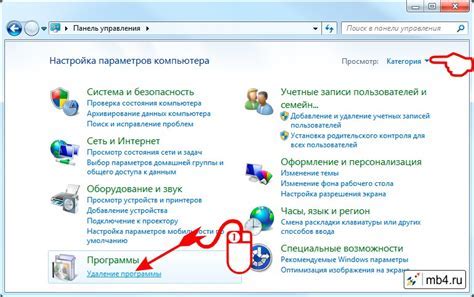
Программа для настройки подсветки ноутбука Gigabyte G5 позволяет пользователю полностью контролировать цвета и эффекты подсветки клавиатуры. Чтобы открыть программу настройки подсветки, следуйте следующим шагам:
- Нажмите комбинацию клавиш Fn + Space, чтобы включить или выключить подсветку клавиатуры.
- Откройте Главное меню, нажав на значок "Пуск" в левом нижнем углу экрана.
- Найдите и выберите папку "Gigabyte", а затем откройте папку "G5".
- Перейдите в папку "Keyboard Fusion" и найдите файл "Keyboard Fusion.exe".
- Щелкните дважды по файлу "Keyboard Fusion.exe", чтобы запустить программу настройки подсветки.
После запуска программы вы увидите окно с различными вкладками и настройками подсветки. Здесь вы сможете выбирать цвет, эффекты и интенсивность подсветки, а также настраивать профили подсветки для различных задач и настроений.
Изменение настроек подсветки
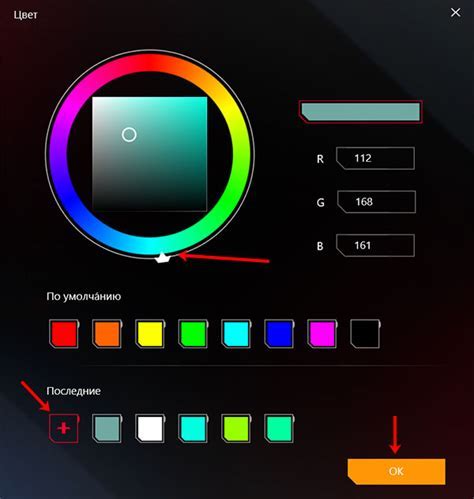
У ноутбука Gigabyte G5 есть возможность настраивать подсветку клавиатуры. Это позволяет пользователю создать атмосферу, соответствующую его настроению или отобразить важные индикаторы для определенных игр.
Вот пошаговая инструкция по изменению настроек подсветки:
- Шаг 1: Зайдите в меню настроек ноутбука Gigabyte G5.
- Шаг 2: Выберите раздел "Подсветка клавиатуры".
- Шаг 3: В этом разделе вы сможете настроить цвет, яркость и режим подсветки.
- Шаг 4: Чтобы изменить цвет, выберите нужный оттенок из палитры или введите RGB-код цвета.
- Шаг 5: Для изменения яркости используйте ползунок или введите нужное значение вручную.
- Шаг 6: Режимы подсветки позволяют вам выбрать, какая клавиша будет подсвечиваться, когда она нажимается или какой эффект будет воспроизводиться.
- Шаг 7: После внесения всех изменений сохраните настройки и закройте меню.
Таким образом, вы сможете настроить подсветку клавиатуры на ноутбуке Gigabyte G5 в соответствии со своими предпочтениями.