Подсветка клавиатуры Razer Cynosa V2 предоставляет вам возможность создавать атмосферные игровые настройки и удобно работать в темное время суток. С помощью нескольких простых шагов вы сможете настроить подсветку, чтобы она отражала ваш стиль игры и создавала идеальную атмосферу.
Прежде всего, убедитесь, что у вас установлено последнее обновление ПО Razer Synapse. Это приложение позволяет полностью настроить клавиатуру, включая подсветку. Затем откройте приложение и найдите вкладку "Подсветка". Здесь вы найдете различные настройки, которые позволяют выбрать цветовую гамму, режимы подсветки и другие параметры.
Стоит отметить, что Razer Cynosa V2 имеет встроенные эффекты подсветки, которые можно выбрать с помощью приложения Synapse. Вы можете выбрать один из множества эффектов, таких как "Дыхание", "Цикл цветов" и "Волны". Кроме того, вы можете создать собственные эффекты, задавая цвет каждой клавише отдельно. Это позволяет вам создать уникальную и индивидуальную подсветку, которая соответствует вашему стилю и настроению.
Не забывайте экспериментировать с настройками подсветки клавиатуры Razer Cynosa V2, чтобы найти свой собственный стиль. Вы можете сохранить несколько профилей с различными настройками, чтобы легко переключаться между ними в зависимости от вашего текущего настроения или используемой программы. Также не забывайте подключить свою клавиатуру к другим устройствам Razer с поддержкой Chroma, чтобы создать единый и синхронизированный световой фон для всего вашего настольного пространства.
Подготовка к настройке клавиатуры Razer Cynosa V2

Перед тем, как приступить к настройке подсветки клавиатуры Razer Cynosa V2, важно выполнить несколько шагов подготовки. Эти меры помогут вам получить наилучший опыт использования и настроить клавиатуру по вашим предпочтениям.
1. Установка программного обеспечения
Прежде чем настраивать клавиатуру Razer Cynosa V2, удостоверьтесь, что у вас установлено необходимое программное обеспечение. Посетите официальный сайт Razer и загрузите Razer Synapse - программу для настройки клавиатуры и других устройств Razer.
Примечание: Рекомендуется загрузить последнюю версию программного обеспечения для обеспечения совместимости и получения всех новых функций и обновлений.
2. Проверка подключения
Убедитесь, что клавиатура Razer Cynosa V2 правильно подключена к вашему компьютеру. Удостоверьтесь, что все кабели надежно подключены и нет повреждений. Также проверьте работу других компонентов клавиатуры, таких как мультимедийные клавиши или дополнительные функциональные кнопки.
3. Ознакомьтесь с возможностями клавиатуры
Перед настройкой подсветки клавиатуры Razer Cynosa V2, важно ознакомиться с ее возможностями и функциями. Используйте официальную документацию и руководство пользователя, чтобы узнать все о клавиатуре и ее особенностях. Это позволит вам использовать клавиатуру на максимуме ее возможностей и настроить ее исходя из ваших личных предпочтений.
Следуя этим простым шагам подготовки к настройке клавиатуры Razer Cynosa V2, вы будете готовы к созданию уникальной и индивидуальной подсветки, которая будет соответствовать вашему стилю и предпочтениям.
Установка ПО Razer Synapse
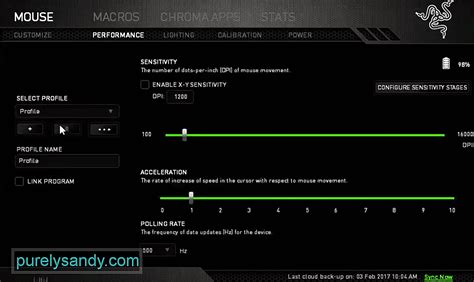
Для настройки подсветки клавиатуры Razer Cynosa V2 необходимо установить программное обеспечение Razer Synapse. Это официальное приложение от компании Razer, которое позволяет управлять различными настройками устройств Razer.
Чтобы установить Razer Synapse, следуйте этим простым инструкциям:
- Перейдите на официальный сайт Razer и найдите раздел поддержки.
- В разделе поддержки найдите страницу загрузки ПО Razer Synapse.
- Нажмите на ссылку для загрузки и дождитесь завершения загрузки файла установщика.
- Запустите файл установщика и следуйте инструкциям на экране для завершения установки.
- Когда установка завершится, запустите Razer Synapse.
После запуска Razer Synapse вам может потребоваться обновить прошивку вашей клавиатуры Razer Cynosa V2. Если требуется обновление, приложение автоматически предложит скачать и установить последнюю версию прошивки.
Теперь у вас есть установленное приложение Razer Synapse, с помощью которого вы сможете настроить подсветку и другие параметры вашей клавиатуры Razer Cynosa V2.
Создание и сохранение профилей подсветки

Клавиатура Razer Cynosa V2 позволяет создавать и сохранять несколько профилей подсветки, для того чтобы адаптировать ее под свои предпочтения и потребности.
Чтобы создать новый профиль подсветки, следуйте инструкциям:
- Откройте программное обеспечение Razer Synapse на своем компьютере.
- Выберите раздел "Подсветка" в главном меню приложения Razer Synapse.
- Нажмите кнопку "Создать профиль" в верхнем правом углу экрана.
- Введите имя для нового профиля подсветки и нажмите клавишу "Enter" на клавиатуре.
После создания профиля вы можете настроить его подсветку, используя доступные опции в программе Razer Synapse. Выберите цвета, эффекты, скорость смены цветов и другие параметры, чтобы создать уникальную подсветку для своей клавиатуры.
После того, как вы завершите настройку профиля подсветки, не забудьте нажать кнопку "Сохранить", чтобы сохранить ваши изменения.
Вы можете создать несколько профилей подсветки для разных ситуаций или для разных пользователей, если вы планируете использовать клавиатуру Razer Cynosa V2 с кем-то еще.
Чтобы переключиться между профилями подсветки, вам просто нужно выбрать нужный профиль в программе Razer Synapse или воспользоваться сочетанием клавиш на клавиатуре, если вы настроили такую функцию.
Теперь вы знаете, как создать и сохранить профили подсветки на клавиатуре Razer Cynosa V2. Попробуйте настроить свою подсветку и наслаждайтесь уникальным визуальным опытом во время использования клавиатуры.
Настройка основных световых эффектов
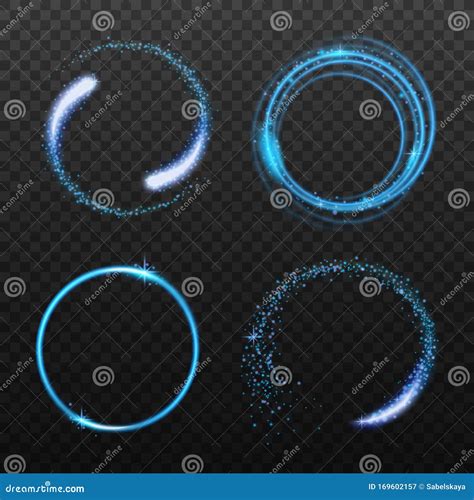
Клавиатура Razer Cynosa V2 предлагает широкий выбор световых эффектов, которые можно настроить в соответствии с вашими предпочтениями. Вот несколько основных световых эффектов, которые вы можете использовать:
1. Статический цвет: С помощью этого эффекта вы можете установить постоянный цвет подсветки вашей клавиатуры. Чтобы выбрать цвет, откройте программное обеспечение Razer Synapse и перейдите в раздел "Chroma Studio". Здесь вы сможете выбрать нужный цвет для каждой клавиши.
2. Волна: Этот эффект создает плавную волну движения цвета по клавишам клавиатуры. Чтобы включить этот эффект, откройте программное обеспечение Razer Synapse, перейдите в раздел "Chroma Studio" и выберите эффект "Волна". Затем настройте скорость и цвет волны по вашему усмотрению.
3. Дыхание: Этот эффект создает пульсирующий световой эффект, который напоминает дыхание. Чтобы включить этот эффект, откройте программное обеспечение Razer Synapse, перейдите в раздел "Chroma Studio" и выберите эффект "Дыхание". Вы также можете настроить скорость и цвет дыхания.
4. Фейерверк: Этот эффект создает яркие мерцающие огоньки на клавиатуре, которые напоминают фейерверк. Чтобы включить этот эффект, откройте программное обеспечение Razer Synapse, перейдите в раздел "Chroma Studio" и выберите эффект "Фейерверк". Вы также можете настроить скорость и цвет фейерверка.
Не бойтесь экспериментировать и настраивать свою клавиатуру Razer Cynosa V2, чтобы она отражала вашу индивидуальность и предпочтения в подсветке!
Изменение цветовой гаммы и насыщенности

Настройка подсветки клавиатуры Razer Cynosa V2 позволяет вам изменять цветовую гамму и насыщенность освещения, чтобы создать уникальную атмосферу во время игры или работы.
Чтобы изменить цветовую гамму, вам потребуется установить программное обеспечение Razer Synapse на свой компьютер. Запустите программу, выберите свою клавиатуру Cynosa V2 в списке подключенных устройств, а затем перейдите в раздел "Подсветка".
В разделе "Подсветка" вы сможете выбрать из огромного количества цветовых вариантов. Выберите тот, который вам нравится, и примените его к своей клавиатуре. Вы также можете создать собственный цвет, настроив значения красного, зеленого и синего.
Если вы хотите изменить насыщенность освещения, найдите соответствующую опцию в разделе "Подсветка" программы Razer Synapse. Перемещайте ползунок влево или вправо, чтобы увеличить или уменьшить насыщенность. Просмотрите результат в реальном времени, чтобы достичь желаемого эффекта.
Используйте комбинации разных цветов и насыщенности, чтобы создать уникальное освещение, отражающее ваш личный стиль и настроение. Благодаря настройке подсветки клавиатуры Razer Cynosa V2, вы сможете добавить в игровую или рабочую обстановку дополнительный визуальный элемент и сделать ее еще более яркой и привлекательной.
Назначение горячих клавиш для быстрой смены профилей
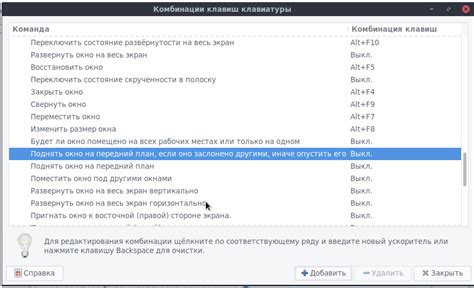
Настройка горячих клавиш для быстрой смены профилей на клавиатуре Razer Cynosa V2 позволяет пользователю мгновенно переключаться между настроенными профилями без необходимости открывать программное обеспечение Razer Synapse.
Чтобы назначить горячие клавиши для смены профилей, выполните следующие шаги:
- Запустите программное обеспечение Razer Synapse и откройте раздел "Настройки" или "Профили".
- Выберите опцию "Назначение горячих клавиш" или "Создание профилей".
- Нажмите на кнопку "Добавить" или "Создать", чтобы создать новую комбинацию горячих клавиш.
- Выберите клавишу или комбинацию клавиш, которую вы хотите использовать для смены профилей. Например, вы можете назначить сочетание клавиш "Ctrl + 1" для активации первого профиля.
- Подтвердите выбор, нажав кнопку "ОК" или "Применить".
Теперь вы можете использовать назначенные горячие клавиши для мгновенной смены профилей на клавиатуре Razer Cynosa V2. Это удобно, если у вас есть несколько настроенных профилей для разных целей, например для игр, работы или мультимедиа.
Обратите внимание, что назначение горячих клавиш для смены профилей может отличаться в зависимости от версии программного обеспечения Razer Synapse. Убедитесь, что у вас установлена последняя версия программы и следуйте инструкциям на экране для правильной настройки горячих клавиш на вашей клавиатуре.
Регулировка яркости и скорости световых эффектов
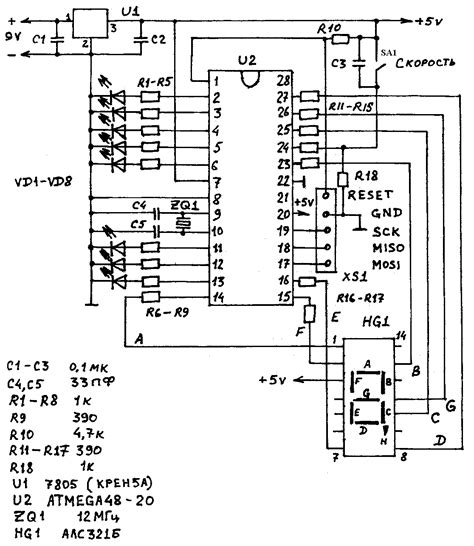
Для настройки подсветки клавиатуры Razer Cynosa V2 можно изменять яркость и скорость световых эффектов. Это позволяет создавать уникальную атмосферу во время использования клавиатуры.
Для регулировки яркости подсветки воспользуйтесь комбинацией клавиш клавиатуры Fn и соответствующей клавиши с символом солнца (значок яркости). Если вы нажимаете эту комбинацию клавиш один раз, яркость подсветки увеличивается или уменьшается на один уровень. При каждом нажатии символ солнца насплывает на экране, показывая текущую яркость.
Скорость световых эффектов также можно настроить с помощью сочетания клавиш Fn и соответствующей клавиши с символом молнии (значок скорости). Каждое нажатие увеличивает или уменьшает скорость световых эффектов на один уровень.
Чтобы получить наиболее комфортную яркость и скорость световых эффектов, попробуйте различные комбинации и выберите настройки, которые вам больше всего нравятся.
| Комбинация клавиш | Описание |
|---|---|
| Fn + символ солнца | Увеличение или уменьшение яркости подсветки |
| Fn + символ молнии | Увеличение или уменьшение скорости световых эффектов |
После настройки яркости и скорости световых эффектов вы сможете наслаждаться яркой и динамичной подсветкой вашей клавиатуры Razer Cynosa V2.