Установив Яндекс Клавиатуру на свое устройство с операционной системой Android, вы получаете возможность не только быстрого и удобного набора текста, но и использования переводчика прямо во время общения. Использование переводчика в Клавиатуре Яндекс поможет вам легко общаться с людьми, говорящими на иностранных языках, переводить незнакомые слова или предложения, а также получать доступ к другим функциям, которые сделают вашу коммуникацию намного удобнее и интереснее. В этой статье мы покажем, как настроить переводчик в Яндекс Клавиатуре для Android.
В первую очередь, убедитесь, что у вас установлена последняя версия Яндекс Клавиатуры на вашем устройстве. Это позволит вам использовать все самые свежие функции и исправления. Затем откройте приложение Клавиатура Яндекс на своем устройстве и зайдите в настройки. Обычно доступ к настройкам можно получить, нажав на значок шестеренки в верхнем правом углу экрана.
Далее найдите раздел "Язык и ввод" или "Настройки клавиатуры". В этом разделе вы должны найти пункт "Переводчик". Нажмите на него, чтобы перейти к настройкам переводчика. Вам может потребоваться включить функцию переводчика, если она еще не активирована. Сделать это обычно можно, переключив соответствующий переключатель в положение "Включено". Теперь вы можете начать настраивать переводчик под себя.
В настройках переводчика в Яндекс Клавиатуре для Android вы можете выбрать языки для перевода и изменить порядок их отображения. Нажмите на "Языки перевода" и выберите нужные вам языки из списка. Обратите внимание, что Яндекс Клавиатура предлагает огромное число языков для перевода, что позволяет использовать переводчик на практически любом из них. Кроме того, вы можете поменять порядок языков, чтобы наиболее часто используемые языки отображались впереди. Когда вы закончите настройку, не забудьте сохранить изменения.
Шаг 1: Откройте Яндекс Клавиатуру

Для начала настройки переводчика в Яндекс Клавиатуре, вам необходимо открыть приложение на своем Android-устройстве. Найдите иконку Яндекс Клавиатура на главном экране или в списке приложений и нажмите на нее, чтобы открыть.
Если вы еще не установили Яндекс Клавиатуру на свое устройство, вы можете найти это приложение в Google Play Store. Просто введите "Яндекс Клавиатура" в поисковую строку и нажмите кнопку "Установить", чтобы загрузить и установить приложение на свое устройство.
Получите доступ к приложению на своем устройстве

Прежде чем настроить переводчик в Яндекс Клавиатуре на своем Android-устройстве, убедитесь, что у вас установлено приложение. Чтобы получить доступ к переводчику, выполните следующие шаги:
| Шаг 1: | Откройте Google Play Маркет на своем устройстве. |
| Шаг 2: | Нажмите на значок поиска и введите "Яндекс Клавиатура" в поисковую строку. |
| Шаг 3: | Найдите приложение "Яндекс Клавиатура" в списке результатов поиска и нажмите на него. |
| Шаг 4: | Нажмите на кнопку "Установить", чтобы загрузить приложение на свое устройство. |
| Шаг 5: | Дождитесь завершения установки, затем нажмите на кнопку "Открыть", чтобы запустить приложение. |
Теперь у вас есть доступ к Яндекс Клавиатуре на вашем Android-устройстве. Следующим шагом будет настройка переводчика в приложении.
Шаг 2: Откройте настройки Яндекс Клавиатуры

Для того чтобы настроить переводчик в Яндекс Клавиатуре на устройстве Android, вам необходимо открыть настройки данного приложения.
Чтобы перейти к настройкам, следуйте данным шагам:
- Откройте приложение "Яндекс Клавиатура" на своем устройстве.
- Нажмите на иконку "Настройки" в правом верхнем углу экрана.
- В открывшемся меню выберите раздел "Настройки клавиатуры".
Теперь у вас открыты настройки Яндекс Клавиатуры, и вы можете перейти к следующему шагу настройки переводчика.
Найдите раздел настроек в приложении Яндекс Клавиатура

- Откройте приложение Яндекс Клавиатура на вашем устройстве Android.
- Нажмите на значок меню, обычно он расположен в верхнем левом углу экрана.
- В открывшемся меню выберите "Настройки".
- Прокрутите список настроек вниз, чтобы найти раздел "Язык и ввод".
- В разделе "Язык и ввод" найдите опцию "Клавиатуры".
- Нажмите на опцию "Клавиатуры", чтобы открыть список доступных клавиатур на вашем устройстве.
- В списке клавиатур найдите "Яндекс Клавиатура" и нажмите на нее.
- В открывшемся окне настроек Яндекс Клавиатуры вы найдете все доступные настройки для данной клавиатуры, включая настройки переводчика.
Теперь вы можете настроить переводчик в приложении Яндекс Клавиатура в соответствии с вашими предпочтениями. Убедитесь, что ваш переводчик включен и настроен на нужный вам язык или языковую пару. Это позволит вам мгновенно переводить текст, не покидая приложение, которое вы используете.
Шаг 3: Перейдите в раздел "Язык и ввод"
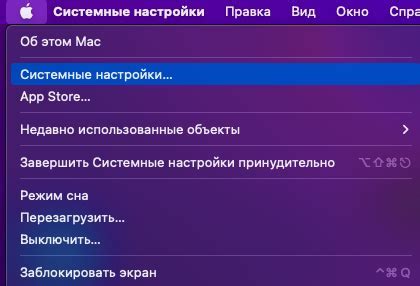
Для настройки переводчика в Яндекс Клавиатуре на устройствах Android необходимо перейти в раздел "Язык и ввод". Для этого откройте настройки вашего устройства и найдите раздел "Язык и ввод".
Обычно раздел "Язык и ввод" расположен в разделе "Системные настройки" или "Настройки устройства". Откройте этот раздел и найдите нужный пункт.
В разделе "Язык и ввод" вам нужно будет найти и выбрать "Яндекс Клавиатура" из списка доступных клавиатур на вашем устройстве.
- Откройте настройки устройства
- Найдите раздел "Язык и ввод"
- Выберите "Яндекс Клавиатура" из списка
После того, как вы выберете "Яндекс Клавиатура", вы сможете перейти к следующему шагу и настроить переводчик в приложении.
Найдите нужный пункт в настройках приложения

Для настройки переводчика в Яндекс Клавиатуре на Android необходимо выполнить следующие шаги:
- Откройте приложение Яндекс Клавиатура на своем устройстве.
- Нажмите на иконку настроек, которая обычно расположена в верхнем правом углу.
- Прокрутите список настроек вниз и найдите пункт "Переводчик".
- Нажмите на пункт "Переводчик", чтобы открыть дополнительные настройки.
Теперь вы находитесь в разделе настроек переводчика. Здесь вы можете настроить язык перевода, включить или отключить автоматическое определение языка, настроить голосовую зворовую дорожку и другие параметры перевода.
Шаг 4: Выберите переводчик по умолчанию
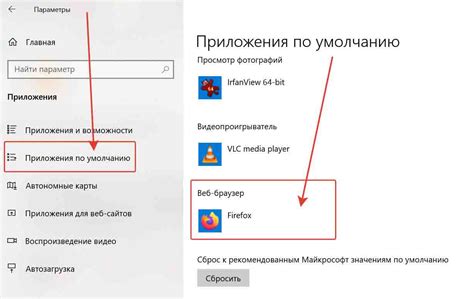
После установки Яндекс Клавиатуры на вашем устройстве, перейдите в настройки клавиатуры, чтобы выбрать переводчик по умолчанию. Это позволит вам использовать функцию переводчика непосредственно при вводе текста.
- Откройте приложение "Настройки" на вашем устройстве.
- Найдите раздел "Язык и ввод" и нажмите на него.
- Выберите "Физическая клавиатура и ввод" или "Виртуальная клавиатура", в зависимости от того, какую клавиатуру вы используете.
- Перейдите к настройкам Яндекс Клавиатуры и нажмите на нее.
- В разделе "Переводчик" выберите "Яндекс Переводчик" в качестве переводчика по умолчанию.
- Теперь вы можете использовать переводчик прямо из вашей клавиатуры, нажав на кнопку с изображением мирового шара.
Таким образом, вы сможете легко и удобно переводить текст по мере его ввода без необходимости переключаться между приложениями.
Выберите Яндекс Переводчик из списка доступных опций

1. Откройте приложение "Яндекс Клавиатура" на своем устройстве Android.
2. Нажмите на иконку настроек, которая обычно расположена в верхнем правом углу экрана.
3. Пролистайте вниз и найдите раздел "Язык и ввод".
4. В разделе "Язык и ввод" выберите пункт "Спелл-чекеры" или "Проверка орфографии и грамматики".
5. В списке доступных опций найдите "Яндекс Переводчик" и включите его.
6. После включения Яндекс Переводчика, вы сможете использовать его для перевода текста в реальном времени прямо в приложении "Яндекс Клавиатура".
| Важно: |
|---|
| Убедитесь, что у вас установлена последняя версия приложения "Яндекс Клавиатура", чтобы иметь доступ к функции Яндекс Переводчика. |
Шаг 5: Включите функцию автоматического перевода

После установки Яндекс Клавиатуры на вашем Android-устройстве, вы можете включить функцию автоматического перевода, которая позволит вам получать перевод слов и фраз на родном языке прямо при наборе текста.
Чтобы включить функцию автоматического перевода, выполните следующие шаги:
- Откройте приложение Яндекс Клавиатура на вашем устройстве.
- Нажмите на иконку меню, расположенную в верхнем левом углу экрана.
- Выберите "Настройки" в открывшемся меню.
- Прокрутите вниз и найдите раздел "Автоматический перевод".
- Включите функцию, переключив соответствующий переключатель в положение "Включено".
Теперь, когда вы начнете набирать текст, Яндекс Клавиатура будет автоматически переводить введенные слова на заданный вами язык.
Обратите внимание, что функция автоматического перевода может работать только для поддерживаемых языков, которые вы можете выбрать в настройках приложения.
Готово! Теперь вы можете пользоваться функцией автоматического перевода в Яндекс Клавиатуре на вашем Android-устройстве.