Панель браузера - это очень полезный инструмент, который позволяет быстро получить доступ к различным функциям и сервисам. Настраивая панель своего браузера по своему вкусу, вы можете значительно упростить свою работу и повысить эффективность.
В этой подробной инструкции мы расскажем вам, как настроить панель браузера шаг за шагом. Вы узнаете, как добавлять и удалять элементы, изменять их расположение и параметры. Также мы расскажем о полезных функциях, которые можно настроить на панели браузера для более удобной работы.
Одной из первых вещей, которые стоит сделать, является выбор браузера, который лучше всего подходит для ваших потребностей. Популярные браузеры, такие как Google Chrome, Mozilla Firefox, и Microsoft Edge, имеют разные возможности настройки панели браузера. Учитывайте свои предпочтения и потребности при выборе браузера.
Прежде чем начать настраивать панель браузера, вам следует определить, какие функции и сервисы вам наиболее часто используются. Например, если вы часто работаете с почтой, установите кнопку быстрого доступа к вашему почтовому ящику. Если вы часто пользуетесь социальными сетями, добавьте кнопку для быстрого перехода на вашу страницу в социальной сети.
Далее мы покажем вам, как настроить панель браузера в Google Chrome, но процедура будет аналогична и для других популярных браузеров. Первым шагом является открытие меню браузера, в котором следует найти раздел “Параметры". Откройте этот раздел и найдите пункт “Панель инструментов”. Здесь вы сможете добавлять и удалять элементы панели для удобства своей работы.
Браузер: что это и зачем нужно

Браузер выполняет роль посредника между пользователем и веб-сайтами, преобразуя код HTML в понятный для человека вид. Он отображает веб-страницы, обрабатывает запросы на поиск, сохраняет историю посещений, позволяет сохранять веб-страницы, устанавливать расширения и многое другое.
Самые популярные браузеры включают в себя Google Chrome, Mozilla Firefox, Microsoft Edge, Safari и Opera. Каждый из них имеет свои особенности и преимущества, но все они обеспечивают базовые функции, используемые для просмотра контента в Интернете.
Браузеры также поддерживают различные технологии, такие как JavaScript, CSS и HTML5, которые делают веб-страницы интерактивными и функциональными. Они также обеспечивают безопасность в Интернете, благодаря встроенным механизмам, которые предотвращают доступ к вредоносному программному обеспечению и защищают пользователей от онлайн-угроз.
Использование браузера позволяет получить доступ к огромному количеству информации, общаться с другими людьми через социальные сети, делать покупки, смотреть видео, играть в онлайн-игры и многое другое. Без браузера мы бы не имели такого простого и удобного способа наслаждаться Интернетом.
| Примеры популярных браузеров | Особенности |
|---|---|
| Google Chrome | Высокая скорость работы, интеграция с другими сервисами Google |
| Mozilla Firefox | Открытый исходный код, большое количество расширений |
| Microsoft Edge | Интеграция с Windows, быстрая работа |
| Safari | Эксклюзивность для устройств Apple, высокая производительность |
| Opera | Многофункциональный браузер, быстрая работа |
Основные функции панели браузера
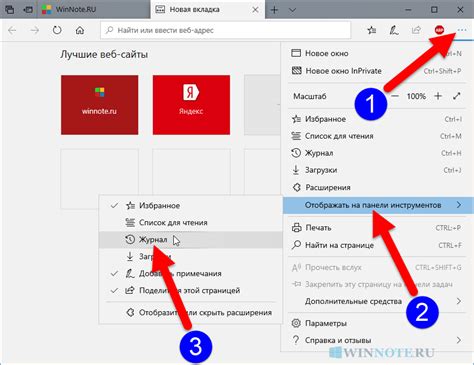
Вот некоторые из основных функций панели браузера:
| 1. | Адресная строка: | В адресной строке вы можете вводить URL-адреса веб-страниц для поиска и навигации. Также в некоторых браузерах она может использоваться для выполнения поиска |
| 2. | Кнопки навигации: | Кнопки "Назад" и "Вперед" позволяют перемещаться по истории просмотра веб-страницы. Они позволяют легко возвращаться к предыдущим страницам или переходить к следующим. |
| 3. | Кнопка обновления: | Кнопка "Обновить" позволяет перезагрузить текущую веб-страницу. |
| 4. | Кнопка остановки загрузки: | Кнопка "Стоп" останавливает загрузку текущей веб-страницы. Это может быть полезно, если вы хотите прервать загрузку страницы или остановить автоматическую переадресацию. |
| 5. | Иконки закладок: | Иконки закладок позволяют сохранять важные веб-страницы для последующего быстрого доступа. Вы можете создавать, удалять и управлять закладками из панели браузера. |
| 6. | Панель инструментов: | Панель инструментов содержит разные кнопки и функции, которые могут быть полезны при просмотре веб-страниц. Например, кнопки увеличения и уменьшения масштаба, кнопка печати, кнопка сохранения страницы и др. |
Каждый браузер имеет свой набор функций и инструментов в панели браузера. Но, в целом, эти основные функции присутствуют во многих популярных браузерах и могут быть настроены в соответствии с вашими предпочтениями. Настройка панели браузера позволяет добавлять, удалять или изменять расположение кнопок и инструментов, что делает работу с браузером более удобной и эффективной.
Выбор и установка интересующих вас расширений
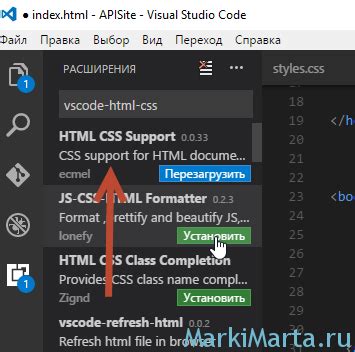
Перед выбором расширений вам необходимо определить, какие задачи и функции вам необходимы. Например, вы можете искать расширения для блокировки рекламы, защиты личных данных, перевода текстов на другие языки и многого другого.
После того, как вы определились с задачами, вам необходимо открыть магазин расширений вашего браузера. Он доступен в меню настроек. В поисковой строке введите ключевые слова, связанные с функцией, которую вы ищете. Вам будут показаны результаты поиска в виде списка расширений.
Важно: обратите внимание на рейтинги и отзывы о расширениях, чтобы предварительно оценить их надежность и функциональность.
Выберите подходящее расширение и нажмите кнопку "Установить". После установки расширение будет добавлено в вашу панель браузера и будет доступно для использования.
Совет: для управления расширениями перейдите в меню настроек браузера и найдите раздел "Расширения". Здесь вы сможете включать или отключать установленные расширения, а также удалить ненужные.
Выбор и установка интересующих вас расширений является важным шагом, который позволит вам настроить панель браузера и получить более удобный и эффективный рабочий процесс. Используйте эту инструкцию, чтобы найти и установить расширения, которые будут наиболее полезны для ваших потребностей.
Личные настройки панели браузера
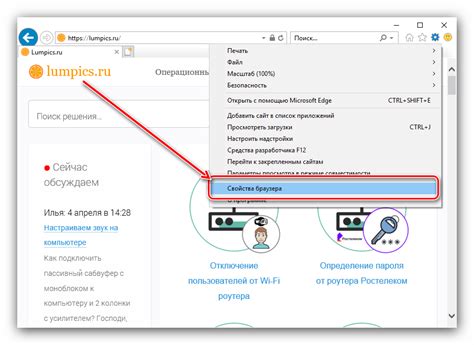
При настройке панели браузера каждый пользователь может переделать ее под свои потребности и предпочтения. Это позволяет улучшить удобство работы и повысить эффективность использования браузера.
Вот некоторые полезные настройки, которые можно изменить в панели браузера:
- Выбор домашней страницы: вы можете настроить панель браузера так, чтобы она открывалась с вашей любимой веб-страницы или со страницей поиска.
- Изменение языка интерфейса: если вы предпочитаете использовать браузер на своем родном языке, можно изменить язык интерфейса на нужный.
- Добавление и удаление кнопок: вы можете настроить панель браузера, добавив или удалив кнопки, которые вы регулярно используете или не используете.
- Изменение поисковых систем: если поиск по умолчанию не удовлетворяет ваши требования, можно добавить или удалить доступные поисковые системы.
- Управление вкладками: можно настроить, какие действия будут выполняться при открытии новой вкладки, а также изменить порядок их расположения.
- Персонализация темы: некоторые браузеры предлагают возможность изменить цветовую схему или фон панели браузера, чтобы подчеркнуть вашу индивидуальность.
Не бойтесь экспериментировать с настройками панели браузера, чтобы сделать работу с браузером более удобной и приятной. Попробуйте различные комбинации настроек, чтобы найти оптимальные параметры, которые будут соответствовать вашим потребностям и предпочтениям.
Менеджер закладок: создание, организация и экспорт
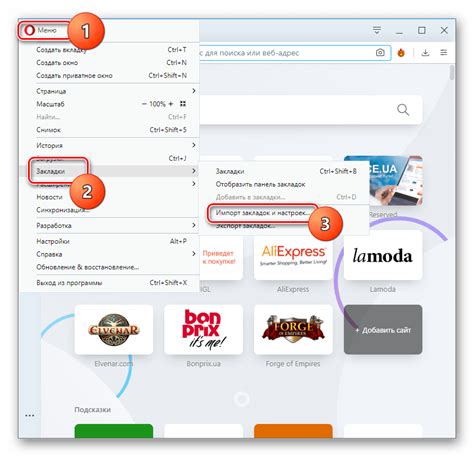
Для создания новой закладки вам необходимо открыть веб-страницу, которую вы хотите сохранить. Затем вы можете щелкнуть правой кнопкой мыши на пустую область страницы и выбрать опцию "Добавить в закладки" или воспользоваться комбинацией клавиш Ctrl+D. В появившемся диалоговом окне вы сможете указать название закладки и выбрать папку, в которую вы хотите ее сохранить. Кроме того, вы можете добавить описание или ключевые слова для удобного поиска.
Чтобы организовать ваши закладки, вы можете создавать папки и перемещать закладки внутрь них. Для создания новой папки вы можете щелкнуть правой кнопкой мыши на пустой области панели закладок и выбрать опцию "Создать папку". Затем вы сможете указать название папки и ее положение в структуре.
Кроме того, вы можете изменять порядок закладок или папок, перетаскивая их в нужное место. Просто щелкните и удерживайте элемент, который вы хотите переместить, и перетащите его в нужное место с помощью мыши.
Если вам необходимо экспортировать закладки для использования на другом устройстве или в другом браузере, вы можете воспользоваться функцией экспорта. В большинстве браузеров эта функция доступна через меню закладок или настройки браузера. После выбора опции экспорта вы сможете сохранить закладки в виде файла HTML. Позже вы сможете импортировать этот файл в другой браузер или устройство, чтобы получить доступ к ваши закладкам.
Менеджер закладок является мощным инструментом для организации вашего веб-пространства и облегчения навигации по интернету. Пользуйтесь этой функцией, чтобы сохранять и организовывать важные веб-страницы и иметь к ним быстрый доступ в любое время.
Поиск и установка новых тем оформления

Пользователи могут настраивать внешний вид своего браузера, устанавливая различные темы оформления. Такие темы позволяют изменять цветовую схему, фоны, иконки и другие элементы интерфейса.
Для поиска и установки новых тем оформления следуйте этим инструкциям:
- Откройте свой браузер и перейдите на официальный сайт расширений и тем.
- Нажмите на раздел "Темы" или выполните поиск по ключевому слову "темы".
- Просмотрите доступные темы и выберите ту, которая вам нравится.
- Нажмите на тему, чтобы узнать больше информации о ней. Вы можете просмотреть скриншоты, прочитать описание и узнать оценку других пользователей.
- Если вы решили установить тему, нажмите на кнопку "Установить". Браузер загрузит и установит выбранную тему.
- После установки темы браузер автоматически применит ее к интерфейсу. Теперь вы можете наслаждаться новым оформлением вашего браузера.
Обратите внимание, что некоторые темы могут быть платными или требовать регистрации на сайте. Перед установкой убедитесь, что тема совместима с вашей версией браузера. Также не забывайте о безопасности и проверяйте отзывы других пользователей перед установкой ненадежных тем.
Синхронизация панели браузера с другими устройствами
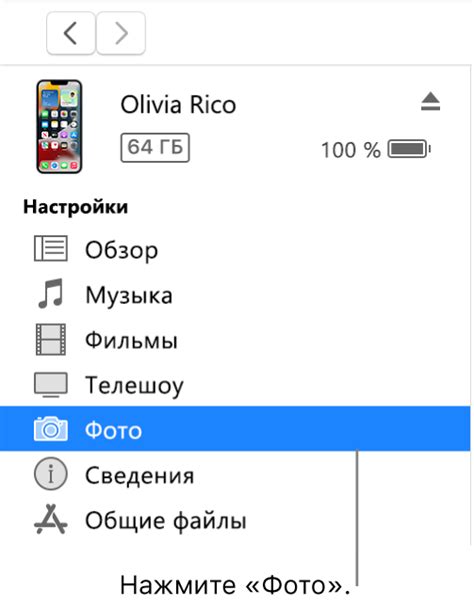
Для начала, убедитесь, что у вас установлен последний и актуальный браузер на всех ваших устройствах. Затем выполните следующие шаги для настройки синхронизации:
|
Синхронизация панели браузера с другими устройствами упрощает работу на разных устройствах и позволяет не тратить время на повторную настройку каждого браузера. Не забывайте о безопасности и используйте надежные пароли для своего аккаунта.
Теперь вы знаете, как настроить синхронизацию панели браузера с другими устройствами, что позволит с легкостью работать с вашими настройками и данными независимо от того, на каком устройстве вы находитесь.
