Облачное хранение данных стало неотъемлемой частью нашей повседневной жизни. Оно позволяет нам сохранять и синхронизировать файлы, фотографии, видео и многое другое на удаленных серверах, доступ к которым можно получить из любой точки мира.
Среди множества облачных хранилищ, на Андроиде особенно популярны такие сервисы, как Google Диск, Яндекс.Диск и Dropbox. Они предлагают простое и удобное в использовании решение для хранения и обмена файлами. Но чтобы в полной мере воспользоваться всеми возможностями облачного хранения, необходимо правильно настроить приложение на своем устройстве.
В этой статье мы предлагаем вам пошаговую инструкцию по настройке облачного хранения на Андроиде. Мы расскажем, как создать аккаунт, установить приложение и настроить его на своем устройстве. Кроме того, мы поделимся с вами топ 10 настроек, которые помогут вам максимально эффективно использовать облачное хранилище и сэкономить время и место на вашем устройстве.
Регистрация в облачном хранилище

1. Откройте приложение Google Drive на своем устройстве. Если приложение не установлено, вы можете скачать его бесплатно из Google Play Store.
2. Нажмите на кнопку "Создать аккаунт" или "Войти", если у вас уже есть аккаунт Google.
3. Введите свое имя, фамилию и желаемый адрес электронной почты. Если у вас уже есть аккаунт Gmail, вы можете использовать его для входа в облачное хранилище.
4. Придумайте пароль для вашего аккаунта. Обязательно используйте сложный пароль, состоящий из букв, цифр и символов.
5. Подтвердите пароль, введя его еще раз.
6. Нажмите на кнопку "Согласие на условия обслуживания" или "Согласиться и создать аккаунт". Это означает, что вы соглашаетесь с условиями использования облачного хранилища.
7. На следующем экране вам может быть предложено ввести номер телефона для восстановления доступа к аккаунту. Вы можете пропустить этот шаг, если не желаете указывать свой номер телефона.
8. Поздравляю! Вы успешно зарегистрировались в облачном хранилище Google Drive. Теперь вы можете начать загружать и синхронизировать свои файлы с устройствами на базе Android.
Обратите внимание, что процесс регистрации может немного отличаться в зависимости от выбранного вами облачного хранилища. Убедитесь, что вы следуете инструкциям, предоставленным приложением выбранного облачного хранилища.
Совет: Для обеспечения безопасности вашего облачного хранилища рекомендуется использовать двухфакторную аутентификацию. Это позволит вам добавить дополнительный уровень защиты к вашему аккаунту, например, с помощью привязки к мобильному устройству.
Установка приложения облачного хранилища

Для настройки облачного хранения на Андроиде необходимо установить специальное приложение облачного хранилища на свое устройство. В магазине Google Play можно найти множество подобных приложений, но перед установкой стоит ознакомиться с их функционалом и отзывами пользователей.
При выборе приложения обратите внимание на следующие критерии:
| Надежность | Проверьте репутацию разработчика и оценки приложения |
| Объем хранилища | Убедитесь, что выбранное приложение предоставляет достаточное количество места для ваших файлов и данных |
| Совместимость | Убедитесь, что приложение совместимо с вашей версией Android |
| Функционал | Ознакомьтесь с возможностями приложения и убедитесь, что оно соответствует вашим потребностям |
После выбора подходящего приложения, нажмите на кнопку "Установить" и дождитесь завершения процесса установки. Затем, запустите приложение и пройдите процедуру регистрации или входа (если у вас уже есть аккаунт). После успешного входа вы сможете начать использовать облачное хранилище на своем устройстве Android.
Подключение аккаунта на Андроиде
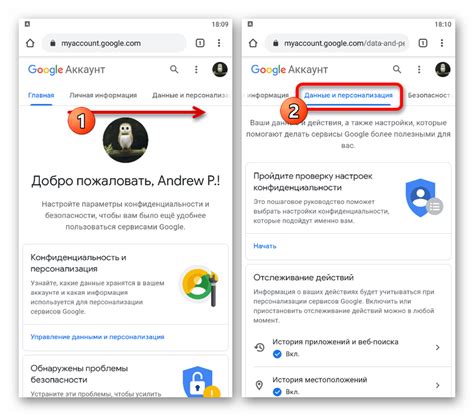
Для начала использования облачного хранения на Андроиде, вам необходимо подключить свой аккаунт к устройству. Это даст вам возможность синхронизировать данные и обмениваться файлами с другими устройствами и пользователями.
Вот пошаговая инструкция, как подключить аккаунт на Андроиде:
- Откройте настройки устройства. Найдите иконку зубчатого колеса на главном экране или в панели уведомлений и нажмите на нее.
- Прокрутите вниз и найдите раздел "Аккаунты" или "Облако и учетные записи". В разных версиях Android название этого раздела может немного отличаться, но обычно оно содержит слова "аккаунты" или "облако".
- Нажмите на "Добавить аккаунт". Вам будет предложено выбрать тип аккаунта, который вы хотите добавить.
- Выберите тип аккаунта, который вы хотите добавить. Если у вас уже есть аккаунт Google, выберите "Google". Если у вас есть аккаунт в другом облачном сервисе, выберите соответствующий тип.
- Введите свой логин и пароль. Если у вас уже есть аккаунт, введите свои учетные данные. Если у вас еще нет аккаунта, создайте его следуя инструкциям на экране.
- Нажмите на кнопку "Далее" или "Войти". Ваш аккаунт будет проверен и подключен к устройству.
Поздравляю! Вы успешно подключили свой аккаунт на Андроиде. Теперь вы можете использовать облачное хранилище для сохранения файлов и доступа к ним с любого устройства, подключенного к вашему аккаунту.
Обратите внимание, что процесс подключения аккаунта может немного отличаться в зависимости от версии Android и производителя устройства.
Выбор основных настроек

После установки облачного хранилища на вашем устройстве Андроид, настало время настроить основные параметры, которые позволят вам эффективно использовать облачное хранилище и удовлетворить все свои потребности.
Вот список основных настроек, которые следует учесть:
| Настройка | Описание |
|---|---|
| Синхронизация | Выберите, хотите ли вы автоматически синхронизировать данные между устройствами. Если включено, все изменения, внесенные в файлы на одном устройстве, будут автоматически применены ко всем другим устройствам, подключенным к вашему облачному хранилищу. |
| Резервное копирование | Резервное копирование важно для сохранения ваших данных в безопасности. Включите автоматическое резервное копирование, чтобы ваше облачное хранилище регулярно создавало резервные копии всех важных файлов и данных на вашем устройстве Андроид. |
| Общий доступ | Включите или отключите общий доступ к вашим файлам. Если общий доступ включен, ссылка на файл может быть отправлена другим пользователям, которые смогут просматривать или редактировать этот файл. |
| Шифрование данных | Защитите свои данные, включив шифрование. Когда данные зашифрованы, они недоступны для просмотра или изменения без вашего разрешения. |
| Уведомления | Настройте уведомления, чтобы быть в курсе всех изменений, связанных с вашим облачным хранилищем. Вы можете выбрать, какие типы уведомлений вы хотите получать и как часто. |
Убедитесь, что вы настроили все необходимые параметры, чтобы оптимально использовать облачное хранение на вашем устройстве Андроид. Эти основные настройки помогут вам сделать вашу работу с облачным хранилищем более удобной и безопасной.
Настройка автоматической загрузки фотографий
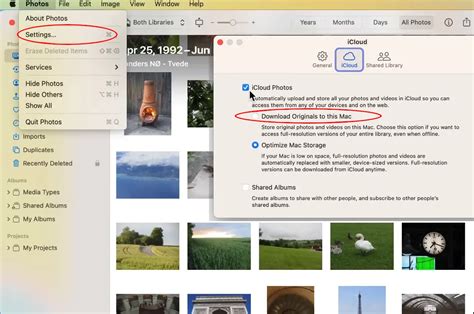
Автоматическая загрузка фотографий на ваше облачное хранилище упрощает резервное копирование и доступ к вашим фотографиям с любого устройства. Чтобы настроить автоматическую загрузку фотографий на Андроиде, следуйте этим шагам:
- Откройте приложение облачного хранилища на своем устройстве.
- Войдите в свою учетную запись или создайте новую, если у вас еще нет аккаунта.
- Зайдите в настройки приложения и найдите раздел "Фотографии" или "Автозагрузка".
- Включите опцию автоматической загрузки фотографий.
- Выберите папку, в которую будут загружены ваши фотографии.
- Выберите параметры автоматической загрузки, такие как загрузка только при наличии Wi-Fi или использование мобильных данных.
- Нажмите "Сохранить" или "Готово" для применения настроек.
Примечание: Некоторые облачные хранилища могут предлагать дополнительные настройки, такие как загрузка только определенных типов файлов или автоматическая загрузка только в определенное время суток. Проверьте наличие этих дополнительных опций в настройках приложения облачного хранилища.
Теперь ваше облачное хранилище будет автоматически загружать все новые фотографии с вашего Андроид-устройства, обеспечивая их безопасность и доступность из любого места и устройства.
Создание и настройка папок для хранения файлов

- Откройте приложение облачного хранения на своем устройстве Андроид. Обычно оно называется "Облако" или имеет название конкретного провайдера облачного хранения, например "Google Диск" или "Яндекс.Диск".
- Перейдите в раздел с файлами или рабочим пространством.
- Нажмите на значок "Создать папку" или аналогичную кнопку с плюсом.
- Введите название папки и нажмите "Сохранить" или подтвердите действие.
- Папка будет создана и добавлена к списку файлов.
После создания папки вы можете настроить ее параметры и доступы с помощью следующих действий:
- Нажмите на папку, чтобы открыть ее.
- В контекстном меню выберите параметры папки, которые вам необходимо настроить.
- Настройте параметры в соответствии с вашими предпочтениями. Обычно вы можете установить права доступа для других пользователей, изменить название папки и другие параметры.
- Сохраните изменения и закройте окно настроек папки.
Таким образом, вы можете создавать и настраивать папки для хранения файлов на вашем устройстве Андроид. Это позволит вам упорядочить ваше рабочее пространство и обеспечить более удобный доступ к файлам.
Настройка синхронизации контактов и календаря
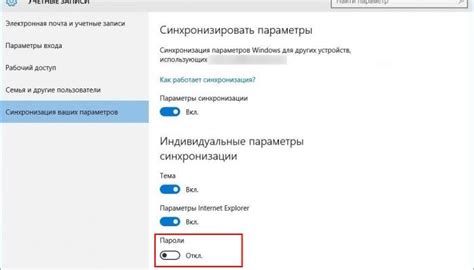
1. Откройте настройки устройства и найдите раздел "Аккаунты".
2. В разделе "Аккаунты" выберите тот облачный сервис, который вы хотите использовать для синхронизации. Например, Google, Microsoft или другой сервис.
3. Если у вас уже есть учетная запись на выбранном сервисе, введите свои логин и пароль. Если у вас нет учетной записи, создайте ее, следуя инструкциям на экране.
4. После входа в учетную запись выберите опцию "Синхронизировать контакты" или "Синхронизировать календарь".
5. Дождитесь завершения процесса синхронизации. Ваши контакты и календарь теперь будут доступны на всех устройствах, подключенных к вашему облачному аккаунту.
Важно помнить, что различные облачные сервисы могут иметь свои уникальные настройки синхронизации и возможности. Поэтому рекомендуется ознакомиться с дополнительной документацией и настроить синхронизацию согласно вашим потребностям.
| Преимущества синхронизации контактов и календаря: |
|---|
| 1. Удобство использования - ваши контакты и календарь всегда под рукой на любом устройстве. |
| 2. Защита данных - ваши контакты и календарь сохраняются в облаке, что предотвращает потерю информации в случае повреждения устройства. |
| 3. Автоматическая синхронизация - любые изменения в контактах и календаре автоматически синхронизируются между устройствами. |
| 4. Простота настройки - настройка синхронизации контактов и календаря занимает всего несколько шагов и может быть выполнена даже новичком. |
Выбор настроек безопасности

1. Установите сложный пароль или пин-код для доступа к вашему облачному хранилищу. Используйте комбинацию букв, цифр и символов для создания надежного пароля.
2. Включите двухфакторную аутентификацию. Эта функция позволяет улучшить безопасность вашего облачного хранилища, так как она требует наличие дополнительного подтверждения при входе, например, через отправку кода на ваш телефон или электронную почту.
3. Установите автоматическую блокировку устройства. Эта функция позволит автоматически блокировать ваше устройство после определенного промежутка времени без действий пользователя, что поможет защитить ваше облачное хранилище от несанкционированного доступа.
4. Ограничьте доступ к вашему облачному хранилищу при помощи разрешений. Вы можете выбрать, какие приложения или пользователи имеют доступ к вашему облачному хранилищу и какие действия они могут выполнять с вашими файлами.
5. Регулярно обновляйте приложение облачного хранилища. Разработчики постоянно работают над улучшением безопасности своих приложений, поэтому важно устанавливать все доступные обновления для обеспечения максимальной защиты.
6. Включите функцию удаленного управления. Эта функция позволяет удаленно управлять вашим облачным хранилищем через веб-интерфейс или специальное приложение. Например, вы сможете удалить все данные с утерянного или украденного устройства.
7. Регулярно создавайте резервные копии важных данных. Это позволит сохранить ваши данные в случае удаления или потери файлов в облачном хранилище.
8. Следите за активностью вашего облачного хранилища. Регулярно проверяйте список последних активностей, чтобы быть в курсе всех действий, связанных с вашим облачным хранилищем.
9. Избегайте использования общедоступных Wi-Fi сетей для доступа к вашему облачному хранилищу. Общедоступные сети могут быть небезопасными и подвергать ваше облачное хранилище риску несанкционированного доступа.
10. Будьте внимательны при скачивании и установке приложений. Скачивайте приложения только из официальных и надежных источников, проверяйте их рейтинг и отзывы других пользователей. Избегайте подозрительных приложений, которые могут содержать вредоносные программы или угрожать безопасности ваших данных.
Оптимизация облачного хранения на Андроиде
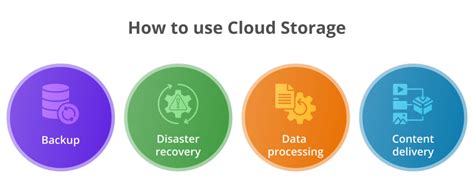
Вот несколько полезных советов по оптимизации облачного хранения на Андроиде:
- Выберите подходящий провайдер облачного хранения: на рынке существует ряд провайдеров, каждый из которых имеет свои преимущества и ограничения. При выборе провайдера учтите не только его цену, но и функциональность, скорость загрузки и удобство использования.
- Резервное копирование только важных данных: необходимо определить, какие данные на вашем устройстве являются наиболее важными, и резервировать только их. Ненужные файлы и приложения могут быть исключены из резервного копирования, чтобы освободить пространство на облачном хранилище.
- Удаление старых резервных копий: регулярное удаление старых резервных копий позволит избежать перегрузки облачного хранилища ненужными файлами. Вы можете установить расписание удаления старых копий или вручную удалять их по мере необходимости.
- Шифрование данных: для повышения безопасности облачного хранения на Андроиде рекомендуется использовать шифрование данных. Многие провайдеры предлагают функции шифрования, которые защищают ваши данные от несанкционированного доступа.
- Использование двухфакторной аутентификации: активация двухфакторной аутентификации добавит дополнительный уровень защиты для доступа к вашему облачному хранилищу. Это позволит предотвратить несанкционированный доступ, даже если злоумышленник получит ваш пароль.
- Проверка настройки синхронизации: убедитесь, что настройки синхронизации в вашем облачном хранилище корректно настроены. Установите периодичность синхронизации, чтобы ваши данные всегда были актуальными.
- Оптимизация использования мобильных данных: если у вас ограниченный трафик мобильных данных, рекомендуется настроить облачное хранилище на синхронизацию только при подключении к Wi-Fi. Это позволит избежать неожиданного расходования трафика.
Следуя этим советам, вы сможете оптимизировать облачное хранение на Андроиде, увеличить его эффективность и безопасность, а также освободить пространство на вашем устройстве.