Мышки Glorious Gaming - идеальный выбор для профессиональных геймеров, которые стремятся к максимально точному и быстрому управлению в играх. К счастью, настройка этой мышки не сложна и займет всего лишь несколько минут вашего времени.
Перед началом настройки рекомендуется загрузить и установить последнюю версию ПО Glorious в официальном магазине или на официальном сайте производителя. При помощи этого ПО вы сможете настроить все параметры мыши, включая DPI, чувствительность, кнопки и многое другое.
Одна из ключевых функций, которая отличает мышку Glorious от других моделей, - это возможность установки разных DPI для различных ситуаций в игровом процессе. Например, для точной стрельбы в шутерах рекомендуется выбирать низкое значение DPI, чтобы наводка была максимально точной и предсказуемой. В то же время, при необходимости быстрой перемещения по экрану вам может понадобиться более высокое значение DPI.
Кроме того, мышки Glorious обычно имеют очень низкую задержку, что делает их весьма привлекательными для профессиональных геймеров. Задержка – это время, которое требуется мышке на отправку информации в компьютер. Чем ниже задержка, тем быстрее и точнее будут реагировать мышка и персонаж в играх, что обеспечит вам огромное преимущество в соревновательных сражениях.
Подготовка мышки Glorious

Перед тем, как начать использовать мышку Glorious, необходимо правильно ее подготовить. Вот некоторые рекомендации, которые помогут вам получить наилучший результат:
| 1. | Проверьте кабель. Убедитесь, что кабель мышки правильно подключен к компьютеру и нет повреждений. |
| 2. | Очистите поверхность. Убедитесь, что поверхность, на которой вы будете использовать мышку, чиста от пыли и грязи. Это поможет избежать неприятных ощущений и повысит точность движений. |
| 3. | Настройте DPI. Разрешение DPI (точек на дюйм) отвечает за чувствительность мышки. Используйте программное обеспечение, предоставляемое Glorious, чтобы настроить DPI на уровень, который наиболее удобен для вас. |
| 4. | Настройте остальные параметры. В программном обеспечении Glorious вы можете настроить такие параметры, как скорость движения, прокрутка и назначение клавиш. Изучите эти опции и настройте их в соответствии с вашими предпочтениями. |
| 5. | Проверьте совместимость. Убедитесь, что ваш компьютер совместим со спецификациями мышки Glorious. Проверьте операционную систему и требования к аппаратному обеспечению. |
Следуя этим рекомендациям, вы сможете максимально настроить мышку Glorious под свои потребности и наслаждаться комфортом использования.
Очистка поверхности

Чтобы обеспечить оптимальное пользование мышкой Glorious, важно регулярно очищать поверхность, на которой она используется. Это позволяет убрать пыль, грязь и другие загрязнения, которые могут негативно сказаться на точности и скорости движения мыши.
Для очистки поверхности мышки Glorious рекомендуется следовать следующим действиям:
- Выключите компьютер и отсоедините мышку Glorious от USB-порта. Это не только обеспечит безопасность во время чистки, но и позволит избежать случайного движения курсора.
- Удалите большие части пыли и грязи. Используйте мягкую сухую тряпочку или распылитель воздуха для удаления пыли и других крупных загрязнений с поверхности мышки.
- Очистите поверхность мышки. Для этого подойдет сухая, мягкая тряпочка или ватный шарик, смоченный в воде. Убедитесь, что тряпочка или ватный шарик не слишком влажные. Также не рекомендуется использовать агрессивные моющие средства, так как они могут повредить поверхность мышки.
- Нежно протрите днище мышки. Возможно, на днище мышки накопилось больше грязи. Для его чистки используйте очищающий скотч или специальные средства для чистки электроники. Перед использованием специальных средств, внимательно прочитайте инструкцию на упаковке.
- Дайте поверхности мышки высохнуть. Прежде чем подключать мышку обратно к компьютеру, убедитесь, что поверхность полностью высохла. Это позволит избежать возникновения короткого замыкания и других проблем при работе мыши.
Очищать поверхность мышки Glorious рекомендуется примерно один раз в две недели или при необходимости. Это поможет поддерживать высокий уровень комфорта и производительности при работе с мышкой Glorious.
Проверка подключения
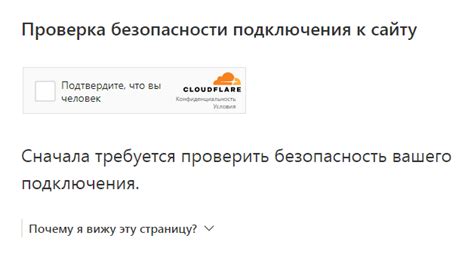
После того, как вы подключили мышку Glorious к компьютеру, важно убедиться, что она правильно работает.
Для проведения проверки подключения выполните следующие шаги:
- Откройте Панель управления на вашем компьютере.
- Выберите раздел "Устройства и принтеры".
- В разделе "Мышки" должно отображаться название вашей мышки Glorious.
- Правой кнопкой мыши щелкните на названии мышки и выберите "Свойства".
- В открывшемся окне проверьте вкладку "Общие" на наличие информации о подключении.
- Убедитесь, что вкладка "Драйверы" также содержит информацию о правильно установленном драйвере для мышки.
- Если все настройки корректны и нет ошибок, то ваша мышка Glorious успешно подключена и готова к использованию.
Если вы заметили какие-либо проблемы при проверке подключения или вам не удалось найти нужную информацию, обратитесь к руководству пользователя, которое поставляется вместе с мышкой, или обратитесь в службу поддержки Glorious для получения дополнительной помощи.
Настройка DPI и чувствительности
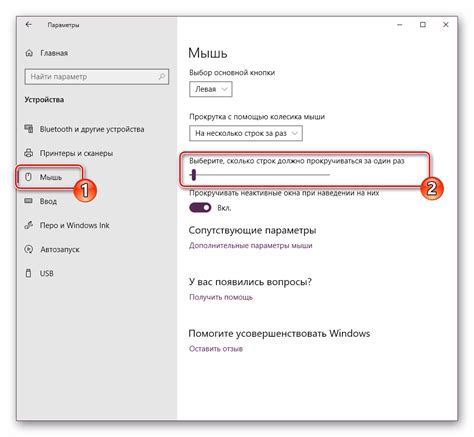
Для достижения оптимального уровня точности и комфорта во время использования мышки Glorious рекомендуется провести настройку DPI (точек на дюйм) и чувствительности. Эти параметры влияют на скорость перемещения указателя по экрану, а также на точность его позиционирования.
Чтобы настроить DPI, можно воспользоваться программным обеспечением, предоставляемым производителем мышки Glorious. В нем обычно предусмотрены специальные настройки, где вы сможете выбрать желаемое значение DPI. Обратите внимание, что в зависимости от модели мышки DPI может варьироваться от 200 до 16000. Рекомендуется начать средним значением, а затем, в зависимости от предпочтений и нужд, настраивать его вверх или вниз.
Кроме того, чувствительность мышки также является ключевым фактором для комфортного использования. Вы можете настроить ее в соответствии с вашими индивидуальными потребностями. Настройку чувствительности можно производить как с помощью программного обеспечения мышки, так и в операционной системе. Вам может понадобиться некоторое время, чтобы найти оптимальное значение, и оно может изменяться в зависимости от задачи, которую вы выполняете.
Настройка DPI и чувствительности мышки Glorious может значительно повысить вашу производительность и комфорт при работе с компьютером. Попробуйте различные комбинации настроек, чтобы найти оптимальную для себя.
Выбор оптимального DPI

Перед настройкой мышки Glorious стоит определиться с наиболее подходящим значением DPI (dots per inch или точек на дюйм). DPI определяет чувствительность мыши, то есть скорость ее перемещения по экрану при движении.
Выбор оптимального DPI зависит от индивидуальных предпочтений и конкретных задач. Высокое значение DPI позволит более точно отслеживать движения мыши, что особенно важно для профессиональных игроков или пользователей, занимающихся графическим дизайном.
Однако, высокое значение DPI может быть сложнее контролировать и потреблять больше ресурсов компьютера. Некоторым пользователям будет комфортнее работать с низким значением DPI, которое позволит более плавно двигать курсор.
Рекомендуется начать средним значением DPI, например 800 или 1600. Это позволит оценить чувствительность мыши и в дальнейшем, при необходимости, вносить корректировки.
Если вы играете в шутеры или другие игры, требующие высокой точности, можно попробовать увеличить DPI, чтобы повысить точность и реакцию мыши.
Запомните, что оптимальное значение DPI - это индивидуальная настройка, и лучший способ определить его - это экспериментировать, пробовать разные значения и выбрать наиболее комфортное для вас.
Изменение чувствительности

У мышек Glorious есть возможность настройки чувствительности под ваш стиль игры и предпочитаемую скорость курсора. Вы можете легко изменять чувствительность мыши с помощью специального программного обеспечения от Glorious.
Чтобы изменить чувствительность мыши, вам нужно скачать и установить приложение Glorious со страницы официального сайта. После установки вы сможете войти в программу и получить доступ к различным функциям, включая настройку чувствительности.
В программе Glorious вы можете изменить чувствительность мыши путем изменения значения DPI (dots per inch – точек на дюйм). Чем выше значение DPI, тем более чувствительной станет ваша мышь, а чем ниже – тем медленнее.
Кроме того, вы также можете настроить уровни чувствительности, назначив разные значения DPI для каждого профиля мыши. Например, вы можете установить более высокое значение DPI для шутеров от первого лица и более низкое значение для стратегических игр.
Некоторые модели мышек Glorious также поддерживают функцию разблокировки DPI, благодаря которой вы можете изменять значение DPI прямо на лету, без необходимости заходить в программу Glorious. Это особенно удобно во время игры, когда вам нужно быстро адаптировать чувствительность мыши под текущую ситуацию.
В зависимости от модели мышки Glorious, вы также можете настроить дополнительные параметры чувствительности, такие как частота опроса (polling rate) или отслеживание движения (motion tracking). Эти опции позволяют дополнительно настроить мышку под свои индивидуальные предпочтения и потребности.
Изменение чувствительности мыши Glorious – важная часть настройки мышки под ваши потребности и удобство использования. Экспериментируйте с различными значениями DPI и настройками, чтобы найти оптимальное сочетание для вашего стиля игры.
Настройка кнопок и макросов

Мышка Glorious имеет несколько программных кнопок и позволяет настроить макросы для удобного использования в различных ситуациях. Настройка кнопок и макросов может быть очень полезной для повышения производительности и удобства работы с мышкой.
Для начала настройки кнопок и макросов вам понадобится программное обеспечение, поставляемое вместе с мышкой. Установите его на ваш компьютер и запустите.
После запуска пограммы выберите вкладку "Настройки" или "Настройка кнопок". Вам будет предложен список доступных кнопок и функций. Выберите интересующую вас кнопку и назначьте ей нужное действие.
Кроме стандартных действий, таких как назначение кнопки на левый или правый клик, вы можете настроить макросы. Макросы позволяют автоматизировать последовательность действий в одном нажатии кнопки. Например, вы можете настроить макрос для быстрого набора текста или выполнения сложной комбинации клавиш.
Чтобы настроить макрос, выберите кнопку, которую хотите назначить макрос, и нажмите на кнопку "Добавить макрос". В появившемся окне введите последовательность действий, которую хотите автоматизировать. Например, нажатие клавиши "Ctrl+C", вставка текста и тд. Сохраните настройки и готово.
Не забудьте сохранить настройки после завершения настройки кнопок и макросов. Это обеспечит их работу в любой ситуации и сохранит настройки и макросы даже после перезагрузки компьютера или обновления программного обеспечения.
Настройка кнопок и макросов на мышке Glorious позволяет значительно повысить удобство использования мыши в различных сценариях. Это может быть особенно полезно для игроков, которые могут назначить макросы для выполнения сложных комбинаций клавиш.