Дискорд – это популярное приложение для общения геймеров, которое, помимо голосового и текстового чата, также поддерживает воспроизведение музыки. Однако, многие пользователи не знают, что настройка музыки в Дискорд возможна и без использования специального бота. В этом простом гайде мы расскажем вам, как настроить музыку в Дискорд без бота и сделать ваше общение на сервере еще более интересным и запоминающимся.
Первым шагом к настройке музыки в Дискорд без бота является создание голосового канала. Для этого вам потребуется права администратора на сервере. Перейдите в настройки сервера, выберите раздел "Каналы" и нажмите "Создать канал". Укажите название канала и выберите его тип "Голосовой", затем сохраните изменения.
После создания голосового канала вам потребуется пригласить участников на сервер, которые будут слушать музыку. Для этого скопируйте ссылку-приглашение на ваш сервер и отправьте ее участникам. После присоединения к серверу они смогут видеть и присоединиться к созданному вами голосовому каналу.
Теперь, когда у вас есть голосовой канал и участники на сервере, вы можете начинать воспроизведение музыки в Дискорд без бота. Для этого откройте любое приложение или сервис для воспроизведения музыки на вашем устройстве, выберите плейлист или композицию, которую хотите поделиться, и начните ее воспроизведение.
Как настроить музыку в Дискорд

Настройка музыки в Дискорд может быть простой задачей, если вы знаете правильные шаги. Вот небольшой гайд, который поможет вам настроить музыку в вашем сервере Дискорд без использования ботов.
1. Подготовка аудиофайлов
Прежде чем начать, вам нужно подготовить аудиофайлы, которые хотите использовать в Дискорде. Обратите внимание, что Дискорд поддерживает определенные форматы файлов, такие как MP3, WAV, OGG и другие. Убедитесь, что ваши аудиофайлы соответствуют этим требованиям.
2. Создание роли с разрешениями
Для того чтобы пользователи могли отправлять и слушать музыку в Дискорде, вам нужно создать роль с соответствующими разрешениями. Откройте настройки сервера, перейдите на вкладку "Roles", нажмите на "+", чтобы создать новую роль. Затем настройте разрешения для этой роли, чтобы она имела доступ к отправке и прослушиванию голосовых сообщений.
3. Создание голосового канала
Теперь, когда у вас есть роль с разрешениями, нужно создать голосовой канал, в котором пользователи смогут слушать музыку. Откройте настройки сервера, перейдите на вкладку "Voice Channels" и нажмите на "+", чтобы создать новый голосовой канал. Назовите его и установите разрешения, чтобы участники могли в нем присутствовать.
4. Подключение музыки
Теперь, когда у вас есть роль и голосовой канал, вы можете подключить аудиофайлы и начать прослушивание музыки в Дискорде. Откройте клиент Дискорда, зайдите на свой сервер и выберите голосовой канал, который вы создали. Затем воспроизведите аудиофайл из локальных или интернет источников на вашем компьютере.
Примечание:
Помните, что воспроизведение музыки в Дискорде без использования бота имеет свои ограничения. Вы не сможете применять команды управления музыкой, такие как пауза, перемотка или повторение треков. Также, воспроизведение музыки будет ограничено вашими возможностями и доступными аудиофайлами.
Надеюсь, этот гайд помог вам настроить музыку в Дискорде без использования бота. Наслаждайтесь прослушиванием музыки со своими друзьями!
Установка приложения и создание сервера
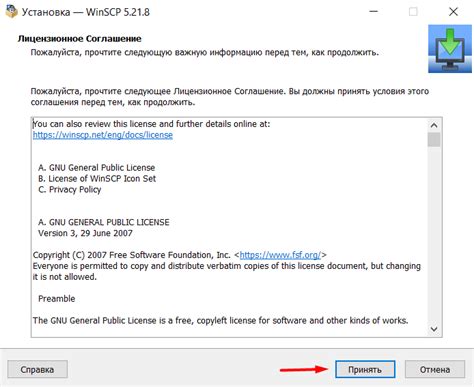
Для начала настройки музыки в Discord без использования бота, необходимо установить приложение Discord на свой компьютер или мобильное устройство. Вы можете загрузить и установить приложение с официального веб-сайта Discord.
После успешной установки приложения вам понадобится создать сервер Discord, чтобы настроить и запускать музыку. Этот сервер станет вашим приватным пространством для общения с друзьями и настройки настраиваемой музыки.
- Откройте приложение Discord и введите свои учетные данные в окне входа или создайте новую учетную запись, если у вас ее еще нет.
- На главной странице Discord вы увидите панель навигации слева. Наведите курсор на значок "сервера" (иконка с изображением монитора и шестеренки) и щелкните правой кнопкой мыши.
- Выберите "Создать сервер" из выпадающего меню. Вам будет предложено придумать имя для вашего сервера и выбрать его регион. Нажмите кнопку "Создать", чтобы создать сервер.
Теперь у вас есть свой собственный сервер Discord, готовый к настройке музыки без использования бота. Убедитесь, что у вас есть администраторские права на сервере, чтобы иметь возможность вносить изменения в настройки.
Загрузка и настройка музыкальных файлов
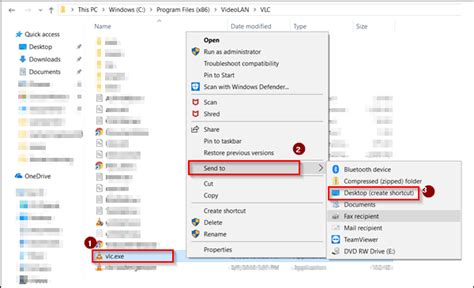
Чтобы настроить музыку в Дискорде без бота, вам понадобятся музыкальные файлы, которые вы хотите использовать. Вы можете загрузить их со своего компьютера или получить из других источников.
1. Загрузка музыки:
Сначала подготовьте свои музыкальные файлы. Они должны быть в формате MP3 или любом другом формате, поддерживаемом Дискордом.
Затем откройте приложение Дискорд и найдите сервер, на котором вы хотите настроить музыку.
В боковой панели слева найдите категорию "Голосовые каналы" и выберите голосовой канал, в котором вы хотите проигрывать музыку.
В правом верхнем углу экрана нажмите на значок настроек сервера (шестеренку).
Выберите раздел "Интеграции".
Найдите иконку "Роли Музыки" и нажмите на кнопку "Настроить".
Загрузите свои музыкальные файлы, перетащив их в поле "Загрузить файл" или щелкнув по этому полю и выбрав файлы на вашем компьютере.
2. Настройка музыкальных файлов:
После загрузки файлов, вы можете настроить их порядок воспроизведения.
Найдите список загруженных файлов и используйте кнопки перемещения вверх и вниз, чтобы изменить их порядок.
Вы также можете изменить названия файлов, нажав на кнопку "Переименовать", и вводя новое название.
Если вы хотите удалить файл из списка, нажмите на кнопку "Удалить" рядом с ним.
Когда все настройки готовы, нажмите на кнопку "Сохранить" и закройте окно настроек сервера.
Теперь ваша музыка настроена в Дискорде без использования бота. Вы можете воспроизводить ее в выбранном голосовом канале, щелкая по плейлисту и выбирая треки для воспроизведения.
Включение и настройка проигрывания музыки
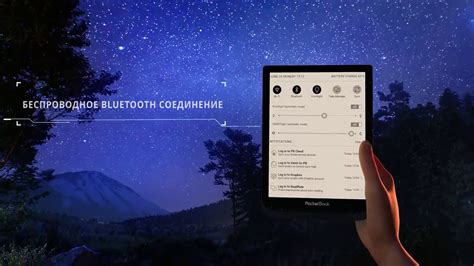
1. Откройте Дискорд и войдите в голосовой канал, в котором вы хотите воспроизвести музыку.
2. Затем откройте настройки звука вашей операционной системы. На Windows это можно сделать, щелкнув правой кнопкой мыши на значок громкости в системном трее и выбрав "Звуковые настройки". На Mac найдите значок громкости в панели меню и выберите "Настройки звука".
3. В настройках звука найдите вкладку "Запись" или "Звуковые входы". Здесь вы должны увидеть вариант "Стереомикшер (виртуальный звуковой драйвер)" или что-то подобное. Включите этот вариант, чтобы включить звук с компьютера в голосовом канале Дискорда.
4. Теперь настройте громкость звука с вашего компьютера так, чтобы музыка была слышна в голосовом канале, но не перекрывала голоса других людей.
5. Вернитесь в Дискорд и начните воспроизводить свою музыку с помощью любого аудиоплеера на вашем компьютере или через сайт для прослушивания музыки.
6. Проверьте, что звуковой поток перенаправляется в голосовой канал, слушая свою музыку через наушники или динамики. Если вы не слышите звук в голосовом канале, вернитесь к настройкам звука и убедитесь, что вы выбрали правильный вариант записи для перенаправления звука.
Теперь у вас должна быть возможность слушать музыку в голосовом канале Дискорда без необходимости использования бота или внешних приложений. Наслаждайтесь своей музыкой вместе с друзьями!