МСИ Афтербернер – это программное обеспечение, которое позволяет пользователям контролировать и настраивать работу графического процессора (GPU) на компьютерах с графическими картами от MSI. Оно предоставляет множество опций для оптимизации и максимальной производительности видеокарты, что может быть полезно как опытным геймерам, так и простым пользователям, желающим улучшить работу своего компьютера.
МСИ Афтербернер позволяет изменять такие параметры GPU, как частота ядра, памяти и напряжение, а также контролировать скорость вращения вентилятора. Это особенно полезно для исправления проблем с перегревом, которые могут привести к снижению производительности и возникновению артефактов на экране. Благодаря МСИ Афтербернер вы сможете максимально использовать возможности вашей графической карты и настроить ее так, чтобы она работала в соответствии с вашими потребностями.
Но прежде чем приступить к настройке МСИ Афтербернер, необходимо принять во внимание, что используя данное программное обеспечение вы можете повредить графическую карту, если будете вносить неадекватные изменения. Поэтому важно быть осторожным и следовать инструкциям с осторожностью.
МСИ Афтербернер: настройка для максимальной производительности

Шаг 1: Установка и обновление МСИ Афтербернер
- Скачайте последнюю версию МСИ Афтербернер с официального сайта.
- Установите программу на ваш компьютер и запустите ее.
- Периодически проверяйте наличие обновлений и устанавливайте их, чтобы быть в курсе последних изменений.
Шаг 2: Применение базовых настроек
- Откройте МСИ Афтербернер и перейдите на вкладку "Настройки".
- Настройте язык программы и выберите соответствующие настройки вашей видеокарты и монитора.
- Активируйте опцию "Разблокировать предупреждения о возможности повреждения GPU".
Шаг 3: Регулировка ядра и памяти
- На вкладке "Шейдеры/Тактовая частота" установите максимальное значение частоты для ядра и памяти вашей видеокарты.
- Используйте слайдеры, чтобы настроить значения и проверьте стабильность системы с помощью тестов нагрузки.
Шаг 4: Настройка вентилятора и температуры
- На вкладке "Вентилятор" установите оптимальное значение скорости вращения вентилятора для вашей видеокарты.
- Следите за температурой графического процессора и настройте скорость вентилятора так, чтобы она была в пределах безопасных значений.
Шаг 5: Оптимизация энергопотребления
- На вкладке "Энергопотребление" отключите опцию "Динамическое управление частотой ядра".
- Выберите режим "Максимальная производительность" для достижения максимальной производительности вашей видеокарты.
Теперь вы настроили МСИ Афтербернер для максимальной производительности вашей системы. Не забудьте сохранить настройки и перезагрузить компьютер, чтобы изменения вступили в силу.
Важно помнить, что неправильная настройка МСИ Афтербернер может привести к повреждению вашего оборудования. Будьте осторожны и проверяйте стабильность системы после каждого изменения настроек. Если возникают проблемы, всегда можно вернуться к предыдущим настройкам или обратиться за помощью к специалисту.
Установка МСИ Афтербернер: пошаговая инструкция

Для начала установки МСИ Афтербернер на ваш компьютер выполните следующие шаги:
| Шаг 1: | Откройте веб-браузер и перейдите на официальный сайт МСИ Афтербернер. |
| Шаг 2: | На сайте найдите раздел загрузки программы и нажмите на соответствующую ссылку. |
| Шаг 3: | Выберите версию МСИ Афтербернер для своей операционной системы и нажмите кнопку "Скачать". |
| Шаг 4: | Дождитесь завершения загрузки файла установки. |
| Шаг 5: | Запустите загруженный файл установки МСИ Афтербернер. |
| Шаг 6: | Следуйте указаниям мастера установки для выбора языка, места установки и других параметров настройки. |
| Шаг 7: | Нажмите кнопку "Установить", чтобы начать установку программы. |
| Шаг 8: | Дождитесь завершения установки и нажмите кнопку "Готово". |
| Шаг 9: | МСИ Афтербернер теперь установлен на ваш компьютер и готов к использованию. |
Поздравляем! Вы успешно установили МСИ Афтербернер и можете начать настраивать его для достижения максимальной производительности вашей системы.
Как правильно настроить графический профиль МСИ Афтербернер
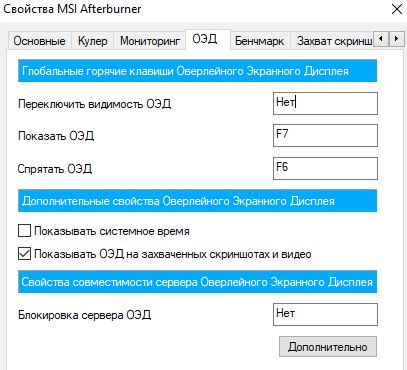
Настройка графического профиля МСИ Афтербернер может помочь вам достичь максимальной производительности вашей видеокарты. В этом разделе мы расскажем вам о нескольких важных настройках, которые помогут вам достичь оптимальной работы вашей графической карты.
- Определите цели: Прежде чем приступить к настройке графического профиля, необходимо определить, для каких целей вы хотите его использовать. Если вы планируете играть в требовательные игры или работать с графическими приложениями, вам может понадобиться настроить профиль для максимальной производительности. Если же вы используете компьютер для повседневных задач, то можно выбрать более сбалансированный профиль.
- Регулировка ядра и памяти: В МСИ Афтербернер вы можете увеличить тактовую частоту ядра и памяти вашей видеокарты, чтобы повысить ее производительность. Однако будьте осторожны, так как неправильная настройка может привести к возникновению проблем с охлаждением и стабильностью системы. Рекомендуется изменять значения постепенно и тестировать стабильность системы после каждого изменения.
- Управление вентилятором: Настройка скорости вращения вентилятора может помочь вам достичь более эффективного охлаждения видеокарты. Вы можете установить более агрессивный профиль скорости вентилятора для повышения охлаждения при высокой нагрузке, или выбрать более тихий профиль для работы в обычных условиях. При настройке профиля важно учесть ограничения вашей системы охлаждения, чтобы избежать перегрева.
- Другие настройки: В МСИ Афтербернер также имеются и другие настройки, которые могут повлиять на производительность вашей видеокарты, такие как напряжение GPU и питания. Однако для их настройки рекомендуется обращаться к дополнительной информации и руководствам, так как неправильные настройки могут повредить вашу видеокарту.
Изменение графического профиля МСИ Афтербернер может помочь вам повысить производительность вашей видеокарты, но требуется осторожность при его настройке. Рекомендуется проводить настройку поэтапно и тестировать стабильность вашей системы после каждого изменения. Помните, что правильная настройка графического профиля может значительно улучшить вашу игровую или рабочую производительность, поэтому стоит потратить время на изучение и оптимизацию.
Рекомендации по разгону видеокарты с помощью МСИ Афтербернер

Для успешного разгона видеокарты с помощью MSI Afterburner рекомендуется следовать нескольким основным рекомендациям:
1. Проверьте температуру: Перед началом разгона необходимо убедиться в том, что температура видеокарты находится в норме. Высокие температуры могут снижать стабильность работы карты и приводить к снижению производительности. В MSI Afterburner можно просмотреть температуру видеокарты и включить оповещение о ее превышении заданного значения.
2. Начните с постепенного повышения частот: При разгоне видеокарты рекомендуется начинать с небольшого повышения частоты ядра и видеопамяти. Постепенно увеличивайте значения и тестируйте карту на стабильность. Если система стабильно работает без перегрева и артефактов, можно продолжать увеличение частот.
3. Проверьте стабильность системы: После каждого изменения настроек разгона рекомендуется провести тест стабильности системы. Для этого можно использовать специальные программы, такие как FurMark или 3DMark. Они помогут выявить проблемы с разгоном и убедиться в стабильности работы системы.
4. Управляйте скоростью вентилятора: Повышение частоты работы видеокарты может приводить к увеличению тепловыделения. Чтобы предотвратить перегрев, рекомендуется настроить автоматическую или ручную регулировку скорости вентилятора видеокарты.
5. Запишите настройки: После успешного разгона видеокарты рекомендуется сохранить настройки в профиле MSI Afterburner. Это позволит быстро восстановить ранее установленные значения в случае сбоя или необходимости сбросить разгон до заводских настроек.
Следуя этим рекомендациям, вы сможете успешно разогнать свою видеокарту с помощью MSI Afterburner и достигнуть максимальной производительности.
Программа МСИ Афтербернер: базовые настройки и функции
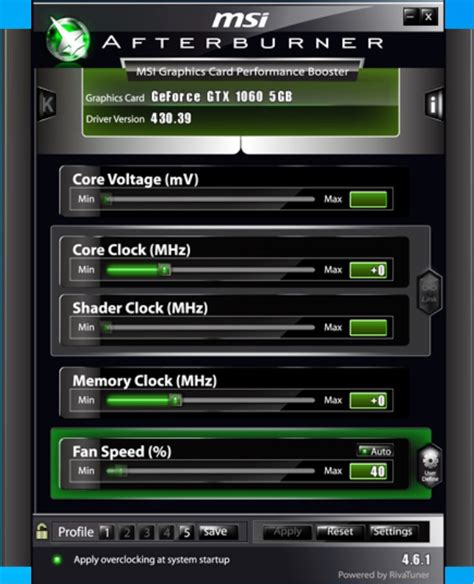
Вот несколько базовых настроек и функций, которые можно использовать в программе МСИ Афтербернер:
| Настройка | Описание |
|---|---|
| Коррекция частоты ядра | Позволяет изменить частоту ядра видеокарты для достижения лучшей производительности или увеличения срока ее службы. |
| Коррекция частоты памяти | Позволяет изменять частоту памяти видеокарты для оптимизации работы приложений. |
| Настройка вентилятора | Позволяет управлять скоростью вращения вентилятора на видеокарте для поддержания оптимальной температуры. |
| Мониторинг и отображение данных | Позволяет отслеживать такие параметры, как температура, загрузка графического процессора, использование памяти и другие, на экране в режиме реального времени. |
Помимо этих функций, МСИ Афтербернер также предлагает пользователю множество дополнительных возможностей. Например, вы можете настроить профили для разных игр, сохранить их и загружать в зависимости от того, какую игру вы собираетесь запустить. Кроме того, вы можете создать свои собственные профили настроек для определенных задач или потребностей.
Использование МСИ Афтербернер может быть очень полезным для оптимизации работы вашей видеокарты и достижения максимальной производительности в играх и приложениях. Уделите время базовым настройкам и экспериментируйте с программой, чтобы узнать, какие настройки работают наилучшим образом для вашей системы.
Как использовать МСИ Афтербернер для контроля температуры системы
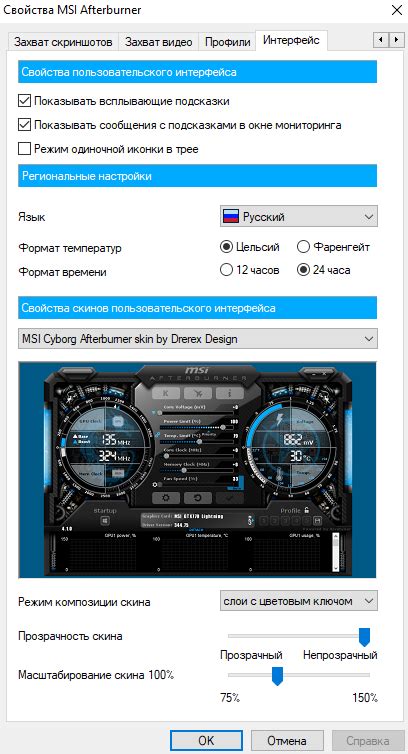
Для начала необходимо установить МСИ Афтербернер на свой компьютер и запустить программу. После запуска на главном экране вы увидите информацию об основных компонентах системы, включая температуру.
МСИ Афтербернер позволяет настроить отображение температуры в различных форматах, включая градусы Цельсия и Фаренгейта. Вы также можете установить предупреждающие оповещения для определенных температур, чтобы быть уверенным, что система не перегревается.
Для более подробного контроля температуры вы можете настроить МСИ Афтербернер для отображения графиков температуры в режиме реального времени. Это позволит вам наглядно видеть изменения температуры во время работы компьютера.
Кроме того, МСИ Афтербернер позволяет регулировать скорость вентиляторов на видеокарте и процессоре для более эффективного охлаждения системы. Вы можете настроить автоматический режим работы вентиляторов на основе температуры или регулировать их вручную.
Использование МСИ Афтербернер для контроля температуры системы является необходимым шагом для максимальной производительности и долговечности компьютера. Благодаря этой программе вы сможете убедиться, что температура компонентов находится в безопасных пределах и предотвратить проблемы, связанные с перегревом.
Важно помнить:
- Регулярно отслеживайте температуру компонентов и следите за их необычным повышением.
- Проводите чистку системы от пыли и сопутствующих загрязнений, чтобы обеспечить нормальную циркуляцию воздуха и охлаждение.
- Используйте МСИ Афтербернер в сочетании с другими программами для контроля температуры, чтобы получить полную картину работы вашей системы.
Советы по оптимизации МСИ Афтербернер для игр

1. Обновите драйверы видеокарты: перед тем, как приступить к настройке МСИ Афтербернер, убедитесь, что у вас установлена последняя версия драйверов для вашей видеокарты. Обновленные драйверы могут значительно улучшить производительность вашей видеокарты и обеспечить более стабильную работу.
2. Оцените температуру: высокая температура видеокарты может привести к снижению производительности и даже возникновению проблем со стабильностью системы. В МСИ Афтербернер вы можете отслеживать температуру видеокарты и устанавливать целевые значения для вентиляторов. Настройте вентиляторы так, чтобы поддерживать оптимальную температуру.
3. Установите разумные значения для частоты ядра и памяти: в МСИ Афтербернер вы можете настроить частоту ядра и памяти видеокарты. Однако, будьте осторожны и не устанавливайте слишком высокие значения, которые могут привести к сбоям или повреждениям оборудования. Используйте инструменты для разгона с умом и мониторьте работу видеокарты после каждого изменения настроек.
4. Оптимизируйте настройки энергосбережения: в МСИ Афтербернер вы также можете настроить параметры энергосбережения для вашей видеокарты. Вы можете задать максимальную производительность для игр или установить более агрессивные значения для повышения производительности. Однако будьте готовы к тому, что более высокие значения могут увеличить потребление энергии и нагрев видеокарты.
5. Используйте функцию "OC Scanner": МСИ Афтербернер имеет функцию "OC Scanner", которая автоматически настраивает оптимальные значения для разгона вашей видеокарты. Это отличный способ получить максимальную производительность без необходимости вручную настраивать каждый параметр. Просто запустите OC Scanner и следуйте инструкциям.
| Преимущества оптимизации МСИ Афтербернер для игр |
|---|
| 1. Увеличение производительности видеокарты |
| 2. Повышение стабильности системы |
| 3. Более низкая температура работы видеокарты |
| 4. Более гладкая графика и быстрый отклик в играх |
| 5. Возможность получить максимальное удовольствие от игрового процесса |
С помощью МСИ Афтербернер вы можете получить все преимущества оптимизации вашей видеокарты для игр. Надеемся, что эти советы помогут вам настроить МСИ Афтербернер таким образом, чтобы вы могли наслаждаться играми с максимальной производительностью и качеством.
Полезные плагины и расширения для МСИ Афтербернер

- MSI Kombustor - это инструмент для тестирования стабильности и производительности видеокарты. С его помощью можно проверить, насколько ваша видеокарта способна справиться с высокими нагрузками и долгосрочной работой. Kombustor предлагает несколько тестовых режимов, где можно проверить работу видеокарты на разных уровнях нагрузки.
- MSI On-Screen Display - это плагин, который позволяет отображать информацию о работе видеокарты на экране в реальном времени. Вы можете настроить отображение таких параметров, как температура видеокарты, загрузка GPU и памяти, частоты работы ядра и памяти, а также многое другое. Это очень удобно, если вам нужно видеть актуальную информацию во время игры или других графически интенсивных задач.
- MSI Afterburner Remote Server - это расширение, которое позволяет управлять МСИ Афтербернером через мобильное устройство. Вы можете контролировать настройки видеокарты и мониторить ее работу прямо со своего смартфона или планшета. Это особенно полезно, если вы хотите менять настройки или отслеживать работу видеокарты в реальном времени, не отрываясь от основного экрана компьютера.
- MSI Afterburner Skin Editor - это инструмент, который позволяет изменять внешний вид МСИ Афтербернера. Вы можете настроить интерфейс программы, добавить собственные картинки или изменить его цветовую схему. Это позволяет сделать программу более удобной и персонализированной под свои предпочтения.
- MSI Afterburner Statistic Server - это плагин, который позволяет записывать информацию о работе видеокарты во время игры и создавать детальные графики и отчеты. Вы можете проанализировать параметры работы видеокарты на различных этапах игры и оптимизировать настройки для достижения максимальной производительности.
Это лишь некоторые из полезных плагинов и расширений, доступных для МСИ Афтербернера. Рекомендуется пробовать разные плагины и настраивать программу под свои нужды, чтобы получить максимальную пользу от настройки и контроля работы вашей видеокарты.
Ошибки и проблемы МСИ Афтербернер: как их исправить
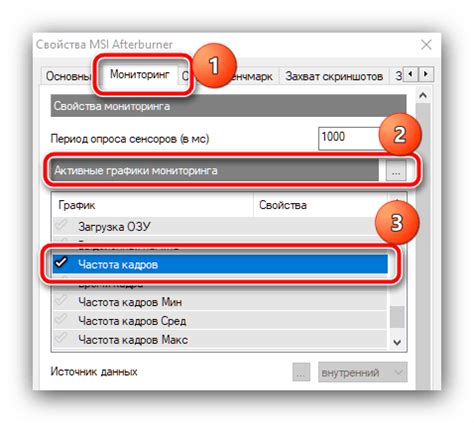
1. Не удалось запустить МСИ Афтербернер.
Если у вас возникает проблема с запуском МСИ Афтербернер, сначала убедитесь, что ваша система соответствует минимальным требованиям программы. Проверьте, что у вас установлена последняя версия драйверов для вашей графической карты. Если проблема не исчезает, попробуйте переустановить МСИ Афтербернер.
2. МСИ Афтербернер вылетает при запуске.
Если МСИ Афтербернер вылетает сразу после запуска, возможно, у вас проблемы совместимости с другими программами или драйверами. Попробуйте закрыть все другие ненужные программы перед запуском МСИ Афтербернер. Если проблема не исчезает, обновите драйверы вашей графической карты до последней версии.
3. Кнопки и настройки МСИ Афтербернер не отвечают.
Если кнопки и настройки МСИ Афтербернер не реагируют на ваши действия, попробуйте запустить программу с правами администратора. Для этого найдите ярлык МСИ Афтербернер на рабочем столе, щелкните правой кнопкой мыши и выберите "Запуск от имени администратора". Если это не помогает, попробуйте переустановить МСИ Афтербернер.
4. Проблемы с отображением данных о графической карте.
Если МСИ Афтербернер не отображает правильные данные о вашей графической карте или показывает некорректные значения, в первую очередь проверьте, что у вас установлена последняя версия драйверов для вашей графической карты. Если проблема сохраняется, обновите МСИ Афтербернер до последней версии.
Важно помнить, что МСИ Афтербернер - программа, работающая с аппаратными ресурсами компьютера, поэтому некоторые ошибки и проблемы могут быть связаны с несовместимостью с вашей системой или неправильными настройками. Если проблема не удается решить самостоятельно, рекомендуется обратиться к специалисту или на официальный форум МСИ Афтербернер для получения дополнительной помощи.