Мозилла Тандербёрд - это бесплатная программа для работы с электронной почтой, которая предлагает широкий спектр функций и простой и интуитивно понятный интерфейс. Однако, если вы используете CDN-сервис Cloudflare для вашего домена, настроить Thunderbird для отправки и получения почты может быть немного сложнее, чем обычно.
Cloudflare предлагает мощные возможности кэширования и защиты от DDoS атак, которые помогут вашему веб-сайту работать быстрее и безопаснее. Однако, для того чтобы настроить Thunderbird для работы с почтовым сервером, который использует Cloudflare, вам необходимо сконфигурировать некоторые дополнительные параметры.
В этой статье мы рассмотрим несколько шагов, которые позволят вам правильно настроить Mozilla Thunderbird на Cloudflare. Мы покажем вам, как настроить подключение к почтовому серверу, добавить и настроить IMAP и SMTP серверы, а также обсудим основные настройки безопасности, которые необходимо установить для обеспечения безопасной передачи и приема электронной почты.
Установка Mozilla Thunderbird и регистрация в Cloudflare
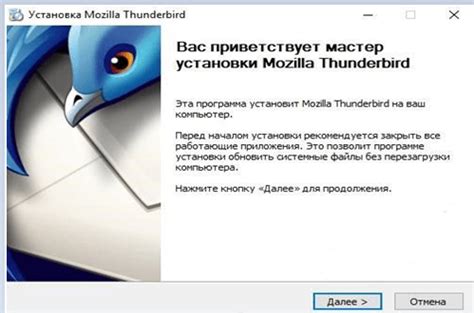
Чтобы начать использовать Mozilla Thunderbird с Cloudflare, следуйте инструкциям ниже:
- Установите Mozilla Thunderbird. Скачайте последнюю версию Mozilla Thunderbird с официального сайта и следуйте инструкциям установщика.
- Откройте Mozilla Thunderbird и выберите "Добавить аккаунт". После установки откройте Mozilla Thunderbird и выберите "Почта" в главном меню. Затем нажмите правой кнопкой мыши на вкладке "Локальные папки" и выберите "Добавить аккаунт". Это откроет мастер настройки почтового аккаунта.
- Введите ваши учетные данные Cloudflare. Введите ваше имя и адрес электронной почты в соответствующие поля. Затем выберите тип учетной записи (IMAP или POP3) и введите серверы и порты, предоставленные Cloudflare. Если вам необходимо, обратитесь к документации Cloudflare для получения дополнительной информации.
- Протестируйте подключение и завершите настройку. После ввода учетных данных и настройки серверов, нажмите кнопку "Протестировать". Mozilla Thunderbird попытается подключиться к вашему аккаунту Cloudflare и проверить введенные данные. Если тест прошел успешно, нажмите кнопку "Завершить" и настройка будет завершена.
Теперь вы можете использовать Mozilla Thunderbird для управления своей электронной почтой через Cloudflare. Вы сможете отправлять и получать сообщения, а также использовать другие функции программы для удобного управления вашими почтовыми аккаунтами.
Создание нового аккаунта в Mozilla Thunderbird
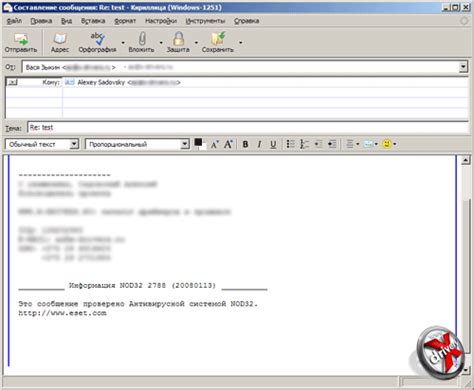
Если вы хотите настроить Cloudflare в Mozilla Thunderbird, сначала вам нужно создать новый аккаунт в Thunderbird. Вот пошаговая инструкция:
Шаг 1: Откройте Mozilla Thunderbird на вашем компьютере.
Шаг 2: В верхнем левом углу нажмите на кнопку "Почта" и выберите "Добавить аккаунт электронной почты".
Шаг 3: В появившемся окне введите ваше имя, адрес электронной почты и пароль. Нажмите кнопку "Продолжить".
Шаг 4: Thunderbird попытается автоматически настроить аккаунт. Однако, если автоматическая настройка не удалась, вы можете выбрать "IMAP" или "POP3" вручную и ввести необходимую информацию о сервере входящей и исходящей почты.
Шаг 5: Если для вашего аккаунта необходима шифрованная связь, выберите соответствующую опцию и введите настройки безопасности.
Шаг 6: После настройки всех параметров аккаунта нажмите кнопку "Готово". Ваш новый аккаунт электронной почты в Mozilla Thunderbird создан!
Теперь вы можете настроить Cloudflare в своем новом аккаунте Thunderbird и наслаждаться безопасной и защищенной связью в Интернете.
Настройка серверных настроек в Mozilla Thunderbird
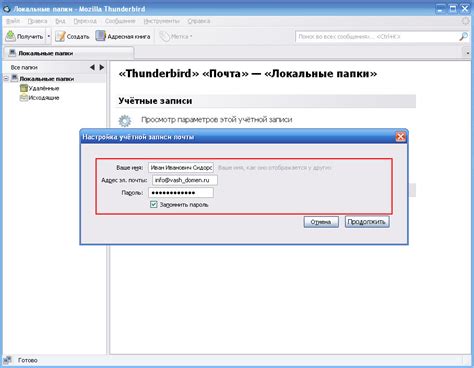
Для того чтобы использовать Mozilla Thunderbird с сервисом Cloudflare, необходимо правильно настроить серверные параметры. В этом разделе описаны шаги, которые помогут вам выполнить эту настройку.
1. Откройте Mozilla Thunderbird и выберите вкладку "Аккаунты".
2. Нажмите на кнопку "Добавить аккаунт электронной почты" и введите ваше имя и адрес электронной почты.
3. Выберите тип аккаунта - "IMAP" или "POP3".
- IMAP позволяет получать сообщения с сервера и сохранять их там, сохраняя оригиналы на сервере.
- POP3 позволяет загружать сообщения с сервера на локальный компьютер, при этом оригиналы удаляются с сервера.
4. Введите данные сервера в соответствующие поля.
- В поле "Входящий сервер" введите "mail.cloudflare.com".
- В поле "Исходящий сервер" введите "smtp.cloudflare.com".
5. Выберите тип соединения - "SSL/TLS" или "STARTTLS".
- SSL/TLS - шифрование данных, поддерживается обычно на порту 993 для IMAP и 465 для SMTP.
- STARTTLS - шифрование данных, поддерживается обычно на порту 143 для IMAP и 587 для SMTP.
6. Введите ваше имя пользователя и пароль.
7. Нажмите кнопку "Продолжить", чтобы проверить серверные настройки.
8. Если серверные параметры правильны, вы увидите сообщение об успешном подключении к серверу.
После настройки серверных параметров вы сможете использовать Mozilla Thunderbird с сервисом Cloudflare для отправки и получения электронной почты.
Добавление адресов электронной почты в Mozilla Thunderbird
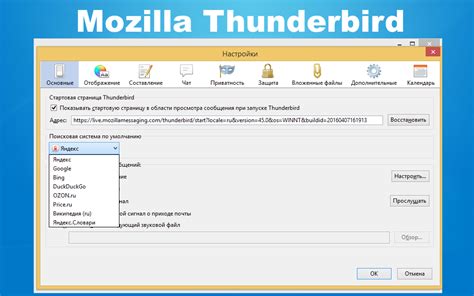
Если вы хотите использовать Mozilla Thunderbird для отправки и приема электронной почты с помощью Cloudflare, вам понадобится добавить адреса электронной почты в ваш аккаунт Mozilla Thunderbird. Вот как это сделать:
| Шаг | Инструкция |
|---|---|
| 1 | Откройте Mozilla Thunderbird и нажмите на меню "Параметры". |
| 2 | Перейдите на вкладку "Аккаунты" и нажмите кнопку "Добавить аккаунт". |
| 3 | Выберите тип аккаунта "Электронная почта" и нажмите "Далее". |
| 4 | Введите ваше имя и адрес электронной почты, затем нажмите "Далее". |
| 5 | Выберите тип протокола сервера, используемого для вашей электронной почты. Например, если у вас есть учетная запись Cloudflare, выберите "IMAP" для входящей почты и "SMTP" для исходящей почты. |
| 6 | В поле входящий сервер введите адрес сервера Cloudflare. В поле исходящий сервер введите адрес сервера, используемого для отправки электронной почты через Cloudflare. Если вы не уверены в адресах сервера, свяжитесь с вашим провайдером электронной почты. |
| 7 | Введите свои учетные данные для входа в вашу учетную запись электронной почты и нажмите "Далее". |
| 8 | Проверьте настройки вашей учетной записи и нажмите "Готово". Mozilla Thunderbird теперь подключится к вашей учетной записи электронной почты через Cloudflare. |
Теперь вы можете использовать Mozilla Thunderbird для отправки и приема электронной почты с помощью Cloudflare, добавив адреса электронной почты в ваш аккаунт Mozilla Thunderbird.
Настройка безопасности и шифрования в Mozilla Thunderbird
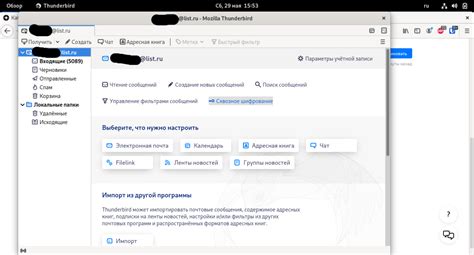
Когда дело доходит до защиты вашей электронной почты, настройка соответствующих параметров безопасности и шифрования крайне важна. В Mozilla Thunderbird есть несколько встроенных функций, которые позволяют вам обеспечить безопасность своей почты.
1. Использование SSL/TLS
SSL/TLS (Secure Socket Layer/Transport Layer Security) - это протоколы шифрования, которые обеспечивают защищенную передачу данных между вашим почтовым клиентом и почтовым сервером. Чтобы включить SSL/TLS в Thunderbird, откройте его и выберите "Настройки" в главном меню. Затем выберите раздел "Безопасность" и убедитесь, что опция "Использовать SSL/TLS при подключении" установлена.
2. Проверка сертификата
Thunderbird также позволяет проверить сертификаты SSL/TLS, чтобы убедиться, что они действительны и предназначены для соответствующих почтовых серверов. Для этого выберите "Просмотреть" в меню "Сертификаты" и выберите вкладку "Серверы". Информацию о сертификате можно использовать для проверки подлинности и целостности соединения.
3. Включение шифрования
Шифрование почты обеспечивает конфиденциальность и защиту данных от несанкционированного доступа. В Thunderbird вы можете включить шифрование при отправке и получении писем, используя протоколы S/MIME или PGP. Для настройки S/MIME выберите "Расширения" в главном меню, найдите и установите расширение S/MIME & Криптография и следуйте инструкциям для его настройки. Для использования PGP вам понадобится установить PGP-клиент и настроить его в Thunderbird.
4. Блокировка небезопасных контентных элементов
Thunderbird может блокировать небезопасные контентные элементы, такие как изображения или скрипты, в письмах. Это позволяет защитить вас от потенциальных угроз, связанных с ненадежными источниками. Вы можете настроить блокировку небезопасных элементов, перейдя в "Настройки" и выбрав раздел "Безопасность". Затем установите флажок "Блокировать небезопасные контентные элементы".
5. Обновление Thunderbird
Не забывайте регулярно обновлять Thunderbird, чтобы получить последние версии безопасности и исправления ошибок. Обновления могут также включать новые функции и улучшения, которые могут улучшить общую безопасность при работе с почтой.
Следуя этим рекомендациям, вы можете обеспечить достаточную безопасность и шифрование в Mozilla Thunderbird, чтобы защитить свою электронную почту от потенциальных угроз.
Добавление Cloudflare в качестве исходящего почтового сервера

Если вы предпочитаете использовать Cloudflare в качестве исходящего почтового сервера в Mozilla Thunderbird, выполните следующие шаги:
- Откройте Mozilla Thunderbird и выберите "Настройки" в верхнем меню.
- Во вкладке "Учетные записи" выберите "Управление учетными записями электронной почты".
- Нажмите кнопку "Добавить" и введите ваше имя и адрес электронной почты.
- Выберите тип учетной записи "POP3/IMAP" и введите данные сервера электронной почты и порт, предоставленные Cloudflare.
- В поле "Имя пользователя" и "Пароль" введите соответствующую информацию для вашей учетной записи Cloudflare.
- Укажите SSL-подключение, если оно необходимо для вашей учетной записи Cloudflare.
- Нажмите кнопку "Готово" и Thunderbird будет проверять исходящую почту через Cloudflare.
Теперь вы можете отправлять и получать электронные письма через свой облачный почтовый сервер Cloudflare с помощью Mozilla Thunderbird.
Проверка настроек и отправка тестового письма в Mozilla Thunderbird
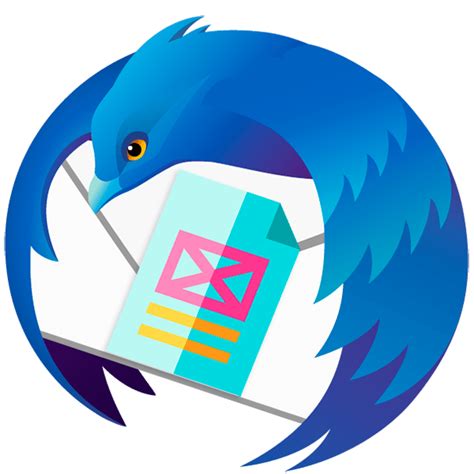
После настройки учетной записи электронной почты в Mozilla Thunderbird с использованием сервиса Cloudflare, необходимо проверить правильность настроек и убедиться, что все работает корректно. Для этого можно отправить тестовое письмо и убедиться в его успешной доставке.
Шаг 1: Открыть вкладку Серверы и правила
Для начала откройте Mozilla Thunderbird и перейдите в раздел настроек "Серверы и правила". Это можно сделать, выбрав пункт меню "Инструменты", а затем "Учетные записи". В открывшемся окне выберите нужную учетную запись и нажмите на кнопку "Серверы...".
Шаг 2: Проверить настройки вкладки Серверы
В открывшемся окне "Серверы" убедитесь, что параметры сервера в соответствии с настройками Cloudflare. Настройки POP3 и SMTP сервера должны соответствовать следующим:
- POP3 сервер: mail.domain.com
- SMTP сервер: mail.domain.com
Замените "domain.com" на свой домен, используемый с Cloudflare.
Шаг 3: Проверить настройки исходящей почты
Настройки исходящей почты также должны быть правильными. Убедитесь, что используется следующий параметр "SMTP" и порт "587".
Шаг 4: Отправить тестовое письмо
После проверки настроек можно отправить тестовое письмо, чтобы убедиться, что все работает правильно. Для этого вернитесь в окно с настройками учетной записи и нажмите на кнопку "Отправить тестовое письмо". Введите адрес электронной почты, на который вы хотите отправить тестовое письмо, и нажмите "OK". После этого сообщение будет отправлено и вы сможете проверить его успешную доставку.
Если письмо успешно отправлено и доставлено, значит настройки в Mozilla Thunderbird с использованием Cloudflare выполнены правильно и вы готовы начать использовать почту через этот клиент.