Одним из ключевых элементов, влияющих на качество графики и отображение цветов на экране монитора, является правильная настройка цветопередачи. Мониторы Nvidia имеют ряд функций и настроек, которые позволяют достичь наиболее точного отображения цветов.
Существует несколько способов настроить цветопередачу на мониторе Nvidia. Во-первых, можно воспользоваться встроенными настройками самого монитора. Во-вторых, можно использовать настройки драйвера Nvidia. В обоих случаях необходимо провести калибровку монитора для достижения наиболее точного цветопередачи.
Настройка цветопередачи начинается с определения правильных значений яркости, контрастности, цветового баланса и гаммы. Очень важно учесть освещение помещения, в котором находится монитор, и его расположение относительно окон, чтобы избежать отражений и воздействия внешнего освещения на цветопередачу.
Для определения правильных значений можно использовать специальные тестовые изображения или попросить помощи устройства калибровки, которые часто поставляются в комплекте с монитором. Следуя инструкциям на экране, можно постепенно настроить цветовую гамму и цветопередачу монитора, чтобы достичь наиболее точного и приятного отображения цветов.
Калибровка монитора Nvidia
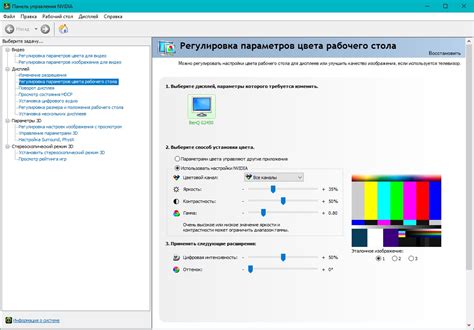
Для калибровки монитора с использованием видеокарты Nvidia, вам понадобится специальное программное обеспечение - Nvidia Control Panel. Вот как вы можете настроить монитор Nvidia для точной цветопередачи:
| Шаг | Описание |
|---|---|
| 1 | Откройте Nvidia Control Panel. Это можно сделать путем щелчка правой кнопкой мыши на рабочем столе и выбора "Nvidia Control Panel" из контекстного меню. |
| 2 | В левой части окна Nvidia Control Panel выберите раздел "Display" и нажмите на "Adjust desktop color settings". |
| 3 | Настройте контрастность и яркость с помощью ползунков "Brightness" и "Contrast". Регулируйте значения, пока не достигнете наилучшего визуального опыта. |
| 4 | Перейдите на вкладку "Adjust video color settings" и установите ползунки "Digital vibrancy" и "Hue" в нужное положение для улучшения насыщенности цветов и общего впечатления. |
| 5 | На вкладке "Advanced" вы можете настроить дополнительные параметры, такие как цветовую гамму и насыщенность. |
| 6 | После завершения настройки, нажмите "Apply", чтобы применить изменения. Если результат вас устраивает, нажмите "OK". |
Помните, что процесс калибровки монитора может потребовать некоторого времени и терпения для достижения оптимальных результатов. Регулярная калибровка монитора позволит вам наслаждаться точной цветопередачей и максимально полно раскрыть потенциал вашей видеокарты Nvidia.
Как выбрать правильный профиль цветового пространства

Правильный профиль цветового пространства может значительно повлиять на точность и качество цветопередачи на вашем мониторе Nvidia. Вот несколько советов о том, как выбрать правильный профиль цветового пространства:
1. Используйте профиль, соответствующий вашему типу работы:
В зависимости от вашей деятельности, вам могут понадобиться разные профили цветового пространства. Например, профиль sRGB обеспечивает точную цветопередачу для веб-дизайна и просмотра фотографий в Интернете, в то время как профиль Adobe RGB используется в профессиональной фотографии и печати. Выберите профиль, который наиболее соответствует вашим потребностям и типу работы.
2. Проверьте монитор на точность воспроизведения цветов:
После установки выбранного профиля цветового пространства на монитор Nvidia, рекомендуется проверить, насколько точно монитор воспроизводит цвета. Для этого можно использовать специальные тестовые изображения или калибровочное устройство. Если цвета отображаются слишком ярко или слишком тускло, можно внести некоторые коррективы в настройках монитора или выбрать другой профиль цветового пространства.
3. Обновляйте профили цветового пространства:
Цветовые профили могут изменяться в зависимости от обновлений программного обеспечения или новых настроек монитора. Поэтому рекомендуется периодически проверять и обновлять профили цветового пространства, чтобы обеспечить наиболее точную цветовую передачу.
Следуя этим советам, вы сможете выбрать и настроить правильный профиль цветового пространства на своем мониторе Nvidia, что обеспечит вам точную и качественную цветопередачу в соответствии с вашими потребностями и типом работы.
Использование встроенных инструментов Nvidia для точной цветопередачи

Компания Nvidia предоставляет широкий набор инструментов и функций для настройки цветопередачи вашего монитора. Использование этих инструментов позволяет достичь наилучшего качества цветовой гаммы и точности отображения изображений.
Одним из основных инструментов от Nvidia является панель управления драйвером графической карты. Чтобы воспользоваться этой панелью, вам необходимо щелкнуть правой кнопкой мыши на рабочем столе и выбрать пункт "Панель управления Nvidia".
В панели управления можно настроить различные параметры цветопередачи, включая яркость, контрастность, насыщенность и теплоту цветов. Рекомендуется начать с настройки яркости и контрастности, чтобы достичь оптимального баланса между темными и светлыми областями изображения.
Далее, вы можете настроить насыщенность цветов. Необходимо помнить, что слишком высокая насыщенность может привести к преувеличенным и неестественным цветам, в то время как слишком низкая насыщенность может привести к бледным и плохо различимым цветам.
Еще одним важным аспектом настройки цветопередачи является теплота цветов. Этот параметр представляет собой баланс между теплыми (красноватыми) и холодными (голубоватыми) оттенками. Оптимальное значение теплоты цветов зависит от ваших персональных предпочтений и условий освещения.
После настройки всех необходимых параметров цветопередачи можно сохранить их в виде профиля. Это позволит вам легко переключаться между различными настройками в зависимости от конкретных задач и требований.
Использование встроенных инструментов Nvidia для точной цветопередачи позволяет максимально улучшить качество отображения изображений и достичь желаемого цветового баланса. Регулярная настройка цветопередачи позволит сохранить высокую точность и точность отображения в течение длительного времени.
Как настроить яркость, контрастность и насыщенность изображения
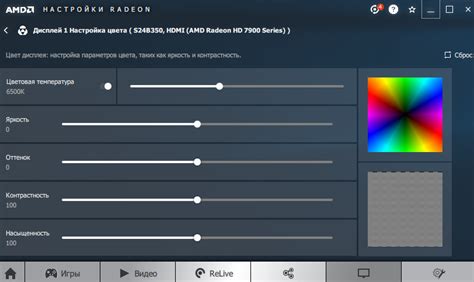
Настройка яркости, контрастности и насыщенности изображения на мониторе Nvidia может значительно повлиять на качество цветопередачи и визуальный комфорт во время использования компьютера. В этом разделе мы расскажем, как правильно настроить эти параметры для достижения наилучшего результата.
1. Яркость:
Яркость определяет общую интенсивность подсветки монитора и может быть отрегулирована в соответствии с вашими предпочтениями. Чтобы настроить яркость, запустите панель управления Nvidia и найдите раздел "Настройки дисплея". В этом разделе вы сможете вручную регулировать яркость с помощью ползунка. Рекомендуется установить яркость на уровне, который не вызывает чрезмерной утомляемости глаз.
2. Контрастность:
Контрастность определяет разницу между самым темным и самым светлым оттенками на мониторе. Чем выше контрастность, тем более выразительными будут темные и светлые цвета. Чтобы настроить контрастность, перейдите в раздел "Настройки дисплея" в панели управления Nvidia и найдите соответствующий ползунок. Рекомендуется установить контрастность на уровне, который обеспечивает четкое различие между цветами без искажений.
3. Насыщенность:
Насыщенность определяет насыщенность и интенсивность цветов на мониторе. Высокая насыщенность позволяет цветам выглядеть яркими и насыщенными, в то время как низкая насыщенность может привести к бледному и нереалистичному отображению цветов. Для настройки насыщенности перейдите в раздел "Настройки цвета" в панели управления Nvidia и используйте ползунок для регулировки насыщенности. Рекомендуется выбрать насыщенность, которая придает цветам естественность и достоверность.
Осуществляя настройку яркости, контрастности и насыщенности изображения на мониторе Nvidia, помните, что их оптимальные значения могут отличаться в зависимости от ваших личных предпочтений и условий освещения. Рекомендуется провести небольшие тесты и эксперименты, чтобы найти настройки, которые наилучшим образом соответствуют вашим потребностям и предпочтениям.
Регулировка температуры цвета на мониторе Nvidia
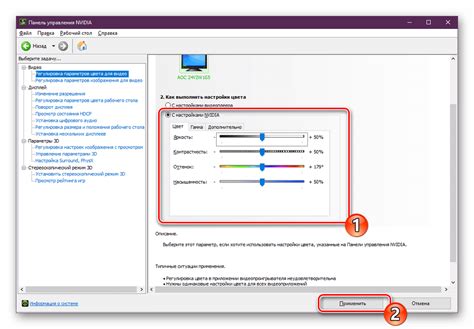
Температура цвета на мониторе играет важную роль в достижении точной цветопередачи и создании приятного визуального впечатления. Для пользователей графического оборудования компании Nvidia доступны специальные инструменты и настройки, которые позволяют точно настроить температуру цвета на мониторе.
Одной из основных причин регулировки температуры цвета является отображение цветового спектра, соответствующего сценам или объектам на экране. Настройка должна быть выполнена таким образом, чтобы цвета выглядели естественными, их оттенки и насыщенность были максимально точными.
Для регулировки температуры цвета на мониторе Nvidia следуйте следующим инструкциям:
- Откройте панель управления Nvidia, щелкнув правой кнопкой мыши на пустом месте рабочего стола и выбрав соответствующий пункт в контекстном меню.
- В панели управления найдите раздел "Настройка цвета" (Color Settings).
- В этом разделе вы найдете доступные параметры регулировки цвета: яркость (Brightness), контрастность (Contrast) и насыщенность (Saturation).
- Для регулировки температуры цвета можно использовать режимы предварительных настроек, такие как "Теплые" (Warm), "Нейтральные" (Neutral) или "Холодные" (Cool).
- Если требуется точная настройка, вы можете использовать режим "Ручная настройка" (Manual), где можно изменить отдельные параметры, такие как гамма (Gamma) и пропорции красного (Red), зеленого (Green) и синего (Blue) цветов.
- Экспериментируйте с настройками, изменяя значения параметров, чтобы добиться наилучшего результата.
Регулировка температуры цвета на мониторе Nvidia является одним из важных шагов для достижения точной цветопередачи. Это позволяет максимально приблизить отображаемые цвета к реальному миру и создать комфортное визуальное впечатление.
Оптимизация гаммы для лучшего отображения теней и подсветки

Чтобы оптимизировать гамму на мониторе Nvidia, следуйте этим инструкциям:
- Откройте панель управления Nvidia, нажав правой кнопкой мыши на рабочем столе и выбрав соответствующий пункт меню.
- Выберите пункт "Разрешение экрана" или "Настройка цвета и настройки" в разделе "Настройки дисплея".
- Настройте гамму с помощью ползункового регулятора "Гамма". Увеличение значения гаммы усиливает контраст и яркость изображения, а уменьшение значения делает изображение более темным и менее контрастным.
- Настройте яркость и контрастность с помощью соответствующих ползунковых регуляторов. Используйте их для достижения наилучшего отображения теней и подсветки.
- Проверьте результаты настройки, просматривая фотографии и видео с различными уровнями освещенности и теней. При необходимости вносите коррективы в значения гаммы, яркости и контрастности.
Помните, что оптимальная настройка гаммы может зависеть от освещения в помещении и личных предпочтений. Экспериментируйте с разными значениями, чтобы найти свое идеальное сочетание гаммы, яркости и контрастности.
Где найти дополнительные ресурсы и инструкции по настройке монитора с помощью Nvidia
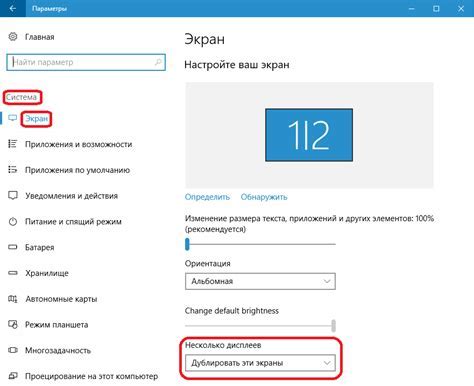
Если вы ищете дополнительные ресурсы и инструкции по настройке монитора с использованием графических настроек Nvidia, вам следует обратиться к официальным ресурсам, предоставленным компанией Nvidia.
Сайт Nvidia (https://www.nvidia.ru/) предлагает широкий спектр инструкций и руководств по использованию и настройке графического оборудования. Вы сможете найти здесь подробные инструкции по настройке и калибровке цветопередачи, а также советы от профессионалов о том, как достичь наилучшего качества изображения на вашем мониторе.
Открытый форум Nvidia (https://forums.geforce.com/) также является отличным источником информации и помощи. Здесь вы сможете обсудить вопросы с другими пользователями Nvidia, задать вопросы и получить рекомендации от опытных пользователей и экспертов в области настройки графики.
Кроме того, Nvidia предлагает богатую линейку ресурсов для обучения и самообучения, таких как видеоуроки, блоги и статьи с подробной информацией о настройке монитора и других аспектах использования видеокарт Nvidia. Вы можете найти эти материалы на официальном сайте NVIDIA в разделе "Обучение" или пройти обучение вместе с партнерами Nvidia, такими как Udacity.
Использование дополнительных ресурсов и инструкций поможет вам настроить монитор с помощью профессиональных советов и получить наилучшую цветопередачу и качество изображения на вашем мониторе, соответствующее вашим потребностям и предпочтениям.
Часто возникающие проблемы и их решения при настройке монитора Nvidia
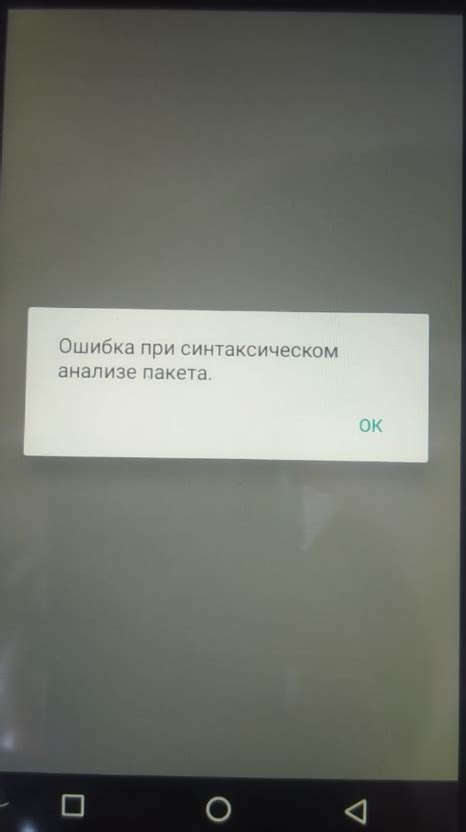
Настройка монитора Nvidia может иногда вызвать несколько проблем, связанных с цветопередачей и отображением изображений. Вот некоторые из наиболее часто встречающихся проблем и способы их решения:
- Неправильное отображение цветов
Если вы заметили, что цвета на вашем мониторе неправильно отображаются, проверьте следующие настройки:
- Убедитесь, что гамма-коррекция установлена правильно. Для этого откройте панель управления Nvidia и настройте значение гамма-коррекции в соответствии с требуемыми цветами.
- Проверьте, что цветовой профиль монитора правильно установлен. Выберите правильный профиль в настройках монитора или установите его с помощью специального программного обеспечения.
Если на вашем мониторе отображается размытое изображение, попробуйте следующее:
- Убедитесь, что разрешение экрана установлено правильно. Проверьте настройки разрешения в панели управления Nvidia и выберите наиболее подходящий вариант для вашего монитора.
- Проверьте, что частота обновления экрана установлена правильно. Высокая частота обновления может сделать изображение более четким.
- Используйте настройки остроты и контрастности в панели управления Nvidia, чтобы улучшить четкость изображения.
Если у вас возникают проблемы с частотой обновления экрана, решите их, выполнив следующие действия:
- Убедитесь, что драйверы Nvidia установлены правильно и обновлены до последней версии.
- Проверьте, что кабель, соединяющий монитор и компьютер, надежно подключен. Используйте качественный кабель, чтобы избежать возможных проблем с сигналом.
- Измените частоту обновления экрана в настройках панели управления Nvidia. Если ваш монитор поддерживает, попробуйте выбрать более высокую частоту обновления.
Не всегда легко настроить монитор Nvidia для точной цветопередачи, но с правильными знаниями и немного терпения вы сможете решить большинство проблем и настроить монитор так, чтобы он отображал цвета и изображения идеально. Если у вас остались какие-либо проблемы, обратитесь за помощью к специалисту или форуму Nvidia, где вам с радостью помогут найти решение.