Неважно, являетесь ли вы профессиональным геймером или просто любителем настольных игр - настройка монитора играет ключевую роль в создании комфортной игровой атмосферы.
Один из самых популярных способов настроить свой монитор на нужные вам параметры - это использование панели управления Nvidia, которая является одним из ведущих поставщиков графических процессоров и драйверов. Панель управления Nvidia предлагает широкий спектр настроек, позволяющих оптимизировать качество изображения, цветовую гамму и другие визуальные параметры.
В этой статье мы рассмотрим основные шаги настройки монитора через панель управления Nvidia. Мы познакомим вас с основными настройками, которые влияют на качество изображения и подскажем, как достичь наилучшего результата при игре на вашем мониторе.
Основы настройки монитора

Прежде всего, убедитесь, что ваш монитор подключен к компьютеру и включен. Затем откройте панель управления Nvidia и найдите вкладку "Настройки дисплея". В этом разделе вы сможете внести различные изменения в настройки монитора.
Один из основных параметров настройки монитора - это разрешение экрана. Рекомендуется выбрать наивысшее доступное разрешение, которое ваш монитор поддерживает. Высокое разрешение позволит вам получить более четкое и детализированное изображение.
Также следует обратить внимание на частоту обновления экрана. Частота обновления определяет, сколько раз каждую секунду монитор отображает новое изображение. Установка более высокой частоты обновления может сделать картинку более плавной и уменьшить мерцание, что особенно важно при работе с текстом и просмотре видео.
Настройка яркости, контрастности и насыщенности цветов также является важной частью настройки монитора. Вы можете изменять эти параметры в соответствии с вашими личными предпочтениями и особенностями освещения в помещении.
Наконец, не забудьте проверить правильность расположения монитора и угол обзора. Убедитесь, что монитор установлен на правильной высоте и углы обзора позволяют вам комфортно смотреть на экран без искажений и потери качества изображения.
Следуя этим основам настройки монитора через панель управления Nvidia, вы сможете достигнуть оптимальных результатов и наслаждаться качественным изображением при использовании вашего компьютера.
Важность правильной настройки монитора

Настройка монитора играет важную роль в обеспечении оптимального визуального опыта для пользователей. Правильная настройка монитора позволяет получить четкое и реалистичное изображение, а также предотвращает усталость глаз и проблемы со зрением.
Во-первых, правильная настройка яркости и контрастности монитора позволяет достичь наилучшего качества изображения. Если яркость слишком высока, изображение может выглядеть излишне ярким и недостаточно реалистичным. Если яркость слишком низкая, изображение будет тусклым и нечетким. Контрастность также влияет на восприятие цветов и деталей на экране. Используя панель управления Nvidia, вы можете легко настроить яркость и контрастность монитора в соответствии с вашими предпочтениями.
Во-вторых, правильная настройка цветовой гаммы и насыщенности цветов также является важным аспектом настройки монитора. Оптимальная цветовая гамма и насыщенность позволяют точно передавать различные оттенки и оттенки цвета на экране. Неправильная настройка цветов может привести к искажению изображения и неверному восприятию цветов пользователем.
Наконец, правильная настройка разрешения экрана и частоты обновления также играет важную роль в качестве работы монитора. Выбирая оптимальное разрешение экрана, вы можете достигнуть более четкого и детализированного изображения. Высокая частота обновления экрана также влияет на плавность отображения движущихся изображений, предотвращая размытие и ощущение "мерцания".
В целом, правильная настройка монитора через панель управления Nvidia является важным шагом для достижения оптимального визуального опыта на вашем компьютере. Регулируя яркость, контрастность, цветовую гамму, насыщенность цветов, разрешение экрана и частоту обновления, вы сможете настроить монитор в соответствии с вашими предпочтениями и требованиями, обеспечивая приятную и комфортную работу и развлечения.
Выбор подходящих настроек монитора

Однако, с помощью панели управления Nvidia, вы можете производить детальную настройку монитора под ваши индивидуальные предпочтения и потребности. Ниже приведены несколько основных настроек, которые помогут выбрать подходящие параметры для вашего монитора.
1. Яркость и контрастность: Эти параметры должны быть настроены в соответствии с вашим комфортом и предпочтениями. Установите яркость так, чтобы картинка на экране была четкой и не вызывала напряжения глаз. Контрастность должна быть настроена таким образом, чтобы различия между светлыми и темными областями изображения были хорошо видны.
2. Разрешение экрана: Выберите разрешение, которое подходит вам лучше всего. Более высокое разрешение может предоставить более четкое изображение, однако важно учитывать возможности вашего монитора и видеокарты.
3. Частота обновления: Этот параметр определяет, сколько раз в секунду монитор обновляет изображение. Выберите максимально возможное значение, которое поддерживается вашим монитором, чтобы предотвратить мерцание экрана и сделать изображение более плавным.
4. Цветовой баланс: При помощи настроек цвета вы можете добиться более точного отображения цветов на мониторе. Установите желаемый баланс между красным, зеленым и синим цветами, чтобы получить наиболее приятное и естественное отображение.
5. Захват и обработка видео: Если вам необходимо записывать видео с монитора или обрабатывать видео-материалы, вы можете настроить соответствующие параметры. В панели управления Nvidia доступны инструменты для улучшения качества записываемых видео, снижения затрата ресурсов и более эффективной обработки видеоматериалов.
Это лишь некоторые из множества настроек, доступных в панели управления Nvidia. Используйте эти рекомендации вместе с собственными предпочтениями, чтобы достичь наилучшего качества работы вашего монитора и наслаждаться яркими, четкими и комфортными изображениями.
Рабочий стол и разрешение
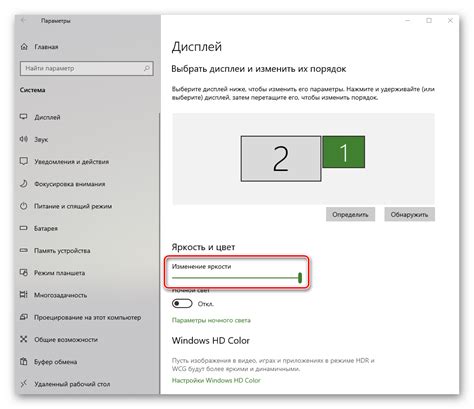
Чтобы настроить разрешение монитора через панель управления Nvidia, выполните следующие действия:
- Откройте панель управления Nvidia, щелкнув правой кнопкой мыши по рабочему столу и выбрав "Панель управления Nvidia".
- В панели управления выберите раздел "Управление настройками 3D" и откройте вкладку "Настройки глобальных параметров".
- Найдите раздел "Разрешение экрана" и выберите опцию "Использовать параметры приложения".
- Нажмите кнопку "Применить" для сохранения изменений.
После настройки разрешения, рабочий стол будет отображаться в выбранном вами разрешении. Если вы заметили проблемы с четкостью изображения или масштабированием, вы можете вернуться в панель управления Nvidia и изменить настройки разрешения.
Кроме того, стоит обратить внимание на частоту обновления монитора, которая также влияет на качество отображаемого изображения. Вы можете настроить частоту обновления в разделе "Разрешение экрана" панели управления Nvidia.
Установка оптимального разрешения и частоты обновления монитора позволит вам получить наилучшее качество изображения на рабочем столе и сделает работу более комфортной и приятной.
Настройка разрешения монитора

Корректное разрешение монитора имеет большое значение для оптимальной работы и комфорта пользователя. Неверное разрешение может привести к некачественному изображению, размытости или некорректной отображению контента.
Для настройки разрешения монитора через панель управления Nvidia следуйте этим простым шагам:
1. Откройте панель управления Nvidia, щелкнув правой кнопкой мыши на рабочем столе и выбрав "Панель управления Nvidia" в контекстном меню.
2. В панели управления Nvidia найдите раздел "Разрешение экрана" или "Разрешение дисплея".
3. В этом разделе вы увидите список доступных разрешений для вашего монитора. Выберите наиболее подходящее разрешение для вашей системы.
4. Щелкните на выбранном разрешении и нажмите "Применить" для сохранения изменений.
5. Если новое разрешение выглядит некорректно или неправильно, откатитесь к предыдущему разрешению или попробуйте другое разрешение из списка.
Следуя этим шагам, вы сможете настроить разрешение монитора по вашим предпочтениям и требованиям, обеспечивая оптимальное отображение и комфортную работу на вашем компьютере.
Улучшение изображения на рабочем столе
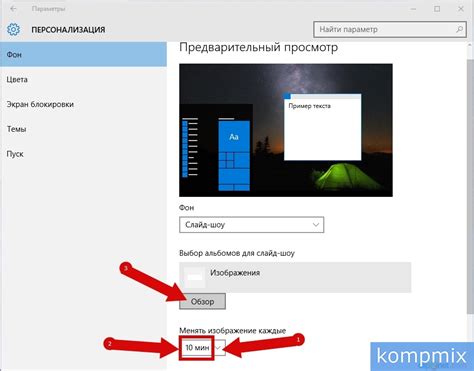
При настройке монитора через панель управления Nvidia можно добиться значительного улучшения качества изображения на рабочем столе. Для достижения наилучших результатов нужно учесть несколько ключевых моментов.
1. Разрешение экрана
Первым шагом к улучшению изображения на рабочем столе является выбор оптимального разрешения экрана. В панели управления Nvidia можно настроить разрешение на мониторе, выбрав из допустимого списка. Рекомендуется выбирать максимальное доступное разрешение, которое поддерживается вашим монитором и видеокартой.
2. Частота обновления
Частота обновления экрана также влияет на качество изображения на рабочем столе. Чем выше частота обновления, тем плавнее будет отображаться содержимое экрана. В панели управления Nvidia можно настроить частоту обновления выбранного разрешения, чтобы достичь оптимального баланса между плавностью отображения и производительностью системы.
3. Контрастность и насыщенность
Панель управления Nvidia также предлагает возможность настройки контрастности и насыщенности изображения. Эти параметры могут быть регулированы для достижения наилучшего качества и натуральности цветов на рабочем столе. Рекомендуется обратить внимание на настройки "Яркость", "Контрастность" и "Цветовой баланс", чтобы добиться оптимальных результатов.
4. Сглаживание краев
Для улучшения отображения текста и графики на рабочем столе можно включить сглаживание краев. В панели управления Nvidia есть опция "Сглаживание", которая позволяет выбрать уровень сглаживания или включить его автоматическую настройку. Сглаживание краев помогает сделать изображение более четким и приятным для глаза.
5. Цифровой вибрационный режим
Если ваш монитор поддерживает функцию цифрового вибрационного режима, вы можете включить эту опцию в панели управления Nvidia. Цифровой вибрационный режим помогает улучшить очертания объектов и сделать изображение более реалистичным.
Следуя этим рекомендациям и используя панель управления Nvidia, вы сможете значительно улучшить качество изображения на рабочем столе и настроить его под свои предпочтения.
Цветовая гамма и контрастность

Чтобы настроить цветовую гамму и контрастность через панель управления Nvidia, следуйте указанным ниже шагам:
- Откройте панель управления Nvidia, нажав правой кнопкой мыши на пустом месте на рабочем столе и выбрав "Панель управления Nvidia".
- В левой части окна панели управления выберите "Цвет" или "Настройка цвета".
- Настройте цветовую гамму, перемещая ползунки "Яркость", "Контрастность", "Гамма" и "Насыщенность". Оптимальные значения могут различаться в зависимости от ваших предпочтений.
- После настройки цветовой гаммы и контрастности, нажмите "Применить" или "ОК", чтобы сохранить изменения.
При настройке цветовой гаммы и контрастности помните о следующих рекомендациях:
- Не увеличивайте значение контрастности до максимального уровня, так как это может привести к потере деталей в изображении.
- Настройте цветовую гамму так, чтобы изображение выглядело естественно и не имело перекосов или смещений цветов.
- Используйте графические тесты или калибровку для определения оптимальных значений цветовой гаммы и контрастности.
Настройка цветовой гаммы и контрастности может значительно улучшить качество отображения на вашем мониторе. Поэтому рекомендуется проводить эту настройку регулярно для достижения оптимальных результатов.