HyperX QuadCast - это высококачественный микрофон, который стал незаменимым инструментом для любителей и профессионалов в области стриминга, разговоров в голосовых чатах и записи аудио. Однако, чтобы полностью погрузиться в мир свободной коммуникации, необходимо правильно настроить этот устройство, особенно если вы используете его в программе Discord.
Discord - это платформа голосового и текстового общения, где пользователи могут создавать серверы и присоединяться к различным сообществам для обсуждения интересующих их тем. Если вы планируете использовать микрофон HyperX QuadCast для Discord, то важно правильно настроить его параметры, чтобы ваше голосовое взаимодействие было максимально четким и качественным.
В этой статье мы рассмотрим шаг за шагом, как настроить микрофон HyperX QuadCast для Discord. Мы поговорим о настройке уровня громкости, шумоподавлении, эффектах и других важных параметрах, которые помогут вам создать идеальную аудиоатмосферу для общения с вашими друзьями или подписчиками.
О микрофоне HyperX QuadCast

- Уникальный дизайн: микрофон QuadCast имеет стильный и современный дизайн, который выделяется среди других микрофонов на рынке. Он имеет металлическое основание с встроенной виброзащитой, которая предотвращает нежелательные вибрации и шумы
- Основные характеристики: микрофон HyperX QuadCast обладает множеством полезных функций, таких как регулировка громкости, фильтрация шума, амбушюры из пены с памятью, многокомплектное подключение и др.
- Превосходное качество звука: благодаря четырехпарным конденсаторным капсюлям, микрофон QuadCast обеспечивает безупречное качество звука, позволяя передавать ваш голос ясно и отчетливо
- Настраиваемость и совместимость: HyperX QuadCast совместим с большинством платформ, включая Discord, и легко настраивается под ваши предпочтения с помощью программного обеспечения
Неудивительно, что много людей выбирают микрофон HyperX QuadCast для общения в Discord. Его уникальный дизайн, высокое качество звука и простота настройки делают его идеальным выбором для всех, кто ищет мощный и надежный микрофон для своих потребностей в общении.
О программе Discord
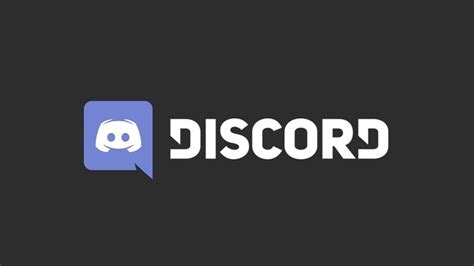
Discord предлагает ряд функций, которые делают его идеальным выбором для игроков. Возможности, такие как создание группового чата, обмен сообщениями в режиме реального времени и голосовая связь, позволяют игрокам легко и эффективно общаться во время игры.
Одной из главных особенностей Discord является возможность создания и участия в серверах. Сервер - это виртуальное пространство, где пользователи могут общаться, делиться информацией, играть вместе и многое другое. Вы можете создать свой собственный сервер или присоединиться к существующему и настроить его под свои потребности.
Discord также предлагает разнообразные возможности настройки, которые помогут вам управлять своим опытом взаимодействия. Вы можете настроить уведомления, выбрать тему оформления, изменить настройки конфиденциальности и многое другое.
Благодаря своей легкости использования, гибкости и многочисленным функциям, Discord стал популярной платформой для общения не только для игроков, но и для различных сообществ и групп.
Покупка и установка микрофона

Перед настройкой микрофона HyperX QuadCast для использования в Discord, необходимо приобрести и установить сам микрофон. Вот несколько шагов, которые помогут вам сделать правильный выбор и установить микрофон:
- Исследуйте рынок и выберите магазин, где можно купить HyperX QuadCast. Обратите внимание на репутацию магазина и гарантии, предоставляемые на товар.
- После покупки микрофона проверьте его комплектацию. Убедитесь, что внутри коробки находятся все необходимые компоненты, включая стойку, амортизационную подвеску и USB-кабель.
- Найдите подходящее место для установки микрофона. Выберите стабильную поверхность, которая не будет вызывать нежелательные вибрации. Разместите микрофон таким образом, чтобы он был на небольшом расстоянии от вашего лица.
- Соберите стойку микрофона в соответствии с инструкциями, предоставленными с упаковкой. Убедитесь, что стойка была правильно закреплена и не содержит никаких дефектов.
- Подключите один конец USB-кабеля к микрофону, а другой конец – к свободному USB-порту на вашем компьютере.
- Переключите микрофон в режим работы.
После выполнения этих шагов вы должны быть готовыми к настройке микрофона HyperX QuadCast в Discord.
Проверка совместимости с компьютером
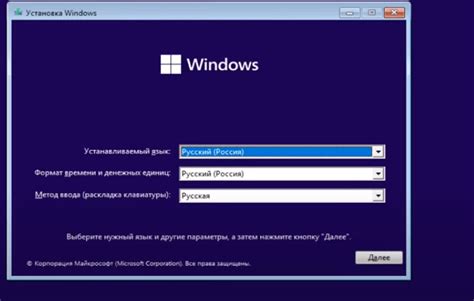
Перед началом настройки микрофона HyperX QuadCast для Discord важно убедиться в совместимости устройства с вашим компьютером. Для этого выполните следующие шаги:
- Убедитесь, что ваш компьютер имеет подходящий разъем для подключения микрофона. Микрофон HyperX QuadCast обычно подключается через USB-порт, поэтому убедитесь, что у вас имеется свободный USB-порт.
- Проверьте системные требования микрофона HyperX QuadCast. Обычно указанные требования включают минимальные версии операционной системы. Убедитесь, что ваша операционная система соответствует требованиям.
- Обновите драйверы USB на вашем компьютере. Драйверы обеспечивают связь между устройствами и операционной системой. Проверьте, что у вас установлена последняя версия драйверов USB.
- Убедитесь, что ваше устройство включено и правильно подключено к компьютеру. Проверьте, что микрофон HyperX QuadCast подключен к USB-порту вашего компьютера и что он включен с помощью переключателя на задней панели.
- Проверьте звуковые настройки на вашем компьютере. Убедитесь, что микрофон HyperX QuadCast выбран в качестве устройства записи и что уровень громкости установлен правильно.
Если во время проверки вы обнаружили проблемы с совместимостью, рекомендуется обратиться за помощью к специалисту или в службу поддержки HyperX для получения дополнительной информации и решения проблемы.
Распаковка и сборка микрофона

Перед началом настройки микрофона HyperX QuadCast для использования с Discord важно правильно распаковать и собрать устройство. В этом разделе мы расскажем, как это сделать.
1. Распаковка: Распакуйте коробку с микрофоном и проверьте наличие всех комплектующих. В комплекте должны быть: сам микрофон, настенное крепление, USB-кабель, а также инструкция по эксплуатации.
2. Сборка: Соедините микрофон с настенным креплением с помощью встроенной резьбы на дне микрофона. Убедитесь, что микрофон надежно закреплен на креплении.
3. Подключение к компьютеру: Возьмите USB-кабель и подключите один конец к порту USB на микрофоне, а другой – к любому свободному USB-порту на вашем компьютере. Устройство должно установить необходимые драйверы автоматически.
После сборки микрофон HyperX QuadCast будет полностью готов к настройке и использованию в программе Discord. Продолжайте чтение, чтобы узнать, как настроить качество звука и другие параметры микрофона для оптимального общения.
Подключение микрофона к компьютеру

Перед настройкой микрофона HyperX QuadCast для Discord необходимо правильно подключить устройство к компьютеру. Процесс подключения прост и не требует особых технических навыков.
Вот шаги, которые помогут вам подключить микрофон:
- Возьмите кабель USB Type-A, который идет в комплекте с микрофоном.
- Вставьте один конец кабеля в USB-порт вашего компьютера.
- Подключите другой конец кабеля к соответствующему разъему на задней или нижней панели микрофона HyperX QuadCast. Порт расположен на задней части микрофона и отмечен символом USB.
После успешного подключения микрофона к компьютеру вы должны увидеть индикатор питания на передней панели микрофона. Если индикатор светится зеленым или голубым цветом, значит микрофон подключен корректно и готов к использованию.
Теперь, когда микрофон HyperX QuadCast полностью подключен к вашему компьютеру, вы можете приступить к настройке его в Discord и настроить звуковые параметры, чтобы гарантировать качественную передачу звука во время разговоров и игр.
Настройка микрофона в программе Discord
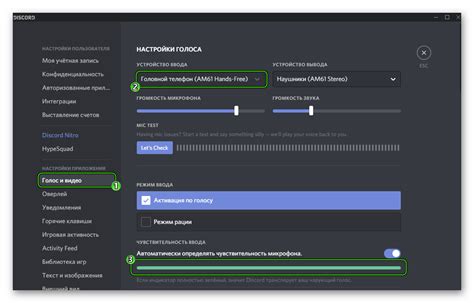
Шаг 1: Открытие настроек Discord
Перейдите в настройки Discord, нажав на иконку шестеренки на нижней панели дискорда. В открывшемся меню выберите "Настройки".
Шаг 2: Выбор устройства ввода
В левой панели настроек выберите раздел "Видео и аудио". В разделе "Ввод" найдите выпадающий список с названием устройства ввода. В этом списке выберите микрофон HyperX QuadCast, чтобы программа Discord использовала его для исходящего аудио.
Шаг 3: Проверка уровня громкости и чувствительности
Следующим шагом рекомендуется проверить уровень громкости и чувствительности микрофона. В разделе "Ввод" найдите ползунок уровня чувствительности микрофона и установите его на оптимальное значение. Вам также может потребоваться поднять или опустить ползунок уровня громкости микрофона в разделе "Настройки аудио" для достижения оптимального уровня звука.
Шаг 4: Тестирование микрофона
Откройте вкладку "Войс-тестирование" в настройках Discord. Нажмите на кнопку "Пуск теста" и произнесите несколько слов, чтобы проверить, как звучит ваш микрофон. Если уровень звука нормален и звук ясный, то вы можете считать настройку микрофона завершенной.
Следуя этим простым шагам, вы сможете легко настроить микрофон HyperX QuadCast в программе Discord и наслаждаться чистым и качественным звуком во время общения.
Открытие настроек звука

Для того чтобы настроить микрофон HyperX QuadCast в Discord, вам понадобится открыть настройки звука на вашем компьютере. Для этого следуйте простым шагам:
- Щелкните правой кнопкой мыши на значок громкости в правом нижнем углу панели задач.
- Выберите "Звуковые настройки" в контекстном меню.
- В открывшемся окне "Звук" перейдите на вкладку "Запись".
После того, как вы перешли на вкладку "Запись", вы увидите список всех доступных аудиоустройств на вашем компьютере, включая микрофон HyperX QuadCast. Убедитесь, что микрофон правильно подключен и выбран в качестве устройства записи. Регулируйте уровень громкости, чтобы достичь оптимального звука.
Теперь, когда вы настроили микрофон HyperX QuadCast в настройках звука, вы готовы использовать его в Discord и наслаждаться кристально чистым звуком во время общения с друзьями или проведения онлайн-конференций.
Выбор микрофона в настройках
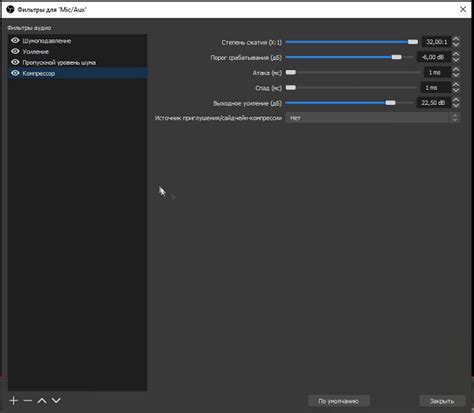
После подключения микрофона HyperX QuadCast вам нужно настроить его в приложении Discord. Для этого выполните следующие шаги:
1. Запустите приложение Discord и войдите в свою учетную запись.
2. Нажмите на иконку настроек в правом нижнем углу экрана.
3. Выберите "Видео и аудио" в меню слева.
4. В разделе "Входящее аудио" найдите выпадающий список "Микрофон" и выберите "HyperX QuadCast" из списка доступных устройств.
5. Убедитесь, что ползунок регулировки громкости микрофона установлен на приемлемом уровне. Вы можете настроить его, перемещая ползунок влево или вправо.
6. Проверьте настройки микрофона, заговорив в него и наблюдая за индикатором уровня звука. Он должен отображать зеленую полосу, указывающую на активность микрофона.
7. При необходимости, вы можете включить или выключить функцию "Автоматическая настройка уровня громкости" для микрофона HyperX QuadCast. Это позволит приложению Discord автоматически регулировать громкость микрофона в соответствии с обстоятельствами.
После завершения этих шагов, ваш микрофон HyperX QuadCast будет полностью настроен для использования в приложении Discord. Убедитесь, что вы правильно настроили его и проверьте качество звука, проведя тестовый звонок или присоединившись к аудиоконференции.