Меню профиля является важным элементом пользовательского интерфейса, который позволяет пользователям быстро и удобно получить доступ ко всем необходимым функциям и настройкам своего профиля. Настройка меню профиля позволяет пользователю настроить порядок отображения пунктов меню, добавить новые разделы или удалить ненужные. В данной статье мы рассмотрим подробную инструкцию по настройке меню профиля, чтобы вы могли настроить его согласно своим потребностям.
Шаг 1: Вход в профиль
Первым шагом для настройки меню профиля вам необходимо зайти в свой профиль. Для этого вам нужно войти на сайт, используя свои логин и пароль. После успешной авторизации вы будете перенаправлены на свою страницу профиля.
Шаг 2: Открытие настроек меню
После входа в профиль вам нужно найти раздел с настройками меню. Обычно он расположен в верхней части страницы профиля, возле имени пользователя. Обратите внимание, что внешний вид раздела с настройками меню может отличаться в зависимости от платформы или веб-сайта, на котором вы находитесь. Если вы не можете найти раздел с настройками меню, обратитесь к документации или помощи сайта.
Шаг 3: Редактирование меню
После того, как вы открыли раздел с настройками меню, вы увидите список всех доступных пунктов меню. Для редактирования меню вы можете использовать различные действия, такие как перемещение пунктов меню вверх или вниз, добавление новых пунктов или удаление ненужных. Кроме того, вы можете изменить название пунктов меню или добавить к ним иконку для лучшей визуальной идентификации.
Шаг 4: Сохранение настроек
После осуществления необходимых изменений в настройках меню, не забудьте сохранить их. В некоторых случаях кнопка "Сохранить" может быть расположена непосредственно в разделе настроек меню, а в других случаях она может быть перенесена в конец страницы. Удостоверьтесь, что вы выполнили все изменения, которые хотите внести в меню, и нажмите кнопку "Сохранить", чтобы применить изменения.
Теперь вы знаете, как настроить меню профиля в своем аккаунте. Следуйте этой подробной инструкции и настройте меню так, чтобы оно соответствовало вашим личным предпочтениям и потребностям.
Создание профиля на сайте

Для создания профиля на сайте необходимо выполнить несколько простых шагов. Следуйте инструкции ниже:
1. Откройте главную страницу сайта и найдите ссылку "Регистрация" или "Создать аккаунт". Кликните по ней.
2. На странице регистрации вам потребуется заполнить несколько полей, таких как имя, электронная почта и пароль. Обязательные поля, как правило, отмечены звездочкой или подсвечены красным цветом. Введите необходимые данные в соответствующие поля.
3. Если на сайте есть требования к паролю (например, минимальная длина или наличие символов разных типов), следуйте указаниям и создайте надежный пароль.
4. После заполнения всех полей нажмите кнопку "Зарегистрироваться" или подобную ей. В некоторых случаях вам может прийти на почту письмо с подтверждением регистрации. Проверьте свою электронную почту и следуйте инструкциям в письме, если такое пришло.
5. Поздравляю! Вы успешно создали профиль на сайте. Теперь вы можете войти под своими данными на главной странице сайта и пользоваться всеми доступными функциями, предоставленными сайтом.
Не забудьте сохранить свои данные в надежном месте, чтобы не потерять доступ к аккаунту.
Регистрация на сайте

Для того чтобы получить доступ ко всем функциям сайта и настроить свой профиль, необходимо пройти процесс регистрации. Регистрация на нашем сайте проста и займет всего несколько минут. Следуйте инструкциям ниже, чтобы зарегистрироваться:
- Откройте главную страницу нашего сайта.
- На верхней панели сайта найдите кнопку "Регистрация" и нажмите на нее.
- Вы попадете на страницу регистрации, где вам потребуется заполнить несколько обязательных полей. Введите свое имя, электронную почту и придумайте надежный пароль для входа на сайт.
- Проверьте правильность введенных данных и нажмите кнопку "Зарегистрироваться".
- После успешной регистрации вы будете перенаправлены на ваш профиль на сайте.
Теперь у вас есть аккаунт на нашем сайте и вы можете настраивать свой профиль, добавлять информацию о себе, загружать фотографии и участвовать в обсуждениях с другими пользователями. Не забудьте подтвердить свою электронную почту, следуя инструкции, которую мы отправили на указанный вами адрес.
Если у вас возникли проблемы при регистрации или вы нуждаетесь в дополнительной помощи, обратитесь к нашей службе поддержки, и мы с удовольствием вам поможем.
Заполнение персональных данных
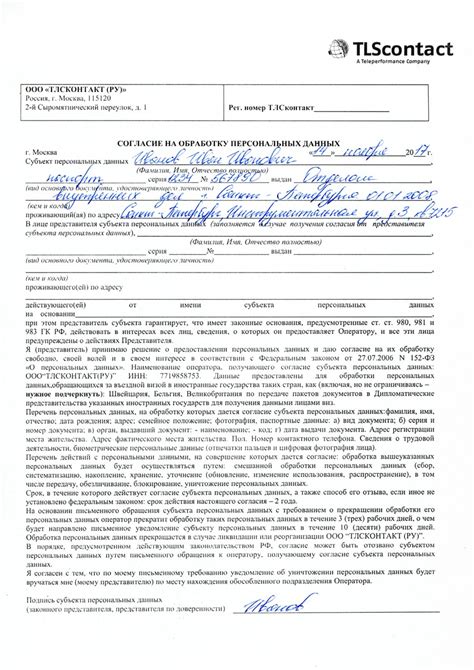
Настройка профиля начинается с заполнения персональных данных. Это важный шаг, который поможет пользователям узнать больше о вас и вашей деятельности.
Для заполнения персональных данных, следуйте указанным ниже шагам:
- Откройте раздел "Профиль" на сайте.
- Найдите секцию "Персональные данные" и выберите опцию "Редактировать".
- В таблице "Персональные данные" заполните поля следующей информацией: имя, фамилия, дата рождения, местоположение и т.д.
- Если нужно, загрузите фотографию профиля. Для этого нажмите на кнопку "Выбрать файл" и выберите изображение на вашем компьютере.
- Проверьте введенные данные на ошибки и убедитесь, что все правильно заполнено.
- Нажмите кнопку "Сохранить" для сохранения введенной информации.
После сохранения персональных данных, они будут отображаться на вашем профиле. Будьте внимательны при заполнении информации и старательно проверяйте все данные перед сохранением.
Не забывайте, что персональные данные являются конфиденциальными. Будьте осторожны при предоставлении своей личной информации, особенно на публичных платформах.
| Поле | Пример значения |
|---|---|
| Имя | Иван |
| Фамилия | Иванов |
| Дата рождения | 01.01.1990 |
| Местоположение | Москва, Россия |
Настройка отображения меню
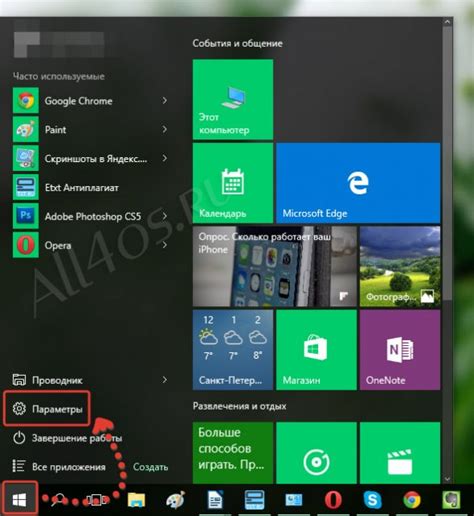
Для настройки отображения меню на странице профиля вы можете использовать следующие параметры:
| Параметр | Описание |
|---|---|
| Цвет фона | Укажите цвет фона меню с помощью CSS-свойства background-color. |
| Ширина | Определите ширину меню с помощью CSS-свойства width. |
| Цвет текста | Выберите желаемый цвет текста меню с помощью CSS-свойства color. |
| Выравнивание | Установите выравнивание меню по горизонтали с помощью CSS-свойства text-align. |
| Отступы | Добавьте отступы вокруг меню с помощью CSS-свойств margin или padding. |
Используя комбинацию этих параметров, вы сможете создать индивидуальный и стильный дизайн для меню на странице вашего профиля.
Отображение основных разделов
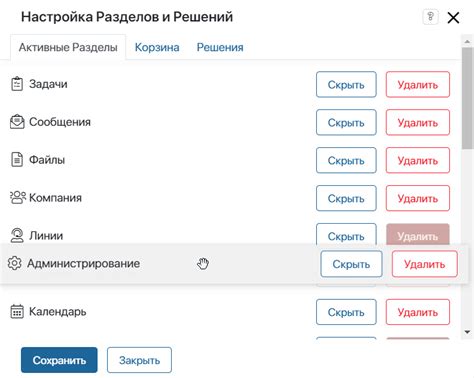
При настройке меню профиля на сайте, основные разделы играют важную роль в организации информации и навигации для пользователей. Отображение основных разделов должно быть логическим и интуитивно понятным для пользователей.
Следующие основные разделы часто включаются в меню профиля:
- Мой профиль: Этот раздел содержит основную информацию о пользователе, такую как имя, фотографию, контактные данные и прочую персональную информацию.
- Мои сообщения: Этот раздел позволяет пользователям просматривать, отправлять и получать сообщения от других пользователей.
- Мои заказы: В этом разделе пользователи могут просматривать информацию о своих заказах, такую как статус заказа, детали заказа, историю заказов и т.д.
- Настройки: В разделе настроек пользователи могут изменять свои настройки уведомлений, безопасности, личных предпочтений и другие параметры.
- Помощь: В этом разделе пользователи могут получить доступ к справочным материалам, часто задаваемым вопросам, условиям использования и другим ресурсам поддержки.
Отображение основных разделов в меню профиля должно быть удобным и легким для пользователя. Разделы должны быть ясно обозначены и их порядок должен быть логическим для обеспечения удобной навигации по сайту.
Добавление дополнительных разделов
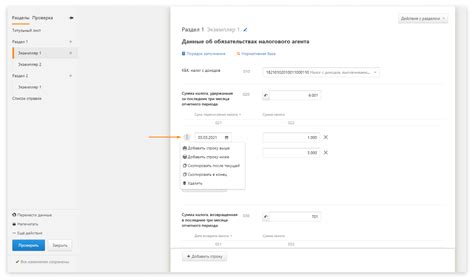
Дополнительные разделы в меню профиля позволяют добавить дополнительную информацию и функциональность для пользователей. Это может быть полезно, если вы хотите предоставить пользователям доступ к дополнительным сервисам или функциям.
Чтобы добавить новый раздел в меню профиля, вам понадобится редактировать соответствующий файл разметки. В большинстве случаев это файл profile-menu.html или аналогичный. Откройте этот файл с помощью текстового редактора.
В файле разметки найдите секцию, которая отвечает за создание меню профиля. Обычно это выглядит как список элементов <li> внутри элемента <ul> или <ol>. Добавьте новый элемент <li> для нового раздела.
Каждый элемент меню должен содержать ссылку на соответствующую страницу или функцию, а также текстовое описание. Для создания ссылки используйте элемент <a> с атрибутом href, указывающим целевой URL. Внутри элемента ссылки добавьте текстовое описание раздела.
Например, чтобы добавить раздел "Мои заказы", используйте следующий код:
<li> <a href="/orders">Мои заказы</a> </li>
Не забудьте сохранить изменения в файле разметки после добавления нового раздела. Затем обновите страницу профиля, чтобы увидеть новый раздел в меню.
Когда пользователь кликает на раздел меню, он будет перенаправлен на указанную страницу. Если вы хотите добавить функциональность для нового раздела, вам также понадобится создать соответствующую страницу или обработчик запроса на сервере.
Добавление дополнительных разделов в меню профиля позволяет расширить функциональность и предоставить пользователям легкий доступ к дополнительным сервисам. Попробуйте добавить новый раздел и улучшите опыт пользователей!
Редактирование пунктов меню
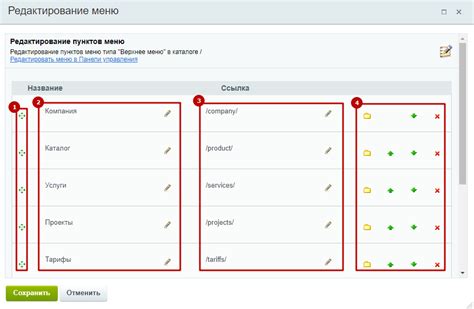
Для редактирования пунктов меню в профиле вам понадобится зайти в настройки своего аккаунта. В них вы сможете добавить, изменить или удалить пункты меню по вашему усмотрению.
Чтобы добавить новый пункт меню, нажмите на кнопку "Добавить пункт" или "Добавить пункт меню". В открывшемся окне вам будет предоставлена возможность ввести название пункта и указать ссылку, которая будет открываться при клике на этот пункт. Также вы можете выбрать иконку для данного пункта меню.
Если вы хотите изменить существующий пункт меню, найдите его в настройках и нажмите кнопку "Редактировать". В появившемся окне вы сможете отредактировать название, ссылку и выбрать новую иконку для пункта.
Для удаления пункта меню достаточно найти необходимый раздел в настройках и нажать на кнопку "Удалить" или "Удалить пункт". Будьте осторожны, так как удаление пункта меню приведет к тому, что он будет недоступен пользователям.
После каждого изменения пунктов меню сохраните настройки, чтобы изменения вступили в силу.
Редактирование пунктов меню позволяет вам настроить профиль в соответствии с вашими потребностями и предоставить пользователям быстрый доступ к важным разделам и функциям.