Microsoft Excel - это мощное приложение для работы с таблицами, которое используется миллионами людей по всему миру. Оно предлагает множество функций и возможностей, позволяющих удобно организовывать и анализировать данные. Одной из важных задач при работе с Excel является настройка размеров листа, ведь от правильности этого параметра зависит удобство работы и печати документа.
Формат А4 - один из наиболее распространенных форматов бумаги, который используется для печати документов. В Excel можно легко настроить лист формата А4, чтобы оформить свою таблицу для последующей печати. Чтобы это сделать, необходимо выбрать нужные параметры в настройках печати.
Размер листа А4 составляет 210 на 297 миллиметров. В программе Excel для настройки размера листа нужно перейти во вкладку "Макет страницы" и выбрать соответствующий размер в разделе "Размер бумаги". Также в этом разделе можно настроить поля страницы, ориентацию (книжную или альбомную) и масштаб печати.
Параметры листа в Excel: размеры, ориентация и масштабирование
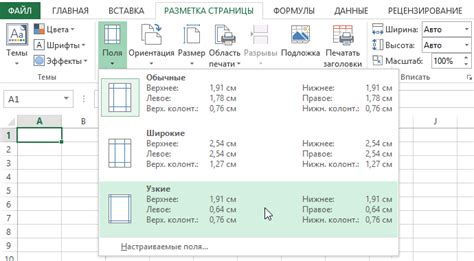
При работе в программе Excel важно правильно настроить параметры листа, чтобы документ максимально соответствовал требованиям и удобству использования. В этом разделе вы найдете информацию о размерах листа, ориентации страницы и масштабировании контента.
1. Размеры листа:
- Стандартный размер листа в Excel - A4 (210 мм x 297 мм). Этот формат наиболее распространен и удобен для большинства задач.
- Если вам необходимо выбрать другой размер, вы можете установить его в настройках страницы. Для этого перейдите во вкладку "Разметка страницы" и выберите нужный размер из списка доступных опций.
2. Ориентация страницы:
- В Excel можно выбрать горизонтальную (альбомную) или вертикальную (портретную) ориентацию страницы.
- Горизонтальная ориентация обычно используется для таблиц, широких графиков или диаграмм, в то время как вертикальная ориентация удобна для текстовых документов или длинных списков.
- Чтобы изменить ориентацию страницы, перейдите во вкладку "Разметка страницы" и выберите нужную опцию в разделе "Ориентация".
3. Масштабирование содержимого:
- Для удобства просмотра и печати данных, Excel позволяет изменять масштаб контента на листе.
- Вы можете увеличить или уменьшить масштаб, чтобы вместить больше информации на страницу или увеличить размер элементов для лучшей видимости.
- Масштаб можно изменить, выбрав соответствующую опцию во вкладке "Разметка страницы" или воспользовавшись командой "Масштаб" в меню "Вид".
Настройка параметров листа в Excel позволяет настроить документ под требования вашей задачи или офисных стандартов. Используйте эти советы, чтобы упростить свою работу и получить результаты, отвечающие вашим ожиданиям.
Размер листа в Excel формата А4 и его изменение
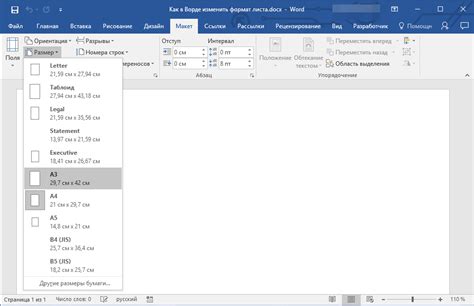
Для изменения размера листа в Excel, следуйте этим простым шагам:
- Откройте документ в Excel и выберите вкладку "Разметка страницы".
- В раскрывающемся меню выберите опцию "Размер бумаги".
- В появившемся списке выберите "A4".
После этого размер листа будет изменен на А4, и вы сможете продолжать работу с таблицей, учитывая этот новый размер. Важно отметить, что изменение размера листа может повлиять на расположение данных и форматирование, поэтому рекомендуется проверить все элементы после изменения размера.
Кроме того, в Excel вы можете настроить свои собственные размеры листа, если вам требуется нестандартный размер. Для этого следуйте тем же шагам, но вместо выбора "A4" выберите опцию "Пользовательский размер бумаги" и введите необходимые значения ширины и высоты.
Изменение размера листа в Excel формата А4 - важный шаг для правильного форматирования документов. Будьте внимательны при выборе размера и убедитесь, что ваши данные и таблицы будут отображаться правильно после изменений.
Выбор ориентации листа в Excel: горизонтальная или вертикальная

Горизонтальная ориентация листа подходит в случаях, когда содержимое таблицы или графика шире по горизонтали. Она позволяет добавить дополнительные колонки на лист и улучшить видимость данных. Также горизонтальная ориентация может быть предпочтительной, если нужно распечатать именно таблицу, а не стандартный документ.
Вертикальная ориентация листа наиболее часто используется для текстового содержимого, такого как отчеты, бизнес-планы, проекты и т.д. Вертикальный формат часто является более удобным для чтения и оформления документов такого типа. Кроме того, этот формат может быть предпочтительным, если нужно использовать страницу в качестве шаблона для последующих документов.
Для выбора ориентации листа в Excel нужно пройти по следующему пути: "Разметка страницы" -> "Ориентация" -> "Горизонтальная" или "Вертикальная". После выбора нужной ориентации, Excel автоматически переключит лист в соответствующий режим.
Не стоит забывать, что выбор ориентации листа в Excel может быть важным фактором при подготовке документов, поэтому нужно учитывать конечную цель использования и предпочтения пользователей.
Установка масштабирования страницы в Excel
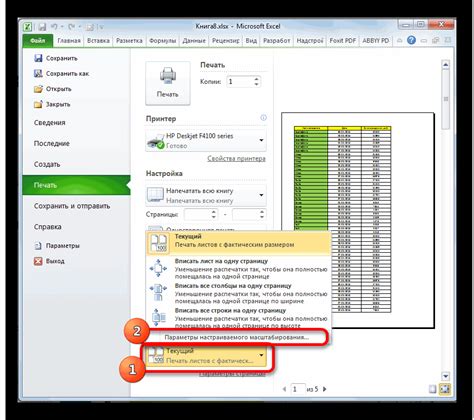
Microsoft Excel предлагает различные способы установки масштабирования страницы для вашего документа. Это позволяет удобно размещать данные на странице и контролировать внешний вид печати.
1. Использование шкалы масштабирования: Вы можете изменить масштабирование страницы с помощью шкалы масштабирования, которая находится в правом нижнем углу экрана. Просто переместите ползунок вправо или влево, чтобы уменьшить или увеличить масштаб страницы.
2. Установка масштаба страницы вручную: Вы также можете точно задать масштаб, введя его значение в поле рядом с шкалой масштабирования. Например, если вы хотите установить масштаб страницы на 100%, введите "100" в поле.
3. Использование функции "Авто-масштаб": Функция "Авто-масштаб" автоматически подгоняет данные на странице так, чтобы они соответствовали выбранному размеру страницы. Чтобы использовать эту функцию, выберите вкладку "Разметка страницы" в верхней панели инструментов, а затем нажмите кнопку "Авто-масштаб".
4. Установка специального масштаба для печати: Если вы хотите установить определенный масштаб для печати, выберите вкладку "Файл" в верхней панели инструментов, затем выберите "Параметры печати". Здесь вы можете вручную указать масштаб страницы и другие настройки печати.
Примечание: Помимо установки масштаба страницы, вы также можете изменить ориентацию страницы (портретную или альбомную) и настроить поля страницы в меню "Разметка страницы". Эти функции помогут вам создавать документы с идеальным внешним видом для печати.
Используя различные способы установки масштабирования страницы в Excel, вы сможете создавать документы с оптимальным отображением данных на печати.
Как создать несколько листов в Excel
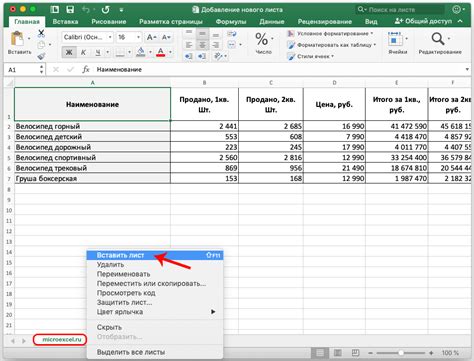
Excel позволяет создавать листы для организации данных в таблицах. Это полезно, например, когда вам нужно разделить информацию по категориям или создать несколько рабочих листов для разных задач.
Чтобы создать новый лист в Excel, выполните следующие шаги:
- Откройте программу Excel и выберите рабочую книгу, в которую вы хотите добавить новый лист.
- Щелкните правой кнопкой мыши на существующей вкладке листа внизу окна Excel.
- В контекстном меню выберите опцию "Вставить" - откроется список вариантов для вставки.
- Выберите "Лист" - теперь у вас появится новый лист в таблице.
- Повторите эту процедуру, если вам нужно создать еще листы.
Вы также можете использовать сочетание клавиш "Shift" + "F11" или "Ctrl" + "Shift" + "+" для быстрого создания нового листа в Excel.
После создания листов вы можете присваивать им названия, переименовывать их, перемещать и копировать данные между листами, а также выполнять другие операции для более удобной организации информации.
Используйте функцию создания нескольких листов в Excel, чтобы упорядочить и структурировать свои данные и повысить эффективность работы с таблицами.
Автоподбор размера листа Excel под содержимое
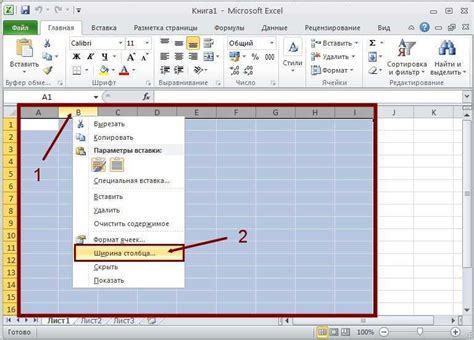
Excel предоставляет возможность автоматического подбора размера листа под содержимое вашего документа. Это очень удобная функция, которая позволяет избежать лишнего расходования бумаги и времени на настройку размеров листа вручную.
Для того чтобы включить автоподбор размера листа, вам нужно выполнить следующие шаги:
Выделите все ячейки, которые содержат ваше содержимое.
Откройте вкладку "Разметка страницы" в верхней панели инструментов Excel.
В разделе "Масштаб" найдите выпадающий список "Вписать на одну страницу" и щелкните на нем.
Выберите опцию "Авто" в выпадающем списке.
После выполнения этих шагов Excel автоматически подберет размер листа под ваше содержимое. Если ваше содержимое не помещается на одном листе, Excel автоматически создаст несколько страниц с одним и тем же содержимым.
Это очень удобно, если у вас большой объем данных или если вы не знаете заранее, сколько страниц займет ваш документ.
Важно отметить, что автоподбор размера листа работает только в случае, если у вас включена функция "Листа в справке". Если эта функция отключена, вам нужно будет вручную настраивать размеры листа.
Теперь вы знаете, как использовать функцию автоподбора размера листа Excel. Это сэкономит ваше время и сделает работу с документами более удобной.
Печать листов в Excel: настройка масштаба
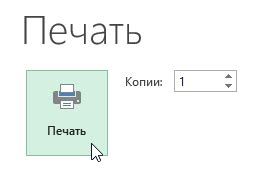
Microsoft Excel предлагает ряд опций для настройки масштаба печати листов. Это позволяет вам изменять размеры и способ отображения данных перед печатью, чтобы гарантировать, что ваш документ будет выглядеть точно так, как вы этого хотите.
Чтобы настроить масштаб печати, откройте документ в Excel и выберите вкладку "Печать". Затем выберите "Масштаб" в разделе "Настройки листа", чтобы открыть меню с опциями масштабирования.
Вот несколько опций, которые стоит узнать:
- Авто: Эта опция автоматически подбирает масштаб таким образом, чтобы документ целиком поместился на одной странице.
- Высота: Эта опция позволяет вам установить масштабирование по высоте листа. Например, вы можете выбрать "1 страница", чтобы документ был отображен на одной странице по высоте.
- Ширина: Эта опция позволяет вам установить масштабирование по ширине листа. Например, вы можете выбрать "1 страница", чтобы документ был отображен на одной странице по ширине.
- Вся книга: Эта опция позволяет вам отобразить на печати всю книгу Excel.
Кроме того, можно вручную задать конкретный масштаб печати, указав процент от начального размера. Например, 100% соответствует исходному размеру, а 50% уменьшает масштаб в два раза.
Не забудьте просмотреть предварительный просмотр перед печатью, чтобы увидеть, как будет выглядеть ваш документ в выбранном масштабе. Если нужно, вы можете вернуться к настройкам и внести изменения.
И помните, что настройка масштаба печати листов в Excel поможет вам создавать профессионально выглядящие документы, которые легко читать и распечатывать.
Как изменить шапку и нижний колонтитул на листе Excel
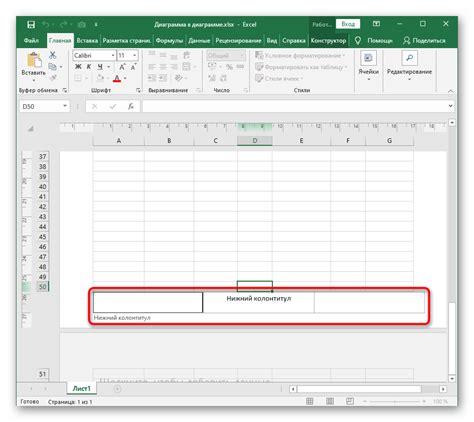
Для того чтобы изменить шапку и нижний колонтитул на листе Excel, вам следует следовать следующим шагам:
- Откройте документ Excel, в котором вы хотите изменить шапку и нижний колонтитул.
- Выберите вкладку "Вид" в верхней части программы Excel.
- Нажмите на кнопку "Разметка страницы", расположенную в группе "Настройка страницы". Откроется диалоговое окно "Настройка страницы".
- В диалоговом окне "Настройка страницы" выберите вкладку "Шапка / Подвал".
- Чтобы задать текст для шапки, нажмите на соответствующую ячейку в разделе "Шапка". Вы можете использовать элементы управления на панели инструментов, чтобы вставить номер страницы, название документа и другую информацию.
- Аналогично, чтобы задать текст для нижнего колонтитула, нажмите на соответствующую ячейку в разделе "Нижний колонтитул". Вы также можете использовать элементы управления на панели инструментов для вставки дополнительной информации.
- После того как вы задали текст для шапки и нижнего колонтитула, нажмите на кнопку "ОК", чтобы сохранить изменения.
Теперь шапка и нижний колонтитул будут отображаться на каждой странице вашего документа Excel.
Использование шапки и нижнего колонтитула может помочь вам организовать и структурировать информацию на ваших листах Excel. Отображение определенной информации, такой как название документа или номер страницы, на каждой странице может быть полезно при печати и делает документ более профессиональным и удобным для чтения.
Использование сетки и линий в Excel для форматирования листа
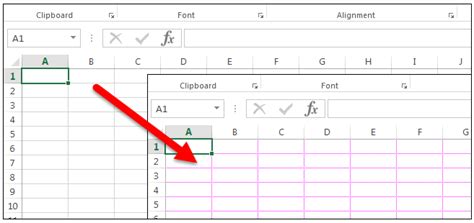
Excel предоставляет возможность использовать сетку и линии для форматирования листа, что помогает создать более читабельный и структурированный документ.
Сетка в Excel представляет собой набор горизонтальных и вертикальных линий, которые разделяют ячейки и помогают организовать данные на листе. Чтобы включить сетку, необходимо выполнить следующие действия:
- Выделить нужный диапазон ячеек, которые будут содержать данные.
- Щелкнуть правой кнопкой мыши на выделенной области и выбрать пункт меню "Форматирование ячеек".
- В открывшемся окне выбрать вкладку "Границы".
- Установить флажки "Сетка" и "Линии" для горизонтальных и вертикальных линий.
- Нажать кнопку "ОК" для применения изменений.
После выполнения этих действий сетка будет отображаться на листе и разделять ячейки на равные части. Это позволит визуально различать данные и легко ориентироваться на листе.
Основные преимущества использования сетки и линий в Excel:
- Улучшение читаемости и оформления документа.
- Облегчение процесса работы с данными и их анализа.
- Создание профессионально выглядящих отчетов и таблиц.
Вместе с сеткой можно также использовать линии. Линии позволяют добавить дополнительные границы и разделители между ячейками. Для добавления линий в Excel:
- Выделить нужный диапазон ячеек или ячейку, к которой нужно добавить линию.
- Щелкнуть правой кнопкой мыши на выделенной области и выбрать пункт меню "Форматирование ячеек".
- В открывшемся окне выбрать вкладку "Границы".
- Выбрать нужный тип линии (например, сплошную, пунктирную или двойную).
- Установить флажки для горизонтальных и/или вертикальных линий.
- Нажать кнопку "ОК" для применения изменений.
Добавление линий позволяет создавать границы для отдельных ячеек, что улучшает структурированность и общее визуальное восприятие документа.
С использованием сетки и линий в Excel можно значительно улучшить внешний вид документа и облегчить работу с данными. Не стоит забывать, что правильное форматирование является важной составляющей профессионального документа, поэтому рекомендуется уделить время его настройке.
Способы редактирования и форматирования листа в Excel
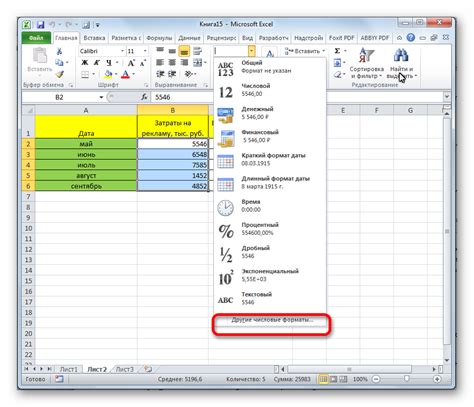
Excel предлагает множество возможностей для редактирования и форматирования листа, чтобы сделать его более удобным и информативным. Вот несколько полезных способов, которые помогут вам настроить лист по вашим требованиям:
- Изменение размера столбцов и строк: Чтобы изменить ширину столбца или высоту строки, выделите нужный столбец или строку, затем дважды нажмите на границу нужной ячейки. Появится курсор с двумя горизонтальными линиями или вертикальными линиями, которые вы можете двигать, чтобы изменить размер.
- Добавление ячеек, столбцов и строк: Чтобы добавить ячейки, выделите нужное количество ячеек и щелкните правой кнопкой мыши, затем выберите "Вставить" и нужный вариант. Чтобы добавить столбец или строку, щелкните правой кнопкой мыши на заголовке нужного столбца или строки и выберите "Вставить".
- Удаление ячеек, столбцов и строк: Чтобы удалить ячейки, выделите нужные ячейки и нажмите клавишу "Delete" на клавиатуре. Чтобы удалить столбец или строку, выделите нужный заголовок столбца или строки и нажмите клавишу "Delete".
- Скрытие и отображение строк и столбцов: Чтобы скрыть строки или столбцы, выделите нужные строки или столбцы, затем нажмите правую кнопку мыши и выберите "Скрыть". Чтобы отобразить скрытые строки или столбцы, выберите соседние строки или столбцы, затем нажмите правую кнопку мыши и выберите "Показать".
- Форматирование ячеек: Чтобы изменить формат ячеек, выделите нужные ячейки, затем используйте панель инструментов "Форматирование" для выбора нужного формата, такого как число, дата или процент.
- Применение автоматической подгонки: Чтобы автоматически подогнать содержимое ячеек под их размер, выделите нужные ячейки, затем выберите "Формат ячеек" и вкладку "Выравнивание". Установите флажок "Перенос по словам" для автоматического переноса текста в ячейке.
Теперь, когда вы знаете некоторые способы редактирования и форматирования листа в Excel, вы можете легко настроить его так, как вам нужно. Используйте эти функции, чтобы сделать свою работу в Excel более эффективной и удобной!