Добро пожаловать в мир iPhone XR! Этот современный и стильный смартфон обладает множеством функций и возможностей, но иногда может потребоваться немного времени, чтобы разобраться в его настройках. Но не волнуйтесь - мы подготовили для вас полное руководство по настройке iPhone XR, которое поможет вам освоиться с новым устройством всего за 5 минут!
Первым шагом, когда вы первый раз включите iPhone XR, вам будет предложено выбрать язык, регион и сеть Wi-Fi. Убедитесь, что выбраны правильные параметры, чтобы получить наилучший опыт использования устройства.
Затем вы должны настроить Touch ID или Face ID - это безопасные технологии аутентификации, позволяющие вам быстро и безопасно разблокировать ваш iPhone XR. Подведите палец к кнопке Home или держите ваше лицо в пределах камеры TrueDepth, пока устройство не зарегистрирует вашу биометрическую информацию. После этого вы сможете использовать Touch ID или Face ID для разблокировки телефона, подтверждения покупок и многих других функций.
Вам также будет предложено создать или войти в учетную запись Apple ID. Apple ID позволяет вам получить доступ ко всем сервисам Apple, таким как iCloud, App Store, iTunes и многое другое. Если у вас уже есть учетная запись Apple ID, просто введите свои данные. Если же у вас еще нет учетной записи, вы сможете создать ее прямо на своем iPhone XR.
Покупка и распаковка iPhone XR

Первым шагом перед покупкой iPhone XR стоит определиться с моделью и цветом. iPhone XR предлагает широкий выбор ярких цветов, так что вы можете выбрать именно тот, который соответствует вашему стилю. Вы также можете выбрать версию с разной памятью - 64, 128 или 256 ГБ. При выборе модели учтите, что большая память позволит сохранить больше фотографий, видео и приложений.
Как только вы определились с моделью и цветом, вам следует посетить официальный магазин Apple или авторизованного дилера, чтобы купить iPhone XR. Убедитесь, что вы покупаете новый и оригинальный продукт, чтобы избежать проблем в будущем.
Когда вы уже приобрели iPhone XR, самое время для его распаковки. Убедитесь, что ваше рабочее пространство чисто и аккуратно. Откройте упаковку, снимите защитную пленку и включите устройство, удерживая кнопку включения. Следуйте инструкциям на экране, чтобы настроить язык, регион, Wi-Fi и приветственные настройки.
Не забудьте активировать свой iPhone XR, вставив сим-карту вашего оператора мобильной связи. Данную операцию вы можете выполнить самостоятельно или обратиться в ближайший магазин оператора. После активации сим-карты ваш iPhone XR будет готов к использованию.
Наконец, перед вами открываются неограниченные возможности нового iPhone XR. Пользуйтесь им с удовольствием и узнайте все его функции, чтобы сделать вашу жизнь еще удобнее и интереснее!
Включение и настройка языка

При первой настройке iPhone XR вы будете предложены выбрать язык для использования на устройстве. Однако, если вы хотите изменить язык позже, вам понадобится следовать определенной последовательности действий.
Для включения и настройки языка на iPhone XR выполните следующие шаги:
| Шаг 1 | Откройте "Настройки" на главном экране устройства. |
| Шаг 2 | Прокрутите вниз и нажмите на "Общие". |
| Шаг 3 | Выберите "Язык и регион". |
| Шаг 4 | Нажмите на "Язык iPhone". |
| Шаг 5 | Выберите предпочитаемый язык из списка. |
| Шаг 6 | Нажмите на "Готово" в верхнем правом углу экрана. |
Теперь ваш iPhone XR будет использовать выбранный вами язык для всех системных настроек, приложений и интерфейса.
Подключение к Wi-Fi сети
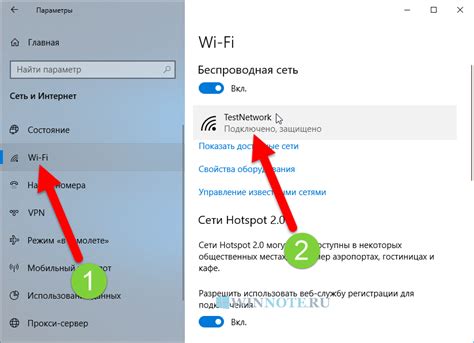
Для полноценного использования функционала iPhone XR рекомендуется подключить его к Wi-Fi сети. Для этого выполните следующие шаги:
1. Откройте меню "Настройки" на главном экране вашего iPhone XR.
2. Прокрутите список настроек и найдите пункт "Wi-Fi". Нажмите на него.
3. В открывшемся окне вы увидите список доступных Wi-Fi сетей. Выберите ту, к которой хотите подключиться.
4. Если сеть защищена паролем, вам будет предложено ввести пароль для подключения. Введите его и нажмите на кнопку "Присоединиться".
5. После успешного подключения к Wi-Fi сети, рядом с ее названием появится символ сигнала, указывающий на качество соединения.
Теперь ваш iPhone XR подключен к Wi-Fi сети и вы можете наслаждаться быстрым и стабильным интернетом, без использования данных мобильной сети.
Создание учетной записи Apple ID

- Откройте приложение "Настройки" на вашем iPhone XR.
- Прокрутите вниз и нажмите на "Войти в iPhone".
- Выберите "Не у вас есть Apple ID или перейти на новую учетную запись?"
- Нажмите на "Создать Apple ID".
- Заполните все необходимые поля, такие как имя, фамилия, дата рождения и прочее.
- Выберите адрес электронной почты, который будет использоваться в качестве вашего Apple ID.
- Создайте пароль для вашей учетной записи Apple ID. Пароль должен содержать не менее 8 символов и включать в себя цифры, буквы верхнего и нижнего регистра.
- Впишите ответы на безопасностные вопросы, которые помогут вам восстановить доступ к аккаунту в случае необходимости.
- Выберите способ получения кода подтверждения: через SMS или звонок.
- Впишите полученный код подтверждения.
- Прочитайте и примите условия использования, нажав на "Принять".
Поздравляю! У вас теперь есть учетная запись Apple ID, которую можно использовать для обновления приложений, загрузки музыки, использования iCloud и многого другого на вашем iPhone XR.
Установка и настройка приложений

Чтобы установить приложение из App Store, выполните следующие шаги:
- Откройте App Store на своем iPhone XR, нажав на иконку на главном экране.
- Перейдите в раздел "Поиск" и найдите приложение, которое хотите установить. Можно воспользоваться поиском или просмотреть списки рекомендаций.
- Когда вы найдете нужное приложение, нажмите на него, чтобы открыть страницу с описанием.
- На странице приложения нажмите кнопку "Установить".
- Если необходимо, подтвердите свою учетную запись Apple ID или используйте Touch ID/Face ID для подтверждения установки.
- После успешной установки приложение будет добавлено на главный экран вашего iPhone XR и готово к использованию.
Настройка приложений на iPhone XR – это индивидуальный процесс, в зависимости от функциональности приложения. Каждое приложение может иметь свои собственные настройки, которые вы можете настроить под свои потребности.
Чтобы настроить приложение на iPhone XR, выполните следующие шаги:
- Откройте приложение, которое вы хотите настроить, нажав на его иконку на главном экране.
- Найдите раздел "Настройки" или "Параметры". Обычно он находится в нижней части экрана или в верхнем правом углу.
- В разделе настроек вы сможете настроить различные параметры приложения, такие как уведомления, настройки безопасности или персонализацию интерфейса.
- Пройдите по каждому параметру и настройте его в соответствии с вашими предпочтениями.
- Сохраните изменения и закройте раздел настроек.
Вы можете настраивать и удалять приложения на своем iPhone XR в любое время. Если вы хотите удалить приложение, просто удерживайте его иконку на главном экране, пока иконки не начнут трястись. Затем нажмите на крестик в углу и подтвердите удаление приложения.
Регистрация отпечатка пальца и Face ID

Для повышения безопасности и удобства использования вашего iPhone XR, вы можете зарегистрировать отпечаток пальца и использовать технологию распознавания лица Face ID.
Для регистрации отпечатка пальца выполните следующие шаги:
| 1. | Откройте раздел "Настройки" на вашем iPhone XR. |
| 2. | Выберите раздел "Touch ID и код доступа". |
| 3. | Введите пароль для доступа к настройкам Touch ID. |
| 4. | Выберите опцию "Добавить отпечаток пальца". |
| 5. | Удерживайте палец на кнопке "Домой" до вибрации и переносите его по экрану, чтобы зарегистрировать отпечаток. |
| 6. | Повторите этот процесс несколько раз, чтобы улучшить точность распознавания. |
| 7. | После завершения регистрации отпечатка пальца вы сможете использовать его для разблокировки устройства и авторизации в приложениях. |
Для регистрации Face ID выполните следующие шаги:
| 1. | Откройте раздел "Настройки" на вашем iPhone XR. |
| 2. | Выберите раздел "Face ID и код доступа". |
| 3. | Введите пароль для доступа к настройкам Face ID. |
| 4. | Выберите опцию "Настроить Face ID". |
| 5. | Следуйте инструкциям на экране, поворачивая голову вокруг оси и медленно двигая ее. |
| 6. | Повторите этот процесс несколько раз, чтобы обеспечить правильное распознавание вашего лица. |
| 7. | После завершения регистрации Face ID вы сможете использовать его для разблокировки устройства, авторизации в приложениях и совершения платежей Apple Pay. |
Теперь ваш iPhone XR готов использовать отпечаток пальца и распознавание лица для повышения безопасности и удобства входа и авторизации.
Настройка уведомлений и звуков

Ваш iPhone XR позволяет настроить уведомления и звуки по вашему вкусу. Вы можете выбрать различные звуки для уведомлений, звонков, сообщений и других событий на вашем устройстве. Также, вы можете настроить важность уведомлений для каждого приложения.
Для настройки уведомлений и звуков на iPhone XR выполните следующие действия:
- Откройте "Настройки" на вашем устройстве.
- Прокрутите вниз и выберите "Уведомления".
- В списке приложений выберите приложение, для которого вы хотите настроить уведомления.
- На странице настроек уведомлений вы можете включить/отключить уведомления для данного приложения полностью или выбрать вид уведомлений, такие как звук, анимированный баннер, значок на экране.
- Чтобы изменить звук уведомления, выберите пункт "Звук" и выберите из списка доступных звуков или добавьте свой собственный.
- Чтобы настроить важность уведомлений, выберите пункт "Важность" и установите предпочтительный уровень важности.
- Повторите эти шаги для каждого приложения, для которого вы хотите настроить уведомления и звуки.
После настройки уведомлений и звуков на вашем iPhone XR вы будете получать уведомления и звуки в соответствии с вашими предпочтениями.
Теперь вы знаете, как настроить уведомления и звуки на вашем iPhone XR! Пользуйтесь своим устройством в удобном режиме и не пропускайте важные сообщения и события.