iPhone 11 - это одна из самых популярных моделей смартфонов в мире, разработанная компанией Apple. Если вы только что приобрели новый iPhone 11 или планируете сделать это в ближайшее время, то вам понадобится провести начальную настройку устройства. Однако не волнуйтесь, ведь с помощью своего Apple ID вы сможете просто и быстро настроить iPhone 11 по своим личным предпочтениям.
Apple ID - это уникальная учетная запись, которая позволяет доступиться к различным сервисам Apple, таким как iCloud, iTunes Store и App Store. Она также позволяет синхронизировать данные между устройствами Apple и обеспечивает безопасность вашей информации. Если у вас уже есть Apple ID, вы можете использовать его для настройки iPhone 11. Если же у вас нет Apple ID, вам потребуется создать его.
Первым шагом для настройки iPhone 11 с помощью Apple ID является включение устройства. Просто нажмите на кнопку включения на правой боковой стороне смартфона и удерживайте ее, пока не увидите логотип Apple на экране. Затем приветственный экран попросит вас выбрать язык и страну. Выберите соответствующие параметры и нажмите кнопку "Далее".
Затем вы увидите экран "Apps & Data" (Приложения и данные). Воспользуйтесь опцией "Восстановить из резервной копии iCloud" или выберите "Установить как новый iPhone". Если у вас есть ранее созданная резервная копия в iCloud, вы можете использовать ее для быстрой настройки iPhone 11. Если же вы хотите начать с чистого листа, выберите опцию "Установить как новый iPhone".
Настройка iPhone 11 с помощью Apple ID
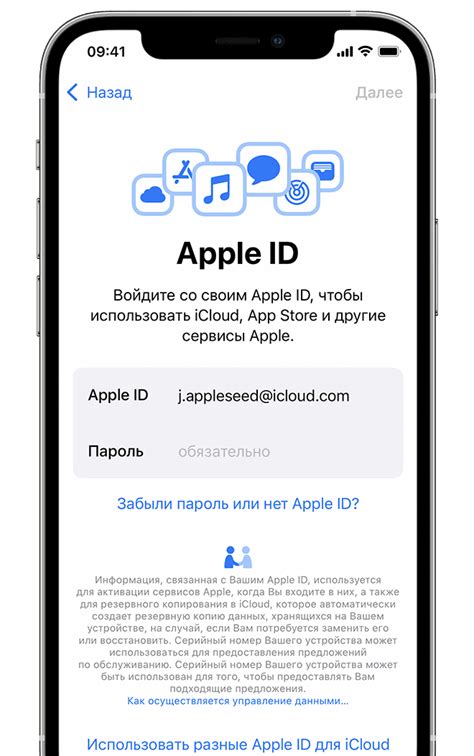
При первом включении iPhone 11 вам потребуется настроить устройство с помощью Apple ID, чтобы получить доступ ко всем функциям и сервисам компании Apple. С помощью Apple ID вы сможете синхронизировать свои контакты, календари, фотографии, приложения и многое другое на вашем iPhone 11.
Чтобы начать настройку, следуйте этим простым шагам:
Шаг 1:
Включите iPhone 11, нажав и удерживая кнопку включения (расположенную на правой стороне устройства) до появления логотипа Apple на экране.
Шаг 2:
Выберите свой язык и регион.
Шаг 3:
Подключите iPhone 11 к интернету, используя Wi-Fi или сотовую сеть. Если у вас есть доступ к сети Wi-Fi, выберите ее в настройках Wi-Fi на вашем устройстве. Если же у вас нет доступа к Wi-Fi, у вас будет возможность подключиться к сотовой сети позже.
Шаг 4:
Выберите настройку "Восстановить из резервной копии" или "Настроить как новый iPhone". Если у вас уже есть резервная копия данных, созданная с помощью вашего предыдущего iPhone, выберите "Восстановить из резервной копии" и следуйте инструкциям на экране. Если же вы настраиваете iPhone 11 в первый раз или хотите начать с чистого листа, выберите "Настроить как новый iPhone".
Шаг 5:
Войдите в свою учетную запись Apple ID или создайте новую, если у вас еще нет. Apple ID - это ваш ключ ко всем сервисам Apple, таким как iCloud, App Store, iTunes и другим. Если у вас уже есть Apple ID, введите свой адрес электронной почты и пароль. Если у вас нет Apple ID, выберите "Создать новый Apple ID" и следуйте инструкциям на экране.
Шаг 6:
Установите код доступа для вашего iPhone 11. Код доступа - это дополнительный уровень безопасности для защиты ваших данных на устройстве. Выберите код доступа и введите его дважды для подтверждения.
Шаг 7:
Активируйте или отключите функцию Siri, которая представляет собой голосового помощника Apple. Siri поможет вам сделать звонок, отправить сообщение, задать вопрос или выполнить другие действия на вашем iPhone 11.
Шаг 8:
Наконец, выберите, хотите ли вы использовать функцию "Аналитика" или "Оптимизация настройки". Оба этих параметра предоставляют Apple анонимные данные о вашем использовании iPhone и помогают компании улучшить свои продукты и сервисы. Вы можете выбрать любой вариант в зависимости от вашего желания.
Поздравляю! Вы успешно настроили iPhone 11 с помощью Apple ID и теперь можете наслаждаться полным спектром функций и сервисов вашего нового устройства Apple.
Регистрация Apple ID для iPhone 11
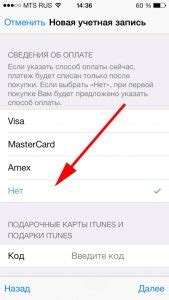
Прежде чем начать использовать iPhone 11, вам необходимо зарегистрировать Apple ID, который позволит вам синхронизировать устройство с облачным хранилищем iCloud, загружать приложения и многое другое. В этом разделе мы расскажем вам о процессе регистрации Apple ID для вашего iPhone 11.
- Перейдите на страницу регистрации Apple ID в вашем веб-браузере по адресу https://appleid.apple.com/.
- Нажмите на кнопку "Создать Apple ID".
- Введите свою дату рождения, имя и фамилию в соответствующие поля.
- Выберите ваш текущий адрес электронной почты и введите его в поле "Адрес электронной почты". Если у вас нет адреса электронной почты, можно создать новый.
- Выберите пароль для вашего Apple ID. Пароль должен содержать как минимум одну заглавную букву, одну строчную букву и одну цифру. Следуйте инструкциям на экране, чтобы создать безопасный пароль.
- Ответьте на контрольные вопросы для повышения безопасности вашего Apple ID.
- Включите двухфакторную аутентификацию, чтобы обеспечить дополнительный уровень защиты для вашего Apple ID.
- Прочтите и примите условия использования и конфиденциальности, нажав на соответствующие флажки.
- Нажмите на кнопку "Продолжить".
- Проверьте вашу почту и подтвердите регистрацию Apple ID по ссылке, полученной в письме.
После успешной регистрации вашего Apple ID вы сможете использовать его для входа на ваш iPhone 11. Не забудьте установить пароль на ваш iPhone и войти в ваш Apple ID в настройках устройства, чтобы начать настраивать iPhone 11 в соответствии с вашими потребностями.
Подключение Apple ID к iPhone 11
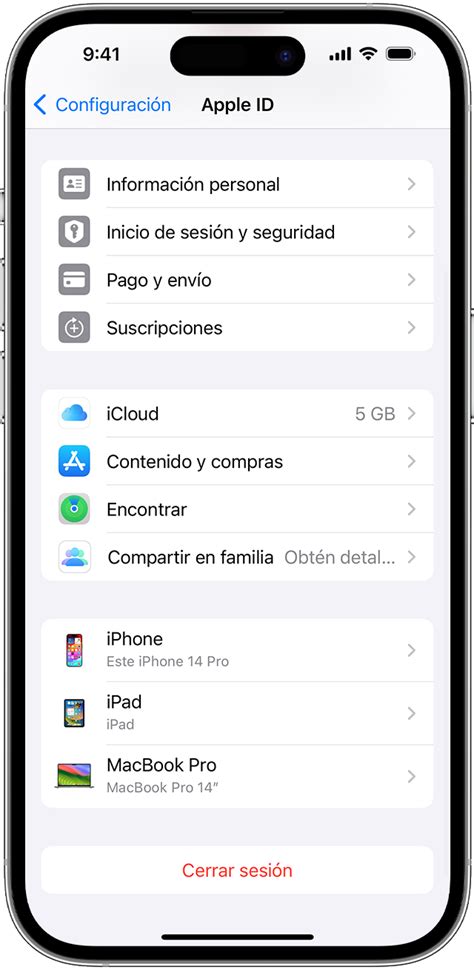
Вот как подключить Apple ID к iPhone 11:
- На главном экране своего iPhone 11 найдите и нажмите на иконку «Настройки».
- Прокрутите вниз и нажмите на «iTunes Store и App Store».
- Нажмите на «Apple ID» в верхней части экрана, затем нажмите на «Выйти».
- После выхода, нажмите на «Войти» и введите свой Apple ID и пароль.
- После ввода данных, нажмите на «Войти» и следуйте инструкциям на экране, чтобы подключить iCloud и другие службы Apple.
Теперь ваш Apple ID успешно подключен к iPhone 11! Вы можете настроить ваши предпочтения и наслаждаться полной экосистемой Apple на вашем новом iPhone.
Установка приложений на iPhone 11 через Apple ID

Приобретение и установка приложений на iPhone 11 становятся еще проще и удобнее с использованием вашего Apple ID. У Apple ID есть множество преимуществ, среди которых возможность синхронизации приложений между разными устройствами, резервное копирование данных и многое другое.
Чтобы начать установку приложений на ваш iPhone 11, вам понадобится следующее:
| 1. | Apple ID | Если у вас еще нет Apple ID, вам потребуется его создать. Для этого перейдите на официальный сайт Apple, выберите "Создать Apple ID" и следуйте инструкциям на экране. |
| 2. | Подключение к Интернету | Убедитесь, что ваш iPhone 11 подключен к Wi-Fi или имеет активное мобильное подключение к Интернету. |
| 3. | App Store | На вашем iPhone 11 должно быть установлено приложение App Store. Если его нет, вы можете найти его встроенное приложение и установить из App Store через Wi-Fi или мобильное подключение. |
После того, как вы убедились, что у вас есть Apple ID, подключение к Интернету и App Store, вам потребуется выполнить следующие шаги, чтобы установить приложения на ваш iPhone 11:
- Откройте App Store, нажав на иконку на главном экране вашего iPhone 11.
- Находите интересующее вас приложение с помощью функции поиска или просматривайте различные категории и рекомендации.
- После выбора приложения нажмите на него, чтобы просмотреть его описание и отзывы.
- Нажмите кнопку "Установить" или значок облака с стрелкой, чтобы начать установку приложения на ваш iPhone 11.
- Введите свой Apple ID и пароль, если вас попросят, чтобы подтвердить установку.
- Дождитесь окончания загрузки и установки приложения. После этого вы сможете найти его на главном экране вашего iPhone 11.
Теперь вы знаете, как устанавливать приложения на ваш iPhone 11 через Apple ID. Используйте эту функцию для наслаждения широким спектром приложений, которые могут сделать ваш опыт использования iPhone 11 еще лучше.
Синхронизация контактов и календаря с помощью Apple ID
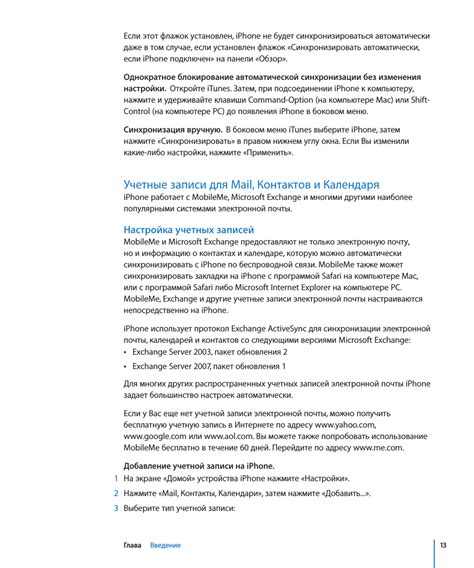
Когда вы настраиваете iPhone 11 с помощью своей учетной записи Apple ID, вы можете легко синхронизировать свои контакты и календарь со своими другими устройствами Apple.
Чтобы включить синхронизацию, просто войдите в настройки своего iPhone 11 и перейдите в раздел "Почта, Контакты, Календари". Затем выберите "Добавить учетную запись" и выберите "Apple".
При настройке своей учетной записи Apple ID вам будет предложено ввести свое имя, адрес электронной почты и пароль. Затем вы сможете выбрать, какие элементы вы хотите синхронизировать, в том числе контакты и календарь.
Когда вы включите синхронизацию, все ваши контакты и события календаря будут автоматически обновляться на вашем iPhone 11 и на других устройствах Apple, связанных с вашей учетной записью.
Кроме того, если вы добавите новый контакт или событие календаря на любом из ваших устройств, они автоматически появятся на всех остальных устройствах. Это очень удобно для обновления и поддержания единой базы контактов и календаря на всех вашем устройствах Apple.
Синхронизация контактов и календаря с помощью Apple ID делает использование всех ваших устройств Apple еще более удобным и эффективным. Не забудьте включить эту функцию при настройке вашего iPhone 11!
Восстановление данных на iPhone 11 через Apple ID
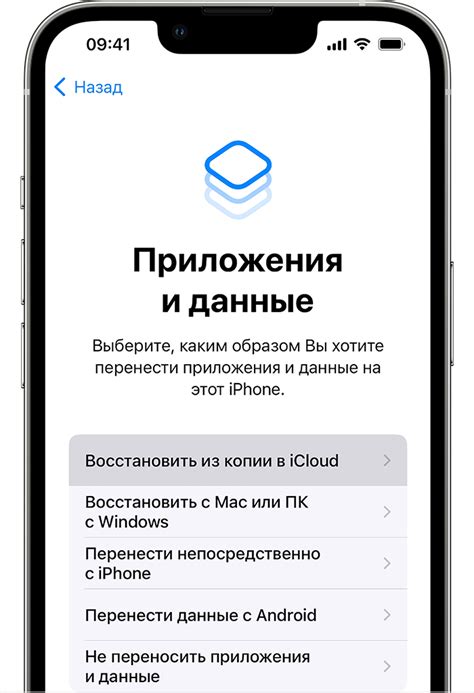
Если вы потеряли важные данные на вашем iPhone 11 или устройство было повреждено, вы можете восстановить большую часть информации, используя свой Apple ID.
Apple ID – это ваша учетная запись Apple, которую вы используете для доступа к различным службам и продуктам компании, включая iCloud. Восстановление данных через Apple ID позволяет вам восстановить контакты, фотографии, заметки, календари и другую информацию, которую ранее сохраняли в iCloud.
Чтобы восстановить данные на iPhone 11 через Apple ID, выполните следующие шаги:
- Убедитесь, что ваш iPhone 11 подключен к Wi-Fi или мобильной сети.
- Настройте ваш iPhone 11 с помощью Apple ID, следуя руководству в предыдущем разделе.
- Настройте iCloud на вашем iPhone 11, чтобы восстановить резервные копии данных.
- Зайдите в настройки и выберите "Ваше имя" > "iCloud".
- Включите включатель рядом с каждым типом данных, который вы хотите восстановить (контакты, фотографии, заметки и т. д.).
- Дождитесь завершения процесса синхронизации данных из iCloud на ваш iPhone 11.
После завершения этих шагов вы должны обнаружить, что часть ваших потерянных данных была восстановлена на ваш iPhone 11. Если вы не смогли найти все данные, проверьте настройки iCloud и убедитесь, что ваши резервные копии находятся в актуальном состоянии.
Важно: для восстановления данных через Apple ID необходимо иметь доступ к Интернету и верную учетную запись Apple ID. Кроме того, убедитесь, что ваши резервные копии находятся в iCloud.
Используя Apple ID и функциональность iCloud, вы можете легко восстановить часть или все потерянные данные на вашем iPhone 11. Не забудьте регулярно создавать резервные копии данных, чтобы минимизировать риск потери информации в будущем.
Защита Apple ID на iPhone 11: настройка пароля и двухфакторной аутентификации
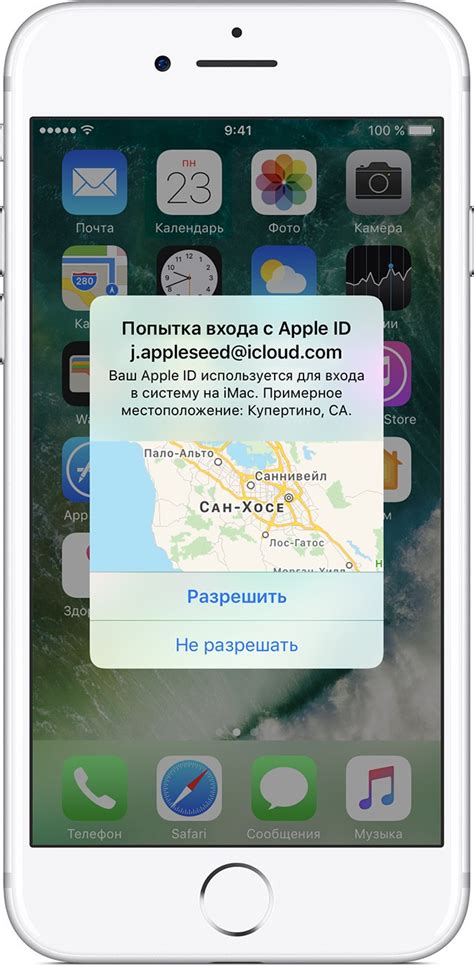
Apple ID служит ключом к вашей цифровой жизни на устройствах Apple, включая iPhone 11. Чтобы обеспечить безопасность своих данных, важно настроить надежный пароль и включить двухфакторную аутентификацию.
1. Создание надежного пароля
При настройке iPhone 11 вы будете создавать или использовать существующий Apple ID. Важно выбрать надежный пароль, чтобы предотвратить несанкционированный доступ к вашей учетной записи. Следуйте этим рекомендациям, чтобы создать пароль:
- Используйте более 8 символов, включая буквы, цифры и специальные символы
- Избегайте очевидных паролей, таких как "123456" или "password"
- Не используйте пароль от других учетных записей или персональную информацию
- Периодически меняйте пароль для обеспечения безопасности вашей учетной записи
2. Включение двухфакторной аутентификации
Двухфакторная аутентификация добавляет дополнительный уровень безопасности к вашей учетной записи Apple ID. При входе в систему на новом устройстве, вам может потребоваться ввести код, который будет отправлен на ваш доверенный iPhone или другой зарегистрированный устройство.
Чтобы включить двухфакторную аутентификацию, выполните следующие шаги:
- Откройте настройки iPhone 11 и нажмите на свою учетную запись Apple ID в верхней части экрана
- Выберите вкладку "Пароль и безопасность"
- Нажмите на "Включить двухфакторную аутентификацию"
- Следуйте инструкциям на экране для настройки двухфакторной аутентификации на вашем iPhone 11
После включения двухфакторной аутентификации вам будет доступна дополнительная защита при входе в систему и покупках в App Store. В случае потери или кражи устройства, никто не сможет получить доступ к вашей учетной записи без дополнительного кода, отправленного на ваш доверенный iPhone или другое зарегистрированное устройство.
Как только вы настроите пароль и включите двухфакторную аутентификацию на iPhone 11, вы значительно улучшите безопасность своей учетной записи Apple ID и сможете быть уверены, что ваши личные данные защищены.