Установка и настройка интернет-соединения на телефонах Lenovo является важным и неотъемлемым этапом безупречного функционирования вашего устройства. Независимо от модели Lenovo, будь то Lenovo Vibe K5, Lenovo P2 или Lenovo K8, следующая подробная инструкция поможет вам легко и быстро настроить интернет на вашем телефоне.
Шаг 1: Проверьте наличие активной SIM-карты в вашем телефоне Lenovo. Убедитесь, что SIM-карта правильно установлена в слот SIM-трея, и она поддерживает передачу данных.
Шаг 2: Перейдите к настройкам вашего телефона Lenovo и найдите раздел "Сеть и интернет". В этом разделе вы должны увидеть подразделы, такие как "Wi-Fi", "Bluetooth" и "Мобильные сети".
Шаг 3: В разделе "Мобильные сети" найдите опцию "Имена точек доступа" или "APN". В этом разделе вы можете создать новую точку доступа или изменить существующую. Если в вашем телефоне уже есть предустановленные точки доступа, то рекомендуется удалить все точки доступа и создать новую.
Шаг 4: Чтобы создать новую точку доступа, нажмите на кнопку "Добавить" или "+" в правом верхнем углу экрана. Заполните все необходимые поля, такие как "Имя точки доступа", "Имя пользователя" и "Пароль". Обратитесь к своему мобильному оператору или посетите его веб-сайт, чтобы получить правильные данные для заполнения этих полей.
Шаг 5: После заполнения всех полей сохраните созданную точку доступа, чтобы активировать ее. Вернитесь на главный экран настроек и убедитесь, что установлен флажок рядом с вашей новой точкой доступа в разделе "Мобильные сети".
Поздравляем! Теперь ваш телефон Lenovo настроен для доступа в интернет. Вы можете проверить соединение, открыв веб-браузер и перейдя на любой веб-сайт. Если соединение работает неправильно или отсутствует, проверьте правильность введенных данных в точке доступа или свяжитесь со службой поддержки вашего мобильного оператора для получения дополнительной помощи.
Выбор провайдера и подключение к сети
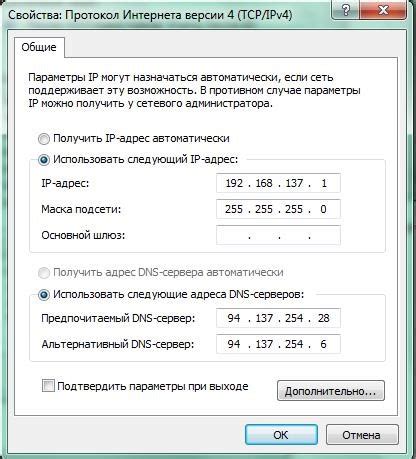
Перед тем, как настроить интернет на вашем телефоне Lenovo, вы должны выбрать провайдера, который будет обеспечивать вас доступом в сеть. Это может быть любая компания, предоставляющая услуги мобильной связи и интернета.
После того, как вы выбрали провайдера, необходимо подключиться к сети. Для этого выполните следующие шаги:
| Шаг 1: | Перейдите в настройки вашего телефона Lenovo. |
| Шаг 2: | Найдите раздел "Сеть и интернет" или подобное название. |
| Шаг 3: | Выберите раздел "Мобильная сеть" или "Сотовая сеть". |
| Шаг 4: | Включите опцию "Мобильные данные" или "Передача данных". |
| Шаг 5: | Выберите "Имена точек доступа" или "APN". |
| Шаг 6: | Нажмите на кнопку "Добавить" или "Создать новую точку доступа". |
| Шаг 7: | Введите данные вашего провайдера, такие как имя точки доступа (APN), имя пользователя и пароль (если необходимо). |
| Шаг 8: | Сохраните настройки и перезагрузите ваш телефон Lenovo. |
После выполнения указанных шагов вы должны успешно подключиться к сети вашего провайдера и получить доступ в интернет на вашем телефоне Lenovo.
Настройка точки доступа (APN)

Перед настройкой точки доступа убедитесь, что у вас есть все необходимые данные от вашего оператора связи. Обычно оператор предоставляет эти данные на своем веб-сайте или в сервисном центре.
Чтобы настроить точку доступа на телефоне Lenovo, следуйте этим шагам:
- Откройте меню настройки телефона и найдите раздел "Сеть и интернет".
- Выберите раздел "Мобильная сеть" или "Сим-карты и сети".
- Найдите пункт "Точки доступа" или "APN" и нажмите на него.
- Нажмите на кнопку "Добавить" или "Создать новую точку доступа".
- Заполните все необходимые поля:
- Имя: введите любое имя для точки доступа (например, "Интернет").
- APN: введите APN, предоставленный вашим оператором связи.
- Пользователь: введите имя пользователя, предоставленное вашим оператором связи.
- Пароль: введите пароль, предоставленный вашим оператором связи.
- Авторизация: выберите тип авторизации, предоставленный вашим оператором связи (обычно это "PAP" или "CHAP").
После перезагрузки телефона вы должны иметь доступ к интернету через вашего оператора связи. Если у вас все еще возникают проблемы с подключением к интернету, свяжитесь с вашим оператором связи, чтобы проверить корректность предоставленных вам данных или получить дополнительную помощь в настройке APN.
Настройка доступа к интернету через Wi-Fi

Чтобы настроить доступ к интернету через Wi-Fi на телефоне Lenovo, выполните следующие шаги:
- Откройте меню "Настройки" на вашем телефоне Lenovo.
- Выберите раздел "Соединения" или "Сеть и Интернет".
- В разделе "Wi-Fi" активируйте функцию Wi-Fi, нажав на переключатель.
- Список доступных Wi-Fi сетей будет отображаться на экране. Выберите нужную сеть из списка.
Если сеть скрыта, нажмите на кнопку "Добавить сеть" и введите имя сети (SSID) и пароль (при необходимости).
- После выбора сети вам может быть предложено ввести пароль Wi-Fi. Введите пароль (если требуется) и нажмите кнопку "Подключиться".
- Дождитесь успешного подключения к выбранной Wi-Fi сети.
- Теперь ваш телефон Lenovo подключен к интернету через Wi-Fi.
Если у вас возникли проблемы с подключением к Wi-Fi, убедитесь, что введенный пароль верный, и проверьте настройки роутера. Также рекомендуется перезапустить телефон и роутер.
Настройка доступа к интернету через Wi-Fi позволит вам быстро и удобно пользоваться интернетом на вашем телефоне Lenovo в любое время.
Настройка мобильных данных

Для использования мобильных данных на вашем телефоне Lenovo необходимо выполнить следующие шаги:
| Шаг 1 | Откройте меню настройки на вашем телефоне Lenovo. |
| Шаг 2 | Выберите раздел "Сеть и интернет". |
| Шаг 3 | Выберите раздел "Мобильная сеть". |
| Шаг 4 | Включите опцию "Мобильные данные". |
| Шаг 5 | Выберите оператора мобильной сети из списка доступных. |
| Шаг 6 | Получите настройки от оператора, если это необходимо, и введите их в соответствующие поля. |
| Шаг 7 | Сохраните внесенные изменения. |
После выполнения этих шагов, вы сможете использовать мобильные данные на вашем телефоне Lenovo и наслаждаться доступом к интернету в любое время и в любом месте.
Настройка интернета через Bluetooth

Если у вас нет возможности подключиться к интернету на телефоне Lenovo через проводное соединение или Wi-Fi, вы можете настроить интернет-соединение с помощью Bluetooth.
Для настройки интернета через Bluetooth на телефоне Lenovo выполните следующие шаги:
- Шаг 1: Убедитесь, что у вас есть устройство с поддержкой Bluetooth и активируйте Bluetooth на своем телефоне Lenovo. Это можно сделать в настройках телефона, обычно в разделе "Беспроводные сети и соединения".
- Шаг 2: На смартфоне Lenovo найдите устройство, с которым вы хотите установить Bluetooth-соединение. Для этого выполните поиск доступных Bluetooth-устройств на вашем телефоне.
- Шаг 3: После того как ваш телефон Lenovo обнаружит устройство, выберите его для установки соединения. Обычно на телефоне отображается список доступных устройств Bluetooth.
- Шаг 4: Если устройство, с которым вы хотите установить соединение, требует пароль, введите его на вашем телефоне Lenovo.
- Шаг 5: После успешной установки соединения по Bluetooth, проверьте, что на устройстве, с которым вы установили соединение, разрешен доступ к интернету через Bluetooth.
- Шаг 6: В настройках интернета на своем телефоне Lenovo, выберите соединение через Bluetooth. Обычно это можно сделать в разделе "Настройки подключения" или "Интернет и сеть".
- Шаг 7: Если соединение через Bluetooth настроено правильно, ваш телефон Lenovo будет подключен к интернету через выбранное устройство.
Теперь вы сможете пользоваться интернетом на своем телефоне Lenovo, используя Bluetooth-соединение.
Обратите внимание, что для настройки интернета через Bluetooth может потребоваться дополнительная информация от вашего оператора связи или от производителя устройства, с которым вы хотите установить соединение. Рекомендуется обратиться к документации или службе поддержки для получения дополнительной помощи.
Настройка VPN-соединения для обеспечения безопасности

Настройка VPN на телефоне Lenovo позволяет вам обеспечить дополнительный уровень безопасности при использовании интернета. Вот пошаговая инструкция о том, как настроить VPN-соединение на вашем устройстве Lenovo.
1. Перейдите в "Настройки" на вашем телефоне Lenovo.
2. В разделе "Сеть и интернет" найдите и выберите "VPN".
3. Нажмите на кнопку "Добавить VPN-сеть".
4. Введите необходимую информацию о VPN-соединении, такую как имя VPN, тип соединения (PPTP, L2TP/IPSec или другой), адрес сервера VPN и другие параметры, предоставленные вашим VPN-провайдером.
5. После ввода всех данных нажмите "Сохранить" или "Готово".
6. Вернитесь в меню VPN и найдите только что созданное соединение, затем включите его, нажав на выключатель или переключатель режима.
7. Введите имя пользователя и пароль, если они требуются для доступа к VPN-серверу.
8. Нажмите "Подключиться" или "Включить" для установления VPN-соединения.
Теперь ваш телефон Lenovo настроен на использование VPN-соединения. Вы можете проверить его работу, открыв веб-браузер и посещая веб-сайты, которые ранее были недоступны или ограничены для вашего региона. VPN обеспечивает защиту ваших данных и позволяет обходить географические блокировки.
Проверка скорости интернета на Lenovo телефоне

Чтобы убедиться в качестве своего интернет-соединения на Lenovo телефоне, вы можете провести проверку скорости. Для этого существует множество специальных сервисов и приложений, которые позволяют измерить скорость загрузки и выгрузки данных.
Для начала, убедитесь, что вы подключены к интернету на своем телефоне Lenovo. Затем откройте любой веб-браузер и перейдите на один из популярных сайтов для проверки скорости, таких как Speedtest.net или Fast.com. На главной странице вы увидите кнопку "Начать тест" или что-то подобное.
Когда вы нажмете на кнопку, приложение начнет измерять скорость вашего интернет-соединения. Оно автоматически вычислит скорость загрузки и выгрузки данных, а также показывает пинг.
Важно помнить, что результаты могут немного отличаться в зависимости от разных факторов, таких как расстояние до ближайшего сервера, нагрузка на сеть или качество сигнала.
После завершения теста, вы увидите результаты, которые могут быть представлены в виде числовых значений или графиков. Обычно они показывают скорость в мегабитах в секунду (Mbps) для загрузки и выгрузки данных, а также пинг в миллисекундах (ms).
Если результаты теста показывают низкую скорость или высокий пинг, возможно, вам стоит связаться со своим интернет-провайдером или проверить настройки вашего телефона.
Убедитесь, что вы используете стабильное и надежное интернет-соединение для лучшего опыта использования своего Lenovo телефона!
Популярные проблемы и их решения при настройке интернета на Lenovo

Проблема: Отсутствие интернет-соединения на Lenovo.
Решение: Проверьте, что Wi-Fi или мобильная сеть включены на устройстве. Убедитесь, что вы в радиусе действия Wi-Fi сети и правильно ввели пароль, если требуется. Если проблема возникает только на конкретной сети, попробуйте перезагрузить роутер. Если проблема повторяется, обратитесь к вашему провайдеру интернет-услуг.
Проблема: Медленная скорость интернета на Lenovo.
Решение: Проверьте, что вы находитесь в радиусе действия Wi-Fi сети или имеете сильный сигнал мобильной сети. Перезагрузите роутер и устройство. Также, возможно, в вашем районе плохая пропускная способность сети. Обратитесь к вашему провайдеру интернет-услуг для получения дополнительной информации.
Проблема: Неудачная попытка подключения к Wi-Fi сети на Lenovo.
Решение: Проверьте правильность ввода пароля Wi-Fi. Попробуйте перезагрузить роутер и устройство. Если проблема возникает только на конкретной сети, попробуйте настройки соединения заново. Если все не помогает, перезагрузите роутер и сбросьте его настройки до заводских.
Проблема: Ошибка "Соединение с данным Wi-Fi недоступно" на Lenovo.
Решение: Проверьте, что вы находитесь в радиусе действия Wi-Fi сети и ввели правильный пароль. Также, попробуйте перезагрузить роутер и устройство. Если проблема повторяется только на конкретной сети, попробуйте настройки соединения заново или свяжитесь с вашим провайдером интернет-услуг для получения помощи.
Проблема: Не работает мобильный интернет на Lenovo.
Решение: Проверьте, что у вас есть активный мобильный интернетный план и достаточно средств на балансе. Убедитесь, что мобильные данные включены на вашем устройстве. Попробуйте перезагрузить телефон и проверить настройки APN (точки доступа) для вашего оператора связи. Если проблема не устраняется, свяжитесь с вашим оператором связи для получения помощи и проверки состояния вашего аккаунта.