Микрофон – одно из самых важных устройств в компьютере, особенно для тех пользователей, которые занимаются видеоиграми или проводят много времени на конференц-связи. Однако, не всегда микрофон работает так, как нам нужно. В некоторых случаях, пользователи NVIDIA сталкиваются с проблемами при настройке и использовании микрофона. Но не беспокойтесь, в этом подробном руководстве мы рассмотрим все шаги настройки и решения проблем с микрофоном в NVIDIA.
Первым шагом является проверка физического подключения микрофона к компьютеру или наушникам. Убедитесь, что микрофон или наушники с микрофоном надежно подключены к соответствующему разъему на задней панели компьютера или фронтальной панели, если таковая имеется. Проверьте соединение, убедившись, что кабель микрофона полностью вставлен в разъем.
Далее, проверьте настройки звука в Windows. Нажмите правой кнопкой мыши на значок динамика в правом нижнем углу экрана и выберите "Звуки". В открывшемся окне перейдите на вкладку "Запись". Здесь вы увидите список доступных аудиоустройств, включая ваш микрофон. Убедитесь, что микрофон включен и выставлен на максимальный уровень громкости. Если микрофон не отображается, нажмите правой кнопкой мыши в любой области окна и выберите "Показать отключенные устройства" и "Показать отключенные устройства". После этого, выберите микрофон и нажмите "Настройки".
Если вы не можете решить проблему с микрофоном в NVIDIA, попробуйте обновить драйверы звуковой карты. Перейдите на официальный сайт производителя вашей звуковой карты и найдите раздел "Поддержка" или "Драйверы". Здесь вы сможете найти и загрузить последние драйверы для вашей звуковой карты. Установите их, следуя инструкциям на экране, и перезагрузите компьютер. После перезагрузки, проверьте, исправилась ли проблема с микрофоном.
NVIDIA микрофон: настройка и решение проблем

Первым шагом при настройке микрофона в NVIDIA является проверка его подключения. Убедитесь, что микрофон правильно подключен к компьютеру через аудио-разъем или USB-порт. Если микрофон подключен, но не работает, попробуйте подключить его к другому порту или компьютеру, чтобы исключить возможные проблемы с аппаратным обеспечением.
Если микрофон все еще не работает, следующим шагом будет проверка настроек звука в операционной системе NVIDIA. Откройте панель управления звуком, найдите раздел "Запись" и убедитесь, что микрофон выбран как устройство записи по умолчанию. Если микрофон не выбран, щелкните на нем правой кнопкой мыши и выберите "Установить как устройство записи по умолчанию".
Если настройки звука не помогли решить проблему, возможно, проблема связана с драйверами NVIDIA. Проверьте, установлены ли последние драйверы для вашей видеокарты и микрофона. Если драйверы устарели, обновите их до последней версии с официального сайта производителя.
Некоторые пользователи NVIDIA также сталкиваются с проблемами микрофона из-за неправильных настроек программы для общения, такой как Skype или Discord. Проверьте настройки программы и убедитесь, что микрофон выбран правильно и его уровень громкости установлен на подходящем уровне.
Если никакие из вышеперечисленных шагов не помогли решить проблему, возможно, проблема микрофона связана с аппаратными повреждениями или неисправностью. В этом случае рекомендуется обратиться к профессионалам для диагностики и ремонта микрофона.
В итоге, настройка и решение проблем с микрофоном в NVIDIA может потребовать нескольких шагов, начиная с проверки подключения, настроек звука и драйверов, и заканчивая проверкой программ настройки звука и возможных аппаратных повреждений. При последовательном выполнении этих действий, вы сможете настроить микрофон NVIDIA и решить проблемы, связанные с его работой.
Проверка подключения микрофона

Перед тем, как приступить к настройке микрофона в NVIDIA, необходимо убедиться, что микрофон правильно подключен к компьютеру.
Вот несколько шагов, которые помогут вам проверить подключение микрофона:
- Проверьте, что микрофон правильно вставлен в разъем компьютера или аудиосистемы. Убедитесь, что разъем хорошо прилегает к разъему микрофона.
- Убедитесь, что кабель микрофона не поврежден и не перекручен.
- Если у вашего микрофона есть переключатель включения/выключения, убедитесь, что он находится в положении "Включено".
- Проверьте, что микрофон включен и правильно настроен в настройках операционной системы. Перейдите в раздел "Устройства и звук" в настройках вашей ОС, чтобы убедиться, что микрофон активирован и выбран как устройство записи по умолчанию.
Если после проверки подключения микрофона у вас все еще возникают проблемы с его работой в NVIDIA, рекомендуется прочитать и следовать инструкциям в остальных разделах этой статьи.
Настройка микрофона в настройках NVIDIA

Для того чтобы использовать микрофон совместно с графическим процессором NVIDIA, необходимо произвести соответствующую настройку в настройках драйвера.
1. Откройте программу управления NVIDIA на вашем компьютере. Обычно она доступна через значок в системном лотке или на рабочем столе.
2. В меню программы найдите вкладку "Звук" или "Аудио". Откройте эту вкладку.
3. Во вкладке "Звук" найдите раздел "Микрофон". Здесь вы сможете настроить параметры микрофона.
4. Подключите свой микрофон к компьютеру, если это еще не сделано.
5. В настройках микрофона выберите нужное вам устройство в выпадающем списке. Обычно его название содержит информацию о производителе и модели микрофона.
6. Проверьте настройки уровня записи. Настройте громкость записи или уровень записи так, чтобы ваш голос был четко слышен.
7. Если нужно, включите функцию подавления шума или другие дополнительные функции микрофона.
8. Сохраните все изменения и закройте программу управления NVIDIA.
Теперь ваш микрофон должен работать исправно с графическим процессором NVIDIA. Если у вас возникли какие-либо проблемы, рекомендуется проверить настройки и перезапустить компьютер.
Решение проблем с микрофоном: обновление драйверов

Если вы столкнулись с проблемами связанными с микрофоном в NVIDIA, одним из возможных решений может быть обновление драйверов.
Драйверы - это программы, которые позволяют операционной системе взаимодействовать с оборудованием компьютера, включая микрофон. Устаревшие или поврежденные драйверы могут быть причиной неполадок с микрофоном.
Для обновления драйверов микрофона в NVIDIA выполните следующие шаги:
- Откройте меню "Пуск" и найдите панель управления NVIDIA.
- Откройте панель управления NVIDIA и выберите "Управление устройствами".
- Найдите ваш микрофон в списке устройств и щелкните правой кнопкой мыши.
- Выберите опцию "Обновить драйвер".
- Дождитесь завершения процесса обновления драйвера.
После обновления драйверов попробуйте проверить работу микрофона в NVIDIA. Если проблема не была исправлена, попробуйте выполнить другие рекомендации из данного руководства.
Важно: Перед обновлением драйверов рекомендуется создать точку восстановления или резервную копию системы, чтобы иметь возможность откатить изменения в случае возникновения проблем.
Если обновление драйверов не помогло решить проблему с микрофоном, возможно проблема заключается не в драйверах, а в других аспектах системы. В таком случае, рекомендуется обратиться за помощью к специалистам или в поддержку NVIDIA для более детальной диагностики и решения проблемы.
Устранение проблем с микрофоном: проверка наличия вирусов
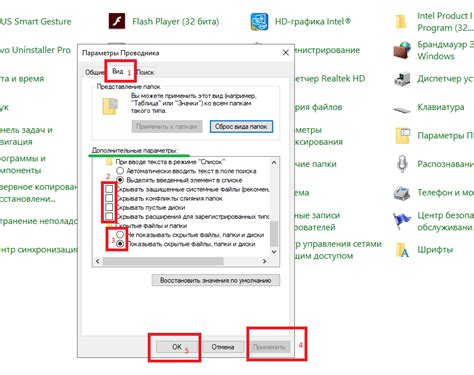
Если у вас возникают проблемы с микрофоном в NVIDIA, одной из возможных причин может быть наличие вирусов на вашем компьютере. Вирусы могут вмешиваться в работу микрофона и вызывать различные проблемы, такие как шумы, прерывания и неправильную запись звука.
Чтобы проверить наличие вирусов, вам необходимо воспользоваться антивирусной программой. В настоящее время на рынке существует множество качественных антивирусных программ, которые помогут вам найти и удалить вредоносные программы с вашего компьютера.
Важно выбрать надежное и актуальное антивирусное ПО, которое будет регулярно обновлять свою базу данных вредоносных программ. Также рекомендуется сканировать компьютер несколько раз в месяц, чтобы быть уверенным в его безопасности.
| Шаги по проверке наличия вирусов: |
|---|
| 1. Скачайте и установите надежную антивирусную программу. |
| 2. Запустите программу и выполните полное сканирование вашего компьютера. |
| 3. Дождитесь окончания сканирования и просмотрите отчет о найденных угрозах. |
| 4. Если программа обнаружила вредоносные программы, следуйте инструкциям по их удалению. |
| 5. После удаления вирусов перезагрузите компьютер и проверьте работу микрофона. |
Если после проведения проверки наличия вирусов проблема с микрофоном в NVIDIA не была устранена, рекомендуется обратиться за помощью к специалистам технической поддержки или проконсультироваться на форуме сообщества NVIDIA.
Настройка микрофона в программах NVIDIA: step-by-step руководство

Если вы испытываете проблемы с микрофоном в программах NVIDIA, следуйте этому пошаговому руководству для настройки вашего микрофона.
- Шаг 1: Проверьте подключение микрофона. Убедитесь, что ваш микрофон правильно подключен к компьютеру и не испытывает никаких физических проблем.
- Шаг 2: Проверьте настройки микрофона в NVIDIA Control Panel. Откройте панель управления NVIDIA и найдите раздел "Звуковые настройки". Проверьте, что микрофон активен и правильно настроен.
- Шаг 3: Проверьте настройки микрофона в программе NVIDIA. Запустите программу NVIDIA, зайдите в настройки звука и убедитесь, что микрофон правильно выбран и настроен.
- Шаг 4: Проверьте настройки микрофона в операционной системе. Перейдите в настройки звука вашей операционной системы и убедитесь, что микрофон правильно выбран и настроен.
- Шаг 5: Обновите драйверы звука. Проверьте, что у вас установлена последняя версия драйверов звука для вашей видеокарты NVIDIA.
- Шаг 6: Перезагрузите компьютер. Иногда, проблемы с микрофоном могут быть временными, и перезагрузка компьютера может помочь в их решении.
- Шаг 7: Свяжитесь с технической поддержкой. Если ни один из предыдущих шагов не помог в решении проблемы, обратитесь за помощью к специалистам технической поддержки NVIDIA.
Следуя этому простому руководству, вы сможете настроить микрофон в программах NVIDIA и решить проблемы с его работой.