Подключение внешнего монитора к ноутбуку с использованием HDMI-кабеля является простым и удобным способом расширить рабочую область и улучшить визуальный опыт каждого пользователя. Однако настройка нового монитора может вызывать некоторые трудности, особенно у тех, кто впервые сталкивается с такой задачей.
В этой статье мы рассмотрим, как подключить монитор через HDMI к ноутбуку с операционной системой Windows и настроить его для оптимальной работы. Мы разберем основные шаги, начиная от подключения кабеля HDMI до установки и настройки разрешения монитора.
Перед тем как начать настройку, убедитесь, что ваш ноутбук и монитор включены и готовы к работе. Также важно проверить наличие необходимых драйверов для HDMI-порта. Если у вас есть диск с драйверами, вставьте его в компьютер и установите драйверы. В случае отсутствия диска можно скачать нужные драйверы с официального сайта производителя.
Настройка монитора через HDMI с ноутбука

Чтобы настроить монитор через HDMI с ноутбука, необходимо выполнить следующие шаги:
- Подключите HDMI-кабель к порту HDMI ноутбука и монитора.
- Включите монитор и ноутбук.
- На ноутбуке нажмите правую кнопку мыши на свободной области рабочего стола и выберите "Параметры дисплея".
- В открывшейся панели управления дисплея перейдите на вкладку "Параметры" (Display Settings).
- Выберите дополнительный монитор в разделе "Множественные дисплеи" (Multiple Displays) и нажмите кнопку "Подключить к этому экрану" (Connect to this display).
- Проверьте, чтобы разрешение и частота обновления настроек экрана соответствовали требованиям подключенного монитора.
- Если требуется, поставьте флажок напротив опции "Сделать этот монитор основным" (Make this my main display).
- Нажмите кнопку "Применить" (Apply), а затем "ОК" для сохранения изменений.
Теперь монитор должен быть успешно настроен и готов к использованию. Настройка монитора через HDMI с ноутбука является быстрой и простой процедурой, которая позволяет получить наилучшее качество изображения и звука. Удачной работы!
Установка оборудования

Подключите HDMI-кабель к порту HDMI на ноутбуке и к порту HDMI на мониторе.
Убедитесь в том, что переключатель входа на мониторе установлен на HDMI.
Затем включите монитор и ноутбук, чтобы завершить установку оборудования.
Настройка монитора в Windows
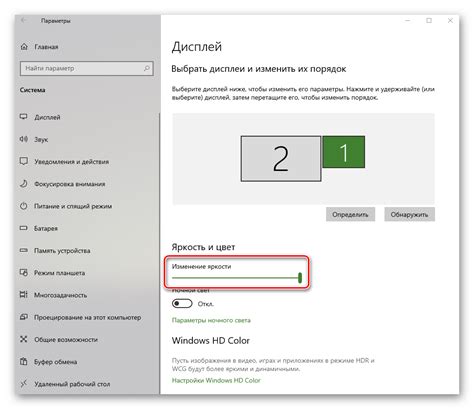
Настройка монитора в Windows позволяет пользователю оптимизировать качество изображения и настроить его под свои предпочтения. Это особенно полезно при использовании HDMI-подключения с ноутбуком для работы на большом экране или просмотра видео в высоком разрешении.
Процесс настройки монитора включает в себя несколько шагов. Сначала необходимо установить монитор и подключить его к компьютеру с помощью HDMI-кабеля. Затем следует включить компьютер и монитор, чтобы убедиться, что подключение работает правильно.
После этого можно приступать к настройке изображения. Для этого в Windows необходимо открыть панель управления и выбрать "Настройки экрана". Здесь можно будет выбрать нужное разрешение монитора и настроить его яркость, контрастность и насыщенность цветов.
Для оптимальной настройки изображения можно воспользоваться калибровкой цвета. Windows предлагает специальный инструмент для этого - Калибровку цвета. С его помощью можно настроить баланс белого, контрастность и насыщенность цветов, чтобы получить максимально точное и качественное изображение.
Кроме этого, Windows предоставляет возможность настроить множество других параметров, таких как положение изображения на экране, частоту обновления и схему цвета.
После завершения всех необходимых настроек можно сохранить их и наслаждаться качественным изображением на подключенном мониторе.
Настройка монитора в Windows через HDMI с ноутбука - простой и удобный способ расширить рабочее пространство и получить удовольствие от просмотра контента в высоком качестве.
Подключение по HDMI

Для настройки монитора с помощью HDMI-кабеля, необходимо выполнить следующие шаги:
- Подключите HDMI-кабель к порту HDMI на ноутбуке и к порту HDMI на мониторе.
- Включите монитор и убедитесь, что он находится в режиме ожидания сигнала.
- Включите ноутбук и подождите, пока операционная система загрузится.
- Откройте меню настроек экрана на ноутбуке. Обычно для этого нужно нажать комбинацию клавиш Win + P.
- В меню появятся варианты подключения, выберите "Расширить", чтобы использовать оба экрана в качестве расширенного рабочего пространства.
Теперь ваш ноутбук должен быть подключен к монитору через HDMI-кабель. Если все настройки выполнены правильно, вы должны увидеть расширенное рабочее пространство на обоих экранах.
Настройка разрешения и частоты обновления

Для начала, откройте настройки дисплея в Windows, нажав правой кнопкой мыши на рабочем столе и выбрав пункт "Настройки дисплея".
В открывшемся окне перейдите на вкладку "Дисплей" и найдите раздел "Разрешение экрана". В этом разделе вы можете выбрать оптимальное разрешение для вашего монитора.
Обычно, наилучшим выбором будет максимальное разрешение, поддерживаемое вашим монитором. Однако, если у вас возникнут проблемы с отображением, попробуйте снизить разрешение до наиболее подходящего.
Кроме того, не забудьте изменить частоту обновления. Оптимальная частота обновления зависит от вашего монитора и может быть разной для разных моделей. В общем случае, выбирайте максимально возможную частоту обновления, чтобы получить более плавное и четкое изображение.
Если вы не знаете, какая частота обновления оптимальна для вашего монитора, вам стоит ознакомиться с его руководством пользователя или обратиться к производителю.
После выбора наилучших настроек разрешения и частоты обновления, сохраните изменения и проверьте, что изображение на вашем мониторе стало более четким и качественным.
Настройка разрешения и частоты обновления - это важный шаг в настройке монитора через HDMI с ноутбука, который поможет вам получить наилучшие результаты и насладиться качественным изображением на большом экране.
Дополнительные настройки

После основной настройки монитора через HDMI с ноутбука, вы можете внести некоторые дополнительные изменения, чтобы улучшить визуальный опыт и качество отображения.
1. Калибровка цвета: Если вы замечаете, что цвета на мониторе выглядят неправильно или не соответствуют ожидаемому, вам может потребоваться провести калибровку цвета. В Windows вы можете открыть панель управления и выбрать раздел "Цвета и калибровка экрана". Следуйте инструкциям для настройки цветовой гаммы, контрастности и яркости.
2. Разрешение экрана: Если вы хотите изменить разрешение экрана, чтобы сделать изображение более четким или увеличить рабочую площадь, вы можете перейти в раздел "Настройки экрана" в панели управления. Здесь вы сможете выбрать предпочитаемое разрешение для вашего монитора.
3. Режимы отображения: В зависимости от ваших потребностей, вы можете выбрать различные режимы отображения. Например, "Расширенный режим" позволяет использовать монитор в качестве дополнительной рабочей области, а "Зеркальный режим" отображает одно и то же изображение на обоих мониторах. Вы можете изменять режимы отображения в разделе "Настройки экрана" в панели управления.
4. Обновление драйверов: Регулярное обновление драйверов графической карты на вашем ноутбуке может помочь улучшить совместимость и исправить возможные проблемы с отображением. Посетите веб-сайт производителя вашей графической карты, чтобы проверить наличие новых драйверов и установить их, если это необходимо.
Следуя этим дополнительным настройкам, вы сможете добиться наилучшего качества отображения на вашем мониторе, подключенного через HDMI к ноутбуку.