Wi-Fi роутер – это устройство, которое позволяет подключать компьютеры, смартфоны, планшеты и другие устройства к Интернету посредством беспроводной сети. Это особенно удобно в домашних условиях, когда не хочется беспокоиться о проводных подключениях. Однако, чтобы получить максимальную производительность Wi-Fi сети, необходимо правильно настроить и оптимизировать роутер.
Одной из самых важных задач является изменение имени и пароля Wi-Fi сети. Это позволяет обезопасить вашу сеть от несанкционированного доступа. Нужно выбрать уникальное имя (SSID) для сети и установить сложный пароль. Помните, что использование имени роутера или вашей фамилии в качестве имени сети сильно снижает безопасность.
Также необходимо внимательно проверить настройки шифрования Wi-Fi сети. Рекомендуется использовать протокол WPA2, который считается самым безопасным на данный момент. Кроме того, регулярно обновляйте прошивку роутера, чтобы получить все последние исправления и улучшения безопасности.
Оптимизация Wi-Fi роутера для быстрого доступа в Интернет также включает выбор наилучшего местоположения для роутера. Поместите его в центре дома или квартиры, чтобы сигнал равномерно распространялся по всему пространству. Избегайте размещения роутера вблизи других электронных устройств или близко к металлическим предметам, так как они могут влиять на качество сигнала.
Не забывайте также о правильной настройке канала Wi-Fi сети. Если в вашем районе много других беспроводных сетей, то высока вероятность перегруженности каналов. В таком случае, рекомендуется выбрать малозагруженный канал, чтобы избежать интерференций и обеспечить стабильное и быстрое соединение.
Настройка Wi-Fi роутера
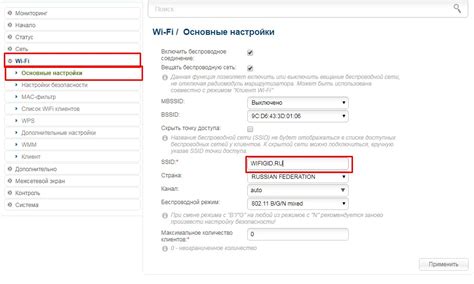
Основные шаги при настройке Wi-Fi роутера:
- Подключите роутер к источнику питания и проводу от интернет-провайдера.
- Войдите в панель администрирования роутера, введя IP-адрес веб-интерфейса в адресную строку браузера.
- Измените пароль администратора для обеспечения безопасности вашей сети.
- Настройте имя и пароль Wi-Fi сети, чтобы обеспечить ее идентификацию и защиту от несанкционированного доступа.
- Выберите настройки шифрования Wi-Fi сети для защиты передаваемой информации.
- Настройте канал Wi-Fi сети, чтобы избежать перегрузок и помех от других устройств.
- Определите приоритеты и ограничения скорости для подключенных устройств, чтобы обеспечить более стабильное соединение.
- Проверьте скорость интернет-соединения после настройки роутера и внесите коррективы при необходимости.
Правильная настройка Wi-Fi роутера поможет вам максимально использовать возможности вашего интернет-подключения и обеспечить стабильный и быстрый доступ в Интернет.
Выбор места установки
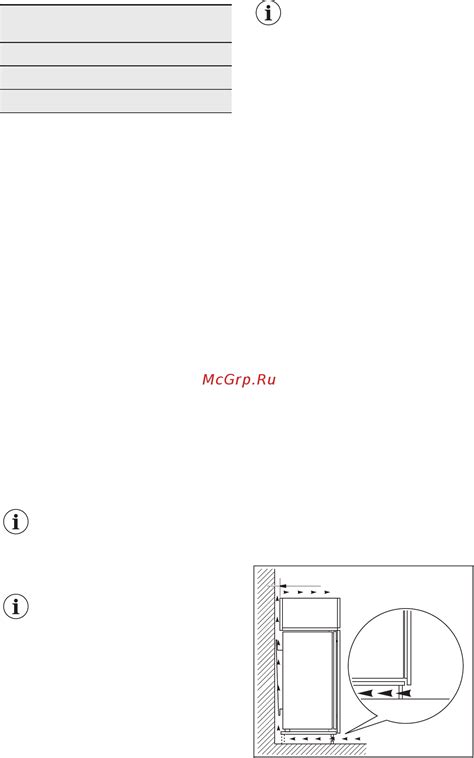
Выбор правильного места для установки Wi-Fi роутера имеет большое значение для стабильного и быстрого доступа в Интернет. Неподходящее место может снизить скорость и качество сигнала, а также создать проблемы с подключением к сети.
При выборе места для установки роутера следует учесть несколько важных факторов:
1. Поместите роутер в центре помещения. Это поможет равномерно распределить сигнал по всей площади и минимизировать зоны с плохим приемом.
2. Отдалите роутер от препятствий. Стены, двери, мебель, а также другие электронные устройства могут значительно ослабить сигнал. Постарайтесь установить роутер на максимальное расстояние от таких препятствий.
3. Разместите роутер на достаточной высоте. Установка роутера выше уровня пола может улучшить качество сигнала, так как радиоволны могут проходить через препятствия свободнее.
4. Избегайте мест с большим количеством электромагнитных помех. Микроволновые печи, телефоны, беспроводные устройства и другие источники электромагнитных волн могут влиять на качество Wi-Fi соединения. Постарайтесь установить роутер вдали от таких устройств.
5. При установке маршрутизатора в квартире или офисе, рекомендуется устанавливать его на уровне рабочей поверхности. Чем выше будет находиться роутер, тем хуже будет работать сигнал для устройств внизу.
Придерживаясь этих советов, вы сможете выбрать оптимальное место для установки Wi-Fi роутера, что обеспечит надежное и быстрое подключение к Интернету без снижения скорости и качества сигнала.
Подключение к Интернету

Для настройки Wi-Fi роутера и получения доступа в Интернет необходимо выполнить несколько простых шагов:
Шаг 1: | Проверьте подключение роутера к источнику питания и убедитесь, что все необходимые кабели правильно подключены. |
Шаг 2: | Используя компьютер, подключите его к Wi-Fi роутеру при помощи LAN-кабеля, который поставляется в комплекте с роутером. |
Шаг 3: | Откройте веб-браузер и введите IP-адрес роутера в адресной строке. Обычно IP-адрес указывается на самом роутере или в документации. |
Шаг 4: | В появившемся окне введите логин и пароль для доступа к настройкам роутера. Если вы не знаете эти данные, обратитесь к поставщику услуг Интернета. |
Шаг 5: | Перейдите в раздел настройки Wi-Fi и выберите желаемые параметры сети, такие как имя (SSID) и пароль. |
Шаг 6: | Сохраните изменения и перезапустите роутер. |
После выполнения этих шагов вы должны успешно подключиться к Wi-Fi сети и получить доступ в Интернет. | |
Защита сети паролем

Для создания надежного пароля рекомендуется соблюдать несколько простых правил:
- Используйте комбинацию символов верхнего и нижнего регистра (буквы a-z, A-Z).
- Используйте цифры (0-9) и специальные символы (~!@#$%^&*()_+{}|:"<>?`-=[]\;',./).
- Создайте пароль длиной не менее 8 символов (чем больше символов, тем сложнее его взломать).
- Не используйте личные данные, такие как имя, дату рождения или номер телефона.
- Избегайте использования очевидных комбинаций, таких как "123456" или "qwerty".
Помните, что пароль нужно регулярно менять и не использовать один и тот же пароль для разных устройств или сервисов. Это поможет предотвратить несанкционированный доступ и повысить безопасность вашей Wi-Fi сети.
Настройка Wi-Fi сети

1. Подключите роутер к источнику питания и включите его. Подождите, пока роутер полностью загрузится.
2. Подключите компьютер или ноутбук к роутеру с помощью Ethernet кабеля. Это позволит вам получить доступ к настройкам роутера через веб-интерфейс.
3. Откройте любой веб-браузер и введите IP-адрес роутера в адресной строке. Обычно IP-адрес роутера указан на его корпусе или в инструкции по эксплуатации.
4. Введите имя пользователя и пароль для входа в настройки роутера. Обычно они указаны на корпусе роутера или в инструкции по эксплуатации. Если нет, попробуйте стандартные комбинации "admin/admin", "admin/password" или "admin/1234".
5. Перейдите в раздел настройки беспроводной сети (Wireless Settings) и выберите имя (SSID) и пароль для вашей Wi-Fi сети. Рекомендуется использовать уникальное и надежное имя сети и сложный пароль, чтобы обеспечить безопасность вашей сети.
6. Настройте тип шифрования для вашей Wi-Fi сети. Рекомендуется использовать WPA2-PSK, так как он обеспечивает наивысший уровень безопасности. Установите сложный пароль для доступа к сети.
7. Измените канал Wi-Fi сети, если в вашем окружении есть другие беспроводные сети. Часто используемые каналы могут быть перегружены, что приведет к плохой скорости и стабильности соединения. Рекомендуется выбрать менее загруженный канал.
8. Нажмите кнопку "Применить" или "Сохранить" для сохранения настроек. Роутер перезагрузится, применив внесенные изменения.
9. Отключите Ethernet кабель, подключите другие устройства (например, смартфоны, планшеты, ноутбуки) к Wi-Fi сети и проверьте скорость и стабильность соединения.
| Шаг | Описание |
|---|---|
| 1 | Подключите роутер к источнику питания |
| 2 | Подключите компьютер к роутеру через Ethernet |
| 3 | Введите IP-адрес роутера в адресной строке браузера |
| 4 | Введите имя пользователя и пароль для входа в настройки роутера |
| 5 | Выберите имя и пароль для Wi-Fi сети |
| 6 | Установите тип шифрования для Wi-Fi сети |
| 7 | Измените канал Wi-Fi сети |
| 8 | Сохраните настройки |
| 9 | Проверьте скорость и стабильность соединения |
Выбор наиболее удобного канала

В большинстве случаев, Wi-Fi роутеры устанавливаются на одном из трех широко используемых каналов: 1, 6 и 11. Эти каналы являются единственными, которые не перекрываются друг с другом и обеспечивают минимальное взаимное влияние на другие сети.
Для определения наиболее удобного канала можно воспользоваться приложением для сканирования Wi-Fi сетей. Эти приложения позволяют вам увидеть все Wi-Fi сети, находящиеся в вашей области, а также канал их работы.
При выборе канала имейте в виду следующие факторы:
- Перекрывающиеся сети: Постарайтесь выбрать канал, на котором наименьшее количество ближайших сетей работает. Если возможно, избегайте каналов, на которых работают другие Wi-Fi роутеры.
- Интерференция: Ряд устройств, таких как микроволновые печи, беспроводные телефоны и Bluetooth устройства, могут создавать помехи Wi-Fi сигналу. При выборе канала избегайте тех, которые подвержены наибольшей интерференции.
- Сигнал соседних сетей: Учтите, что близкая к вашей сеть может создавать помехи вашему сигналу. Постарайтесь выбрать канал, на котором сигнал соседних сетей слабее всего влияет на ваше соединение.
После выбора наиболее удобного канала, не забудьте сохранить настройки роутера и перезапустить его. Это позволит применить выбранный канал и обеспечить стабильное и высокоскоростное подключение к Интернету.
Будьте внимательны и аккуратны при выборе и настройке канала Wi-Fi роутера, чтобы получить наилучший результат и насладиться быстрым доступом в Интернет без помех и сбоев.
Оптимизация сигнала

Слабый сигнал Wi-Fi может быть одним из основных причин медленного или нестабильного соединения с Интернетом. Во многих случаях, оптимизация сигнала может значительно улучшить качество подключения к сети и увеличить скорость передачи данных.
Вот несколько способов оптимизации сигнала вашего Wi-Fi роутера:
1. Расположение роутера:
Попробуйте разместить роутер в центре вашего дома или офиса. Избегайте его установки в углах или закрытых помещениях. Также убедитесь, что роутер не находится рядом с другими электроприборами или металлическими предметами, которые могут создавать помехи.
2. Проверка канала:
Передайте роутеру автоматическое определение наименее загруженного Wi-Fi канала. Вы можете использовать специальные приложения или программы для сканирования доступных каналов и выбора наилучшего.
3. Обновление программного обеспечения:
Регулярно проверяйте наличие обновлений для программного обеспечения вашего роутера. Производители часто выпускают обновления, которые улучшают стабильность и производительность вашего устройства Wi-Fi.
4. Использование репитеров или расширителей сигнала:
Если ваш роутер не покрывает все необходимые зоны, рассмотрите возможность установки репитера или расширителя сигнала. Они усиливают и распространяют сигнал до удаленных мест в вашем доме или офисе.
5. Антенны:
Попробуйте рассмотреть возможность добавления антенн с максимальным усилением сигнала к вашему роутеру. Они могут значительно улучшить качество сигнала и увеличить зону покрытия.
Применение этих рекомендаций поможет оптимизировать сигнал вашего Wi-Fi роутера и обеспечить быстрый и стабильный доступ к Интернету.
Обновление прошивки роутера

Перед обновлением прошивки роутера рекомендуется ознакомиться с инструкцией на сайте производителя. Обычно процесс обновления прошивки сводится к следующим шагам:
- Скачайте последнюю версию прошивки с официального сайта производителя роутера.
- Войдите в настройки роутера с помощью веб-интерфейса, указав IP-адрес роутера в адресной строке браузера.
- В разделе "Обновление прошивки" выберите загруженный файл прошивки.
- Нажмите кнопку "Обновить" или подобную, чтобы начать процесс обновления.
- Дождитесь завершения процесса обновления, не выключайте роутер и не отключайте интернет-подключение во время обновления прошивки.
- После завершения обновления прошивки роутер автоматически перезагрузится.
После обновления прошивки роутера проверьте его настройки и убедитесь, что он продолжает работать корректно. Если возникли проблемы, попробуйте сбросить настройки роутера до заводских и повторно настроить его.
Не забывайте обновлять прошивку роутера регулярно, чтобы иметь самую последнюю версию программного обеспечения и наилучшую производительность Wi-Fi сети.
Резервное копирование настроек

Для того чтобы избежать потери настроек Wi-Fi роутера, рекомендуется регулярно создавать резервную копию всех важных параметров. Это позволит быстро восстановить настройки в случае сбоя или смены оборудования.
Создание резервной копии настроек Wi-Fi роутера - это простой и быстрый процесс. Для начала, необходимо зайти в веб-интерфейс роутера, используя браузер на компьютере, подключенном к роутеру.
Во вкладке настроек Wi-Fi роутера, обычно называемой "Настройки" или "Management", вы найдете раздел "Backup" или "Сохранение настроек". В этом разделе можно выбрать место сохранения резервной копии - локальный компьютер или облачное хранилище.
При выборе локального компьютера, необходимо указать путь для сохранения файла с резервной копией. Рекомендуется выбирать надежное место сохранения, например, соединение с внешним накопителем или облачным хранилищем.
После выбора места сохранения, нужно нажать кнопку "Создать резервную копию" или "Backup". В течение нескольких секунд или минут, в зависимости от размера настроек, будет создан файл с резервной копией.
Рекомендуется регулярно обновлять резервную копию, особенно после внесения каких-либо изменений в настройки Wi-Fi роутера, чтобы всегда иметь актуальную версию резервной копии.
В случае сбоя системы или при необходимости восстановления настроек Wi-Fi роутера, достаточно зайти в веб-интерфейс и выбрать опцию "Восстановление из резервной копии" или "Restore backup". Затем нужно указать путь к файлу с резервной копией и нажать кнопку "Восстановить".
Не забывайте, что при восстановлении резервной копии все текущие настройки будут заменены на сохраненные ранее, поэтому будьте осторожны и убедитесь, что вы выбираете правильный файл с резервной копией.
Создание и регулярное обновление резервной копии настроек Wi-Fi роутера - это надежный способ защитить свои настройки и восстановить их при необходимости, без потери времени на повторную настройку.