В наше время, когда электронная почта является одним из основных средств коммуникации, эффективная борьба со спамом является чрезвычайно важной задачей. Большинство пользователей Gmail уже знакомы с функцией фильтрации спама, которая автоматически переносит подозрительные сообщения в папку "Спам". Однако, чтобы максимально оптимизировать работу спам-фильтра, необходимо произвести некоторые настройки.
В данной статье мы рассмотрим подробную инструкцию по настройке и оптимизации спам-фильтра в Gmail. Следуя этим простым шагам, вы сможете минимизировать количество спама во входящих сообщениях и улучшить общую безопасность вашего почтового ящика.
1. Проверьте настройки спам-фильтра
Первым шагом к оптимизации спам-фильтра в Gmail является проверка его текущих настроек. Для этого зайдите в настройки Gmail, выберите раздел "Фильтры и центральных ящик" и убедитесь, что включена опция "Перемещать сообщения, отмеченные как спам, в папку "Спам".
2. Обучите спам-фильтр Gmail
Спам-фильтр Gmail основан на машинном обучении, поэтому чем больше сообщений вы помечаете как спам или как нежелательные, тем лучше фильтр будет выполнять свою работу. Проверьте папку "Спам" на наличие ложных срабатываний и, в случае необходимости, переместите такие сообщения обратно во входящие. А также помечайте нежелательные письма как спам.
3. Создайте фильтры для нежелательных писем
Чтобы избежать получения нежелательных писем во входящих сообщениях, создайте фильтры для блокировки отправителей или определенных ключевых слов. Для этого перейдите в настройки Gmail, выберите раздел "Фильтры и центральных ящик" и нажмите на кнопку "Создать фильтр". Затем укажите отправителя или ключевое слово, и выберите соответствующие действия, например, перемещение в папку "Спам" или удаление.
Следуя этим простым шагам, вы сможете настроить и оптимизировать спам-фильтр в Gmail, увеличив тем самым эффективность его работы и обеспечивая большую безопасность вашего почтового ящика.
Подробная настройка и оптимизация спам-фильтра в Gmail

Шаг 1: Проверьте папку "Спам"
Периодически проверяйте папку "Спам", чтобы убедиться, что важные сообщения не были неправильно помечены как спам. Если вы обнаружите такие сообщения, пометьте их как "Не спам", чтобы Gmail запомнил ваш выбор и в будущем не помещал подобные письма в спам.
Шаг 2: Настройка фильтров
Для дополнительной настройки спам-фильтра можно создавать пользовательские фильтры. Для этого выполните следующие действия:
- Кликните на иконку "Настройки" (шестеренка) в верхнем правом углу Gmail и выберите пункт "Настройки".
- Перейдите на вкладку "Фильтры и блокированные адреса".
- Нажмите на кнопку "Создать новый фильтр".
- Укажите условия, которые должно удовлетворять письмо для попадания под фильтр. Например, можно указать адрес отправителя, тему письма или содержание конкретных слов.
- Нажмите на кнопку "Создать фильтр".
- Выберите опции действий, которые будут применяться к письмам, удовлетворяющим условиям фильтра. Например, вы можете автоматически помещать такие письма в папку "Спам" или удалять их навсегда.
- Нажмите на кнопку "Создать фильтр" для сохранения настроек.
Шаг 3: Обучение спам-фильтра
Чтобы Gmail лучше определял спам, вы можете помогать ему, отмечая соответствующие письма как спам или "Не спам". Если вы считаете, что письмо было неправильно помечено как спам, отметьте его как "Не спам". Аналогично, если письмо попало во входящие, но на самом деле является спамом, пометьте его как спам. Gmail будет автоматически учитывать ваши действия и улучшать работу спам-фильтра.
Шаг 4: Блокировка адресов
Если вы получаете нежелательные письма от конкретного отправителя, вы можете заблокировать его адрес. Заблокированные адреса автоматически помещаются в папку "Спам". Чтобы заблокировать адрес, выполните следующие действия:
- Откройте письмо от нежелательного отправителя.
- Кликните на иконку с тремя точками рядом с именем отправителя.
- Выберите пункт "Блокировать (имя отправителя)".
Шаг 5: Внесение правок в опции фильтрации спама
Если вы не получаете нужные письма или считаете, что Gmail часто помещает важные сообщения в папку "Спам", вы можете внести изменения в опции фильтрации спама. Для этого выполните следующие действия:
- Кликните на иконку "Настройки" (шестеренка) в верхнем правом углу Gmail и выберите пункт "Настройки".
- Перейдите на вкладку "Фильтры и блокированные адреса".
- Настройте опции фильтрации спама согласно вашим предпочтениям.
- Нажмите на кнопку "Сохранить изменения" для применения настроек.
Следуя этим инструкциям, вы сможете подробно настроить и оптимизировать спам-фильтр в Gmail, чтобы получать только важные и нужные письма в своем почтовом ящике.
Постановка оптимальных фильтров
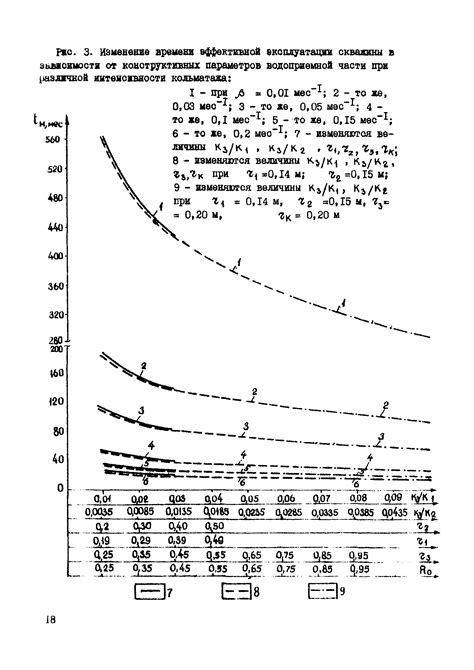
- Анализируйте почтовый ящик на наличие спама. Прежде чем приступить к настройке фильтра, обратите внимание на типичные признаки спама, с которыми вы сталкиваетесь в своей почте. Это могут быть определенные фразы в заголовках или тексте писем, адреса отправителей, ключевые слова и прочие характеристики. Составьте список этих признаков – он послужит вам основой для настройки фильтра.
- Добавьте спам-фильтр в список контактов. Почта, которая приходит от адресов, находящихся в вашем списке контактов, обычно считается надежной. Чтобы убедиться, что такие письма не попадают в папку спама, необходимо добавить адреса в ваш список контактов или создать отдельный список адресов, которые вы считаете надежными.
- Ставьте метки важным письмам. Если у вас есть сообщения, которые должны быть обязательно отфильтрованы или они большой важности, вы можете проставить им соответствующую метку. Фильтр будет проверять письма на наличие этой метки и обрабатывать их согласно вашим предпочтениям.
- Используйте правила фильтрации. Применение правил фильтрации позволяет гибко управлять процессом обработки писем. Вы можете настроить фильтры на основании адреса отправителя, ключевых слов или других характеристик письма. Например, вы можете автоматически переносить письма от определенного отправителя в определенную папку.
- Периодически проверяйте папку спама. Даже при правильной настройке фильтра некоторые полезные письма могут попадать в папку спама. Регулярно проверяйте эту папку, чтобы не пропустить важные сообщения. Если вы обнаружите, что какие-то письма попали в спам неправомерно, вы можете переместить их в папку "Входящие" и пометить как надежные сообщения.
Следуя этим рекомендациям, вы сможете поставить оптимальные фильтры в Gmail, которые наиболее точно будут обрабатывать входящую почту и минимизировать количество спама, который попадает в ваш почтовый ящик.
Использование правил для эффективной фильтрации spam-писем

С помощью правил в Gmail вы можете настраивать фильтрацию и автоматическую обработку входящих сообщений. Это поможет вам бороться со спамом и выделять важные письма среди большого потока электронной почты.
Для создания правил в Gmail вам необходимо выполнить следующие шаги:
| 1. | Откройте настройки Gmail, нажав на иконку шестеренки в правом верхнем углу главной страницы почтового ящика. |
| 2. | Выберите вкладку "Фильтры и адреса блокировки". |
| 3. | Нажмите на кнопку "Создать новый фильтр". |
| 4. | Укажите критерии для фильтрации. Например, вы можете указать адрес отправителя, слова в теме письма или текст в содержании письма. |
| 5. | Нажмите на кнопку "Создать фильтр с этими критериями". |
| 6. | Выберите действия, которые нужно выполнить с отфильтрованными письмами. Например, вы можете переместить письмо в определенную папку, пропустить его во входящих или автоматически помечать как важное. |
| 7. | Нажмите на кнопку "Создать фильтр". |
Созданные правила будут автоматически применяться к входящим сообщениям и помогут вам эффективно фильтровать спам-письма.
Не забывайте периодически проверять и обновлять правила в соответствии с вашими потребностями. Также рекомендуется проверять папку "Спам" на наличие неправильно отфильтрованных писем и помечать их как не спам, чтобы улучшить качество фильтрации в будущем.
Оценка и настройка уровня фильтрации спама

Настройка уровня фильтрации спама в Gmail позволяет улучшить качество обработки входящих сообщений и максимально снизить количество нежелательной почты. Процесс настройки фильтрации спама включает несколько этапов, которые помогут определить наиболее эффективный уровень фильтрации для вашего почтового ящика.
Первым шагом является оценка текущего уровня фильтрации спама. Для этого можно оценить количество спам-сообщений, попадающих в папку «Спам». Если вы обнаружили, что большинство спам-сообщений все же поступает во входящие, необходимо изменить уровень фильтрации.
Для настройки уровня фильтрации спама в Gmail откройте настройки вашего почтового ящика и выберите вкладку «Фильтры и блокированные адреса». Здесь вы найдете различные опции для настройки фильтрации спама.
| Опция | Описание |
|---|---|
| Автоматическая фильтрация спама | Включает или отключает автоматическую фильтрацию спама. Рекомендуется оставить эту опцию включенной для надежной защиты от спам-сообщений. |
| Жесткая фильтрация спама | Увеличивает уровень фильтрации спама. Если в вашем почтовом ящике постоянно оказывается большое количество спам-сообщений, рекомендуется включить эту опцию. |
| Пометка спама | Позволяет установить, каким образом помечать сообщения как спам. Вы можете выбрать опцию «Ниже, чем высокий» для более строгой фильтрации или «Ниже, чем низкий» для более лояльной фильтрации. |
После настройки уровня фильтрации спама необходимо провести тестирование, чтобы убедиться в эффективности выбранного уровня. Для этого отправьте себе тестовое сообщение, которое будет содержать ключевые слова, характерные для спама. Если сообщение попадает в папку «Спам», а не во входящие, значит настройка фильтрации спама прошла успешно.
Помимо базовой настройки уровня фильтрации спама, Gmail также предлагает дополнительные инструменты для борьбы со спамом. Вы можете добавить адреса отправителей в список блокированных адресов, чтобы исключить получение сообщений от нежелательных отправителей. Также, Gmail автоматически помещает сообщения от отправителей, которых вы добавили в список контактов, во входящие, минуя фильтры спама.
Таким образом, настройка и оптимизация уровня фильтрации спама в Gmail позволяет обеспечить максимально эффективное и удобное использование почты, минимизируя влияние нежелательной почты на ваш почтовый ящик.