HD IoT камеры стали очень популярными в последние годы благодаря своей простоте использования и высокому качеству изображения. Они обеспечивают возможность удаленного контроля за домом или офисом, а также записи видеоматериалов в режиме реального времени. Если у вас есть HD IoT камера и вы хотите узнать, как ее настроить на устройстве Android, то вы попали по адресу.
Первым шагом является установка мобильного приложения, которое позволит вам осуществлять удаленный доступ к камере. Поскольку HD IoT камеры обычно поставляются с соответствующим приложением, вам нужно выбрать его из Google Play или другого магазина приложений. Откройте магазин приложений на своем устройстве Android и введите в строке поиска название приложения. Нажмите кнопку "Установить" и дождитесь завершения установки.
После установки приложения откройте его на вашем устройстве. Вам может понадобиться создать учетную запись или войти с помощью существующей. Затем вам будет предложено добавить камеру. Нажмите на кнопку "Добавить" или "Подключить", чтобы начать процесс настройки.
На следующем экране вам может потребоваться выбрать тип камеры или модель, если это требуется приложением. Убедитесь, что вы выбрали правильную модель камеры, чтобы избежать проблем с подключением. Затем вам будет предложено ввести информацию о вашей сети Wi-Fi, такую как имя сети (SSID) и пароль. Введите эти данные и нажмите кнопку "Далее".
После успешного подключения камеры к вашей сети Wi-Fi приложение может предложить вам создать учетную запись или войти, если вы еще не сделали это ранее. После этого вы будете перенаправлены на главный экран приложения, где вы сможете управлять настройками камеры.
Настройка HD IoT камеры на Android
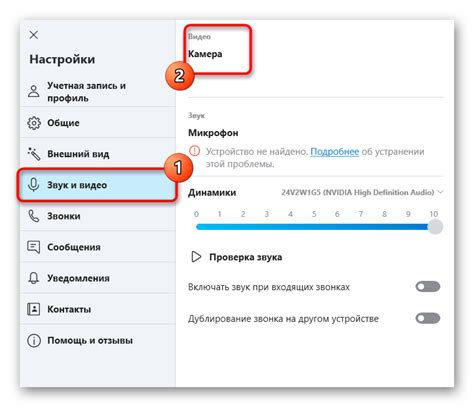
- Установите приложение HD IoT Camera на ваше устройство Android из Google Play Store.
- Перейдите в меню настроек на вашем устройстве и выберите раздел "Wi-Fi". Включите Wi-Fi и подключитесь к сети, к которой должна быть подключена камера.
- Запустите приложение HD IoT Camera на вашем устройстве. Нажмите на кнопку "Добавить камеру" или аналогичную кнопку в приложении.
- Выберите тип камеры "HD IoT" из списка доступных типов камер.
- Укажите имя для камеры и введите учетные данные (логин и пароль) для доступа к камере.
- Нажмите на кнопку "Подключить камеру" или аналогичную кнопку в приложении.
- Приложение автоматически найдет и подключится к вашей HD IoT камере. В этот момент вы сможете увидеть изображение с камеры на экране вашего устройства Android.
- Теперь вы можете настроить параметры камеры, установить режим работы и другие необходимые настройки через приложение HD IoT Camera.
После завершения всех этих шагов вы сможете полноценно использовать HD IoT камеру на вашем устройстве Android для видеонаблюдения и мониторинга.
Шаг 1: Загрузите приложение для камеры

Перед тем, как настроить вашу HD IoT камеру на Android, вам необходимо скачать и установить соответствующее приложение на ваше устройство. Это приложение позволит вам полностью управлять камерой и получать доступ к ее функциям.
Чтобы загрузить приложение для HD IoT камеры, выполните следующие действия:
- Откройте магазин приложений на вашем Android устройстве (обычно это Google Play Store).
- В поисковой строке введите название приложения для вашей камеры.
- Найдите нужное приложение в результате поиска и нажмите на него.
- Нажмите кнопку "Установить", чтобы начать загрузку и установку приложения на ваше устройство.
- После успешной установки приложения, откройте его на вашем Android устройстве.
Теперь вы готовы к переходу ко второму шагу - подключению камеры к вашему устройству и настройке ее параметров.
Шаг 2: Подключите камеру к сети
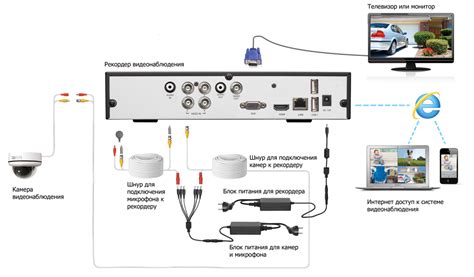
Чтобы начать настройку HD IoT камеры на Android, необходимо сначала подключить камеру к вашей домашней сети.
Вам понадобится:
- HD IoT камера
- Доступ к вашей Wi-Fi сети
Для подключения камеры выполните следующие действия:
- Убедитесь, что ваша HD IoT камера находится поблизости от вашего роутера Wi-Fi.
- Включите камеру, нажав на кнопку питания.
- Откройте приложение для настройки камеры на своем Android устройстве.
- Перейдите в раздел "Wi-Fi настройки" или аналогичный раздел в приложении.
- Выберите вашу домашнюю Wi-Fi сеть из списка доступных сетей.
- Введите пароль от сети, если это требуется.
- Дождитесь успешного подключения камеры к сети.
Поздравляю! Теперь ваша HD IoT камера подключена к домашней сети и готова к дальнейшей настройке.
Шаг 3: Введите данные для подключения
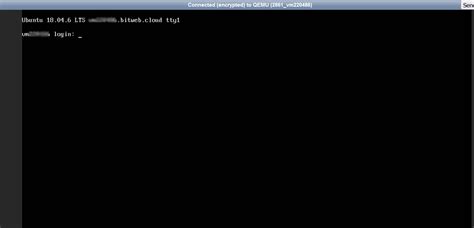
После того, как вы установили приложение для управления HD IoT камерой на своем Android устройстве, откройте его и введите необходимые данные для подключения. Введите имя пользователя и пароль, которые вы установили для доступа к камере.
Если у вас есть возможность, установите также номер порта для подключения к камере. Обычно порт по умолчанию - 80.
После введения всех данных для подключения, нажмите кнопку "Подключиться" или "Войти", чтобы установить связь между вашим Android устройством и HD IoT камерой.
Шаг 4: Настройте параметры записи
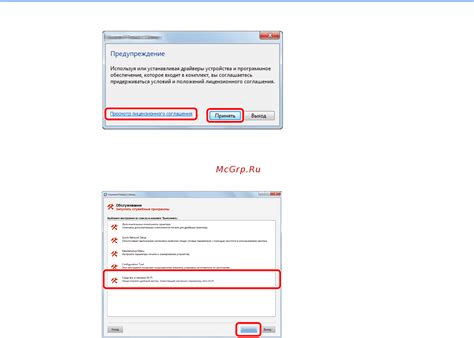
После успешного подключения и настройки HD IoT камеры на вашем устройстве Android, настало время настроить параметры записи.
Во-первых, вам необходимо выбрать разрешение записи. Это определяет качество видео, которое будет записываться. Обычно вам предоставляются несколько вариантов разрешения, например, 720p, 1080p или 4K. Выберите наиболее подходящее разрешение в зависимости от ваших потребностей.
Затем вы можете настроить качество записи. В зависимости от модели камеры и ее возможностей, вам могут быть доступны различные опции качества, такие как нормальное, высокое или оптимальное качество. Выберите настройку, которая наилучшим образом соответствует вашим ожиданиям и требованиям.
Также не забудьте настроить частоту кадров. Частота кадров определяет, сколько кадров будет записываться в секунду. Обычно частота кадров составляет 24, 30 или 60 кадров в секунду. Выберите настройку, которая соответствует вашим потребностям, но имейте в виду, что более высокая частота кадров может требовать больше ресурсов от вашего устройства и занимать больше места на диске.
Некоторые HD IoT камеры также предлагают настройки кодека и битрейта. Кодек определяет, как видео будет сжиматься и сохраняться, а битрейт определяет количество данных, передаваемых за единицу времени. Обычно вам предоставляются несколько вариантов кодека и битрейта. Если вы не знакомы с этими понятиями, рекомендуется оставить настройки по умолчанию.
После настройки всех параметров записи, не забудьте сохранить изменения и перезагрузить камеру, чтобы новые настройки вступили в силу.
Примечание: Параметры записи могут варьироваться в зависимости от модели и производителя HD IoT камеры. Пожалуйста, обратитесь к инструкции пользователя или документации, чтобы узнать подробную информацию по настройке параметров записи для вашей конкретной модели камеры.
Шаг 5: Настройте доступ из удаленной сети
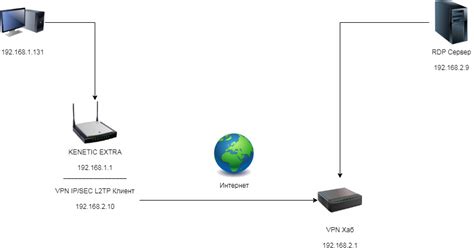
Для доступа к вашей HD IoT камере из удаленной сети необходимо выполнить несколько шагов:
Шаг 1: Убедитесь, что ваш роутер настроен для переадресации портов. Для этого вам потребуется знать внешний IP-адрес вашего роутера и порт, который вы хотите использовать для доступа к камере.
Шаг 2: Откройте браузер на компьютере или мобильном устройстве и введите в адресной строке внешний IP-адрес вашего роутера, за которым следует двоеточие и номер порта. Например, если ваш внешний IP-адрес - 192.168.0.1 и вы выбрали порт 8080, то введите в адресную строку следующее: 192.168.0.1:8080.
Шаг 3: Если все настройки выполнены правильно, вы должны увидеть веб-интерфейс HD IoT камеры. Введите свои учетные данные, чтобы получить доступ к камере из удаленной сети.
Шаг 4: После успешной авторизации вы сможете просматривать реальное время видео с вашей HD IoT камеры из любой удаленной сети.
Следуя этим простым шагам, вы сможете настроить доступ из удаленной сети к вашей HD IoT камере и контролировать события, происходящие вокруг вас в любое время.