Функциональные кнопки F1-F12 на ноутбуке MSI предоставляют удобный доступ к различным функциям и настройкам устройства. Однако, по умолчанию они часто выполняют специфические команды, которые могут быть не всегда полезными для каждого пользователя. Удачно настроенные функциональные кнопки могут значительно улучшить опыт использования ноутбука и упростить некоторые задачи.
В этом полном гиде мы рассмотрим, как настроить функциональные кнопки F1-F12 на ноутбуке MSI таким образом, чтобы они соответствовали вашим личным предпочтениям. Мы также поделимся полезными советами и рекомендациями, которые помогут вам максимально эффективно использовать эти кнопки.
Для начала, вам понадобится зайти в настройки BIOS вашего ноутбука MSI. Обычно, это делается нажатием клавиши DEL или F2 при запуске ноутбука. После входа в BIOS, найдите раздел, отвечающий за настройку функциональных кнопок F1-F12. Здесь вы можете изменить действие каждой кнопки на ту, которая вам больше всего подходит.
Например, вы можете настроить кнопку F1 на открытие веб-браузера, кнопку F2 на вызов меню настроек, кнопку F3 на запуск программы или любые другие действия, которые вам удобны. Используйте свою собственную интуицию и предпочтения, чтобы настроить каждую кнопку так, чтобы они максимально соответствовали вашим потребностям и привычкам.
Зачем нужна настройка функциональных кнопок

Настройка функциональных кнопок F1-F12 на ноутбуке MSI позволяет пользователю настраивать и изменять поведение этих клавиш в соответствии с его потребностями и предпочтениями. Это очень удобно для тех, кто часто использует определенные функции или приложения на своем ноутбуке.
С помощью настройки функциональных кнопок пользователь может привязать определенные действия к каждой из клавиш F1-F12. Например, можно настроить клавишу F5 для запуска определенной программы или открытия нужного веб-сайта. Это помогает сэкономить время и повысить продуктивность работы.
Кроме того, возможность настройки функциональных кнопок позволяет улучшить эргономику использования ноутбука. Некоторым пользователям может быть неудобно использовать некоторые функции, доступные по умолчанию на клавишах F1-F12. Настройка позволяет переназначить эти функции на другие клавиши или изменить их поведение, что делает работу более комфортной.
Также, настройка функциональных кнопок может быть полезной для геймеров. Они могут настроить клавиши F1-F12 для быстрого доступа к определенным командам или функциям в играх. Это позволяет сэкономить время и повысить точность действий в игровом процессе.
В общем, настройка функциональных кнопок F1-F12 на ноутбуке MSI предоставляет пользователю больше контроля и гибкости в использовании своего устройства. Это помогает улучшить продуктивность работы, комфортность использования и адаптировать ноутбук под свои потребности и предпочтения.
Как настроить функциональные кнопки на ноутбуке MSI

Функциональные кнопки F1-F12 на ноутбуке MSI представляют собой удобный способ управления различными функциями и настройками. Они по умолчанию могут выполнять определенные команды, такие как настройка громкости, яркости экрана, отображение рабочего стола и многое другое.
Однако, если вы хотите изменить эти команды или полностью переназначить клавиши, MSI предоставляет инструмент для настройки функциональных кнопок - MSI Dragon Center. Это мощный набор инструментов, позволяющий с легкостью настроить функциональные кнопки в соответствии с вашими потребностями.
Для начала, загрузите и установите последнюю версию MSI Dragon Center с официального сайта MSI. Запустите программу и перейдите на вкладку "System Tuner". Здесь вы найдете различные опции для настройки функциональных кнопок.
Чтобы изменить команды для конкретной кнопки, просто выберите ее из списка доступных кнопок и нажмите на нее. Появится окно с различными настройками, которые можно применить. Например, вы можете назначить клавишу F5 для открытия определенного приложения, F6 для переключения режима энергосбережения и т. д.
Если вы хотите полностью переназначить функциональные кнопки, то перейдите на вкладку "User Scenario". Здесь вы можете создать свой собственный пользовательский сценарий и назначить ваши предпочтительные команды для каждой кнопки.
Помимо этого, MSI Dragon Center также предлагает возможность настроить подсветку кнопок на ноутбуке. Вы можете выбрать цвет и эффект, которые будут отображаться при активации определенной кнопки.
После завершения настройки функциональных кнопок, не забудьте сохранить изменения и перезагрузить ноутбук, чтобы они вступили в силу.
Теперь вы знаете, как настроить функциональные кнопки на ноутбуке MSI при помощи MSI Dragon Center. Наслаждайтесь удобством и высокой производительностью, которые предоставляют эти настраиваемые клавиши.
Советы по эффективной настройке функциональных кнопок
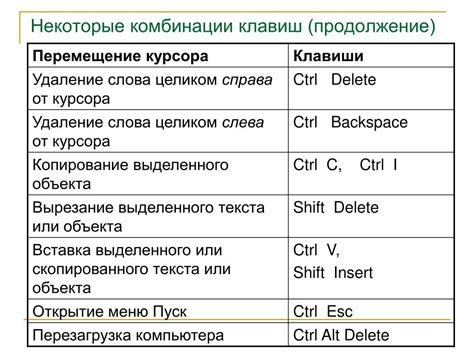
Настройка функциональных кнопок F1-F12 на ноутбуке MSI позволяет значительно упростить и ускорить работу с устройством. Вот несколько полезных советов, которые помогут сделать настройку более эффективной и удобной.
- Определите свои основные потребности: Прежде чем начать настройку кнопок, определите, какие функции вам необходимы чаще всего. Это может быть быстрый доступ к программам, мультимедийным функциям, яркости экрана, звуку и т. д. Запишите эти функции, чтобы иметь ясное представление о том, что вы хотите настроить.
- Изучите документацию: В документации к ноутбуку MSI обычно содержится информация о том, как настроить функциональные кнопки. Изучите эту информацию, чтобы понять, какой сочетания клавиш нужно использовать для настройки конкретной функции.
- Используйте утилиты от производителя: MSI предоставляет специальные утилиты для настройки функциональных кнопок. Узнайте, какие утилиты доступны для вашей модели ноутбука и установите их. Они позволят настроить кнопки с учетом ваших предпочтений.
- Настройте кнопки для конкретных приложений: Если у вас есть приложения, которые вы используете чаще всего, настройте функциональные кнопки так, чтобы они выполняли нужные вам действия в этих приложениях. Например, вы можете настроить кнопку F1 для быстрого запуска браузера или кнопку F5 для обновления страницы.
- Используйте комбинации клавиш: Вместо настройки каждой кнопки отдельно, вы можете использовать сочетания клавиш для выполнения определенных функций. Например, вы можете настроить комбинацию клавиш Fn + F2 для отключения и включения Wi-Fi.
- Экспериментируйте: Не бойтесь экспериментировать с настройками функциональных кнопок. Попробуйте разные комбинации клавиш и функции и выберите наиболее удобные для вас. Вы всегда можете вернуться к стандартным настройкам, если что-то не понравится.
Следуя этим советам, вы сможете настроить функциональные кнопки на ноутбуке MSI так, чтобы они отвечали вашим потребностям и значительно упростили вашу работу с устройством.
Как вернуть стандартные функции кнопок F1-F12 на ноутбуке MSI

Если у вас ноутбук MSI и вы случайно изменели функциональные кнопки F1-F12, не беспокойтесь, существует простой способ вернуть им стандартные функции.
Вот пошаговая инструкция, которую вы можете использовать, чтобы восстановить стандартные функции кнопок F1-F12 на ноутбуках MSI:
- Нажмите клавишу Fn и удерживайте ее.
- Затем нажмите клавишу F10.
- Откроется специальное программное обеспечение SteelSeries Engine 3.
- В окне SteelSeries Engine 3 найдите и щелкните по пункту "Освещение" (или "Keyboard Lighting" в английской версии).
- В меню "Освещение" найдите опцию "Функциональные клавиши F1-F12" (или "F1-F12 Function Keys" в английской версии) и отключите ее.
- Нажмите кнопку "Сохранить" (или "Save" в английской версии), чтобы применить изменения.
- Теперь кнопки F1-F12 будут работать снова как обычные функциональные клавиши.
Не забудьте, что эти инструкции могут незначительно отличаться в зависимости от модели ноутбука и версии программного обеспечения. Если вы столкнетесь с какими-либо проблемами, рекомендуется обратиться к руководству пользователя ноутбука или посетить официальный сайт MSI для получения дополнительной информации.