Безопасность в сети – одна из основных задач современного пользователя компьютера. Одним из самых эффективных способов защитить свои файлы от потери или повреждения является использование антивирусного программного обеспечения ESET. Этот антивирус заслужил репутацию надежного и мощного инструмента, который обеспечивает полную защиту от вирусов, вредоносных программ и других угроз в интернете.
Однако, помимо основных функций антивируса, ESET также предлагает возможность настройки программы для сохранения важных файлов. Эта функция позволяет добавить файлы или папки в список исключений, чтобы они не сканировались антивирусом и не могли быть удалены или повреждены в процессе проверки системы. Такая настройка особенно полезна, если у вас есть файлы или папки, содержащие важную информацию, например, документы, фотографии или видео, и вы хотите защитить их от потери или повреждения.
Настройка ESET для сохранения файлов достаточно проста. Сначала откройте программу ESET на вашем компьютере и перейдите в раздел "Настройки". В этом разделе вы найдете различные параметры настройки, включая "Настройки сканирования". В этом разделе вы можете выбрать папку или файл, который вы хотите добавить в список исключений. Просто щелкните правой кнопкой мыши на нужном вам файле или папке и выберите "Добавить в исключения". После этого файл или папка не будут сканироваться антивирусом и будут полностью защищены от удаления или повреждения.
Сохранение файлов, особенно тех, которые содержат важную информацию, является неотъемлемой частью обеспечения безопасности на компьютере. Настройка ESET для сохранения файлов позволяет создать надежный барьер для защиты ваших данных от потери или повреждения. Пользуйтесь этой функцией активно и не забывайте заботиться о безопасности ваших файлов и важной информации.
Создание резервной копии файлов

Первым способом является использование встроенного функционала ESET, который позволяет выполнять резервное копирование файлов и папок. Для этого необходимо открыть программу ESET, выбрать вкладку "Настройка" и перейти в раздел "Резервное копирование". Здесь вы можете указать файлы и папки, которые вы хотите резервировать, а также задать параметры для выполнения резервного копирования.
Второй способ - использование стороннего программного обеспечения для создания резервных копий. Существует множество программ, которые позволяют автоматизировать процесс создания резервных копий, а также предоставляют дополнительные функции, такие как шифрование данных и сжатие.
Независимо от выбора способа создания резервной копии файлов, важно закрепить ее на надежном хранении. Рекомендуется использовать внешние носители, такие как внешние жесткие диски или облачные сервисы, чтобы уберечь данные от потери при физическом повреждении компьютера или хостинг-сервера.
Кроме того, вам необходимо регулярно обновлять резервные копии файлов, чтобы быть уверенными в актуальности данных. Рекомендуется устанавливать автоматическое выполнение резервного копирования, чтобы избежать забывчивости и обеспечить постоянную защиту данных.
| Преимущества создания резервной копии файлов: |
| 1. Гарантия сохранности данных |
| 2. Возможность восстановления файлов в случае их потери или повреждения |
| 3. Защита от угроз, таких как вредоносное ПО и вирусы |
| 4. Удобство доступа к файлам из любого устройства |
Проявите заботу о ваших данных и создайте резервную копию файлов, чтобы быть защищенным в случае любых неожиданных ситуаций!
Выбор папки для хранения резервных копий
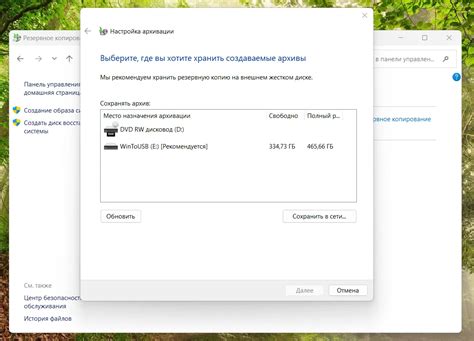
При настройке ESET вы можете выбрать папку, в которой будут сохраняться резервные копии файлов. Это важно для обеспечения безопасности ваших данных и удобства их восстановления в случае необходимости.
Рекомендуется выбирать надежное место для хранения резервных копий, например, отдельный внешний жесткий диск или сетевое хранилище. Такая практика поможет избежать потери данных, если ваш компьютер или сервер претерпит серьезную поломку или станет жертвой вирусной атаки.
Когда вы выбираете папку для хранения резервных копий в ESET, имейте в виду несколько важных моментов:
Доступность | Убедитесь, что выбранная папка доступна для чтения и записи для вашего пользователя. В противном случае ESET не сможет создать и сохранить резервные копии файлов. |
Емкость | Проверьте, что выбранное место для хранения резервных копий имеет достаточную емкость для вашей системы. Учтите, что размер резервных копий может значительно увеличиться с течением времени. |
Защита | Удостоверьтесь, что выбранная папка находится в безопасном месте и защищена от несанкционированного доступа. Резервные копии содержат важные данные, и сохранение их в ненадежной папке может повлечь за собой риски для конфиденциальности. |
Выбор правильной папки для хранения резервных копий в ESET поможет вам обеспечить сохранность и безопасность ваших файлов, а также облегчит их восстановление в случае необходимости. Принимая во внимание перечисленные рекомендации, вы сможете создать надежную систему резервного копирования данных.
Настройка расписания создания резервных копий
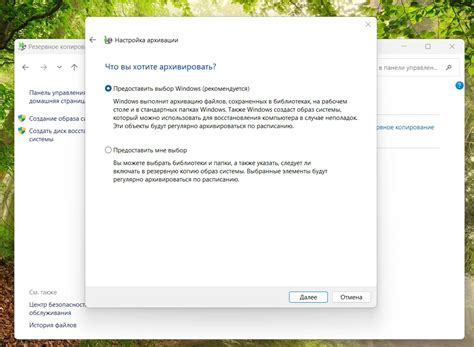
Для обеспечения безопасности и сохранения важных данных, рекомендуется настроить расписание создания резервных копий с помощью ESET. Это позволит автоматически создавать копии всех необходимых файлов в заданное время.
Чтобы настроить расписание, следуйте инструкциям:
- Откройте главное окно программы ESET и перейдите в раздел "Настройки".
- Выберите вкладку "Резервное копирование" и нажмите на кнопку "Создать новое задание".
- В появившемся окне задания укажите необходимые параметры, такие как путь сохранения резервной копии и тип файлов, которые нужно сохранять.
- После этого перейдите в раздел "Расписание" и установите нужные дни и время для создания резервной копии. Вы можете выбрать ежедневное, еженедельное или ежемесячное расписание в зависимости от ваших потребностей.
- Нажмите кнопку "ОК", чтобы сохранить настройки и активировать задание.
Важно: Проверьте, чтобы ваш компьютер был включен во время заданного времени выполнения резервного копирования. Если ваш компьютер в это время будет выключен или не будет подключен к Интернету, процесс создания резервной копии не будет выполнен.
Теперь вы настроили расписание создания резервных копий в ESET и можете быть уверены, что ваши данные будут в безопасности. Регулярные резервные копии являются важным шагом для предотвращения потери данных и обеспечения их восстановления в случае необходимости.
Будьте внимательны при настройке расписания создания резервных копий и следуйте инструкциям, чтобы быть уверенными, что ваши файлы сохраняются правильно и вовремя.
Определение типов файлов для сохранения
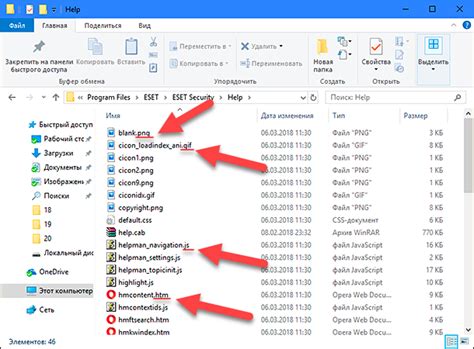
Для настройки ESET на сохранение определенных файлов необходимо определить типы файлов, которые вы хотите сохранить. Это позволит программе автоматически фильтровать и сохранять только нужные файлы.
Для этого вам необходимо:
- Открыть программу ESET на вашем компьютере.
- Перейти в настройки программы.
- В разделе "Сохранение файлов" найти пункт "Определение типов файлов".
- Нажать на кнопку "Добавить новый тип файлов".
После этого откроется окно, в котором вы сможете указать необходимый тип файлов для сохранения. В поле "Расширение файла" введите расширение файла (например, .docx для сохранения файлов Microsoft Word). В поле "Описание" вы можете указать название или описание типа файла.
Также у вас есть возможность указать путь к папке, в которой будут сохраняться файлы данного типа. Для этого нажмите на кнопку "Выбрать папку" и выберите нужную папку.
После того, как вы добавили все нужные типы файлов, нажмите на кнопку "Применить" или "ОК", чтобы сохранить настройки.
Теперь ESET будет автоматически сохранять все файлы указанных типов в выбранную вами папку.
Обратите внимание, что при настройке ESET на сохранение файлов необходимо быть внимательными и указывать только те типы файлов, которые вы действительно хотите сохранить. Неправильная настройка может привести к сохранению ненужных файлов и занимать дополнительное место на вашем компьютере.
Указание исключений для резервного копирования

При настройке ESET для резервного копирования важно учесть, что некоторые файлы или папки могут вызвать проблемы и замедлить процесс. Чтобы избежать этого, рекомендуется указать исключения, которые будут пропускать эти файлы.
Исключения можно указать в разделе "Настройки" в программе ESET. Вам нужно перейти в раздел "Резервное копирование" и нажать на кнопку "Указать исключения". Здесь вы можете добавить файлы или папки, которые необходимо исключить из процесса резервного копирования.
При указании исключений рекомендуется быть осторожными и только исключать те файлы или папки, которые действительно не требуются для резервного копирования. Например, вы можете исключить временные файлы, системные файлы или файлы, которые занимают слишком много места.
Важно помнить, что некоторые файлы или папки могут быть критически важными для работы вашей системы. Поэтому перед добавлением исключений рекомендуется консультироваться со специалистом или ознакомиться со списком рекомендуемых исключений от разработчика программы.
После указания исключений ESET будет пропускать эти файлы или папки при резервном копировании, что поможет сэкономить время и ресурсы вашего компьютера.
Шифрование резервных копий
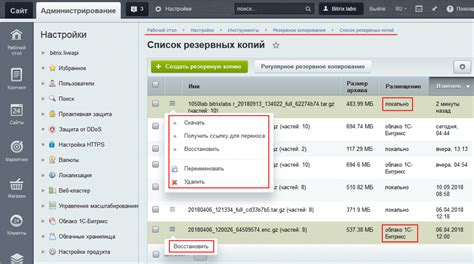
Настройки ESET позволяют вам защитить свои резервные копии путем их шифрования. Шифрование представляет собой процесс преобразования информации с использованием специального ключа, что делает ее недоступной без этого ключа. Это обеспечивает дополнительный уровень безопасности в случае утечки или несанкционированного доступа к вашим файлам.
Для активации шифрования резервных копий вам необходимо выполнить следующие шаги:
- Откройте окно программы ESET на вашем компьютере.
- Выберите вкладку "Настройки" и перейдите в раздел "Резервное копирование".
- Выберите пункт "Шифрование" и установите переключатель в положение "Включено".
- Укажите пароль для шифрования в поле "Пароль".
- Подтвердите пароль, введя его повторно в поле "Подтверждение пароля".
- Нажмите кнопку "Применить" для сохранения изменений.
После активации шифрования резервных копий все ваши будущие резервные копии будут автоматически зашифрованы с использованием указанного пароля. Помните, что пароль должен быть надежным и надежно храниться, чтобы предотвратить несанкционированный доступ к вашим файлам.
Если вы забудете или потеряете пароль, вы не сможете восстановить зашифрованные файлы. Поэтому рекомендуется создать копию пароля в надежном месте для будущего использования.
Проверка целостности резервных копий
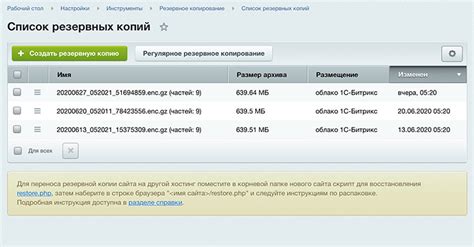
В ESET вы можете провести проверку целостности резервных копий, чтобы убедиться, что файлы не были изменены или повреждены после их создания. Для этого выполните следующие шаги:
- Откройте главное окно программы ESET и выберите раздел "Инструменты".
- Выберите "Резервное копирование и восстановление" и затем "Проверка целостности резервных копий".
- Выберите путь к папке, в которой хранятся ваши резервные копии, или выберите конкретный файл для проверки.
- Нажмите на кнопку "Проверить целостность", чтобы запустить процесс проверки.
Во время проверки ESET анализирует каждый файл в выбранной папке или конкретный файл и проверяет его целостность. Если обнаружены какие-либо изменения или повреждения, вы получите соответствующее уведомление.
Проверка целостности резервных копий поможет вам быть уверенным в сохранности ваших данных и своевременно принять меры по их восстановлению, если это необходимо.
Настройка уведомлений о процессе сохранения файлов
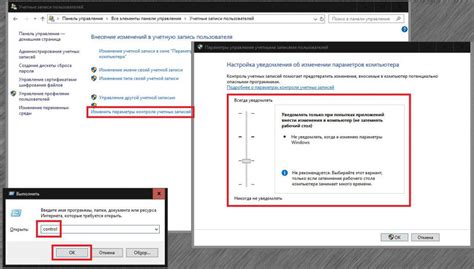
Когда вы настраиваете ESET для сохранения файлов, важно быть в курсе процесса и получать оповещения о том, что происходит на вашем компьютере. Ниже приведены рекомендации и советы по настройке уведомлений о процессе сохранения файлов в ESET.
1. Включите уведомления: Первым шагом следует убедиться, что уведомления о процессе сохранения файлов включены. Для этого откройте настройки ESET, найдите раздел "Уведомления" и убедитесь, что опция "Уведомлять о процессе сохранения файлов" активирована.
2. Настройте типы файлов: Далее, вы можете настроить, какие типы файлов должны вызывать уведомления. Это может быть полезно, если вы хотите отслеживать определенные файлы или типы файлов. В настройках ESET найдите раздел "Типы файлов" и укажите нужные типы файлов для уведомлений.
3. Настройте частоту уведомлений: Если вам необходимо получать уведомления о процессе сохранения файлов только в определенные моменты времени, вы можете настроить частоту уведомлений. Найдите раздел "Частота уведомлений" в настройках ESET и выберите нужные параметры.
4. Настройте внешний вид уведомлений: ESET позволяет настроить внешний вид уведомлений, чтобы они соответствовали вашим предпочтениям. Выберите цвет, размер и положение уведомлений так, чтобы они максимально удовлетворяли ваши потребности.
5. Проверьте состояние уведомлений: Наконец, перед тем как закончить настройку уведомлений о процессе сохранения файлов, рекомендуется проверить, что все работает корректно. Сохраните файл и убедитесь, что вы получаете соответствующее уведомление о процессе сохранения.
Следуя этим рекомендациям и советам, вы можете настроить ESET для сохранения файлов и быть в курсе происходящего на вашем компьютере. Настройка уведомлений о процессе сохранения файлов позволит вам быть уверенным в безопасности ваших данных и оперативно реагировать на любые изменения.
Восстановление файлов из резервной копии
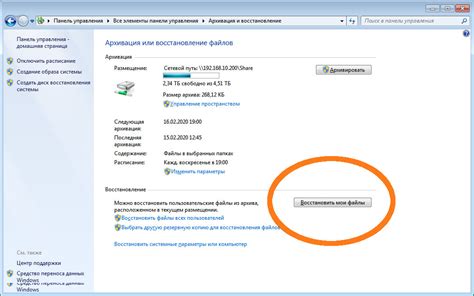
Если вы столкнулись с потерей или повреждением файлов на вашем компьютере, вы можете восстановить их из резервной копии, созданной при помощи программы ESET. Следуйте инструкциям ниже, чтобы восстановить ваши файлы:
1. Откройте программу ESET на вашем компьютере.
2. Перейдите в раздел "Настройки" и выберите "Восстановление файлов".
3. В открывшемся окне выберите резервную копию, содержащую нужные вам файлы, и нажмите "Далее".
4. Выберите место, куда вы хотите восстановить файлы, и нажмите "Восстановить".
5. Дождитесь завершения процесса восстановления файлов.
После выполнения этих шагов ваши файлы будут восстановлены из резервной копии и доступны для использования на вашем компьютере.
Убедитесь, что регулярно создаете резервные копии важных файлов, чтобы в случае необходимости вы могли легко восстановить их. Вы также можете настроить автоматическое создание резервных копий при помощи программы ESET, чтобы не беспокоиться о потере данных.
Часто задаваемые вопросы о настройке резервного копирования в ESET

1. Как настроить резервное копирование в ESET?
Для настройки резервного копирования в ESET, откройте программу, перейдите в раздел "Настройки" и выберите "Резервное копирование". Здесь вы можете установить расписание резервного копирования, выбрать место хранения резервных копий и указать файлы и папки для резервного копирования.
2. Как выбрать файлы и папки для резервного копирования?
Чтобы выбрать файлы и папки для резервного копирования в ESET, откройте раздел "Резервное копирование" в настройках программы. Нажмите на кнопку "Настроить" рядом с опцией "Копировать файлы". Здесь вы можете выбрать файлы и папки для резервного копирования, щелкнув на кнопку "Добавить".
3. Как настроить расписание резервного копирования?
Для настройки расписания резервного копирования в ESET, откройте раздел "Резервное копирование" в настройках программы. Нажмите на кнопку "Расписание" и выберите нужное вам расписание (например, каждый день, каждую неделю или каждый месяц). Задайте время начала и выберите дни недели, на которые должно выполняться резервное копирование.
4. Как выбрать место хранения резервных копий?
Чтобы выбрать место хранения резервных копий в ESET, откройте раздел "Резервное копирование" в настройках программы. Нажмите на кнопку "Изменить" рядом с опцией "Место сохранения" и выберите папку для хранения резервных копий.
5. Как проверить содержимое резервных копий?
Чтобы проверить содержимое резервных копий в ESET, откройте раздел "Резервное копирование" в настройках программы. Нажмите на кнопку "Просмотр" рядом с опцией "Содержимое" и выберите резервную копию, которую вы хотите просмотреть. Здесь вы можете просмотреть список файлов и папок, содержащихся в резервной копии.
6. Как восстановить файлы из резервной копии?
Чтобы восстановить файлы из резервной копии в ESET, откройте раздел "Резервное копирование" в настройках программы. Нажмите на кнопку "Восстановить" рядом с опцией "Содержимое" и выберите резервную копию, из которой вы хотите восстановить файлы. Затем выберите файлы для восстановления и укажите путь для сохранения восстановленных файлов.
Надеемся, что эти ответы на часто задаваемые вопросы помогут вам настроить резервное копирование в ESET и сохранить ваши файлы и данные в безопасности!