Эмулятор Xbox - это програмное обеспечение, которое позволяет вам запускать игры, разработанные для игровой консоли Xbox, на вашем персональном компьютере. Это отличный способ насладиться любимыми играми на большом экране и с улучшенной графикой.
Но как настроить эмулятор Xbox и получить максимальное удовольствие от игры? В этой статье мы рассмотрим все необходимые шаги и советы, которые помогут вам настроить эмулятор Xbox так, чтобы он работал оптимально и без сбоев.
Во-первых, вы должны убедиться, что ваш компьютер отвечает требованиям системы для запуска эмулятора Xbox. Обычно для этого потребуется достаточно мощный процессор, графическая карта и оперативная память. Проверьте требования эмулятора Xbox и сравните их с характеристиками вашего компьютера. Если необходимо, обновите аппаратное обеспечение своего компьютера.
Во-вторых, загрузите и установите сам эмулятор Xbox. Существует несколько различных эмуляторов Xbox, поэтому выберите тот, который лучше всего соответствует вашим потребностям и операционной системе. После загрузки и установки эмулятора, запустите его и следуйте инструкциям по настройке. Обычно вам потребуется указать путь к игровым файлам, выбрать графические настройки и настроить контроллер.
Как настроить эмулятор Xbox на своем компьютере

Шаг 1: Перейдите на официальный сайт Xbox и найдите раздел "Эмулятор Xbox".
Шаг 2: Скачайте последнюю версию эмулятора Xbox на свой компьютер.
Шаг 3: Убедитесь, что ваш компьютер соответствует системным требованиям эмулятора Xbox.
Шаг 4: Запустите установочный файл эмулятора и следуйте инструкциям на экране.
Шаг 5: После установки эмулятора, откройте его и выполните первоначальные настройки, указав язык и расположение файлов.
Шаг 6: Включите контроллер Xbox или подключите его к компьютеру, если он еще не подключен.
Шаг 7: В настройках эмулятора выберите "Подключить контроллер" и следуйте инструкциям для настройки контроллера.
Шаг 8: Загрузите ROM (игру) для Xbox в эмулятор, выбрав опцию "Загрузить ROM" или "Открыть файл ROM".
Шаг 9: После загрузки ROM, выберите его в списке доступных игр и нажмите "Старт", чтобы начать играть на эмуляторе Xbox.
Шаг 10: Наслаждайтесь игрой на своем компьютере с помощью эмулятора Xbox!
Причины, почему игроки выбирают эмулятор Xbox
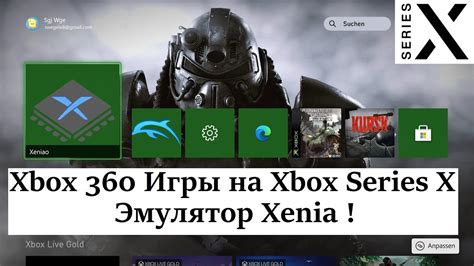
1. Доступность: Одна из главных причин, почему игроки выбирают эмулятор Xbox, это его доступность. Не каждый может позволить себе покупку Xbox и дорогих игр для него. Эмулятор предоставляет возможность наслаждаться играми Xbox без необходимости покупки дорогостоящего оборудования. | 2. Разнообразие игр: Эмулятор Xbox предлагает широкий выбор игр, которые были выпущены для консоли. Игрокам доступны игры различных жанров, от экшн-приключений и шутеров до спортивных симуляторов и ролевых игр. Благодаря этому эмулятор предлагает развлечение для широкого круга игроков с разными интересами. |
3. Улучшенная графика: Эмулятор Xbox позволяет играть в игры с улучшенной графикой на компьютере. За счет мощности современных ПК, игроки могут наслаждаться более качественной графикой, чем на оригинальной консоли Xbox. | 4. Мультиплеер: Некоторые эмуляторы Xbox поддерживают игру по сети, что позволяет игрокам играть вместе с друзьями и присоединяться к онлайн-сообществам. Это открывает дополнительные возможности для взаимодействия и соревнования с другими игроками. |
5. Гибкость настроек: Эмуляторы Xbox обычно предлагают гибкость в настройках, что позволяет игрокам настроить игру под свои предпочтения. Они могут изменять графику, звук, управление и другие параметры для достижения наилучшего игрового опыта. | 6. Поддержка дополнительных функций: Некоторые эмуляторы Xbox поддерживают использование геймпадов, гироскопических сенсоров и других периферийных устройств. Это позволяет игрокам использовать привычные контроллеры и получать максимальное удовольствие от игры. |
В целом, эмулятор Xbox - это замечательный способ наслаждаться играми Xbox на персональном компьютере. Он предлагает удобство, гибкость и доступность, что делает его привлекательным для множества игроков.
Подготовка компьютера для установки эмулятора
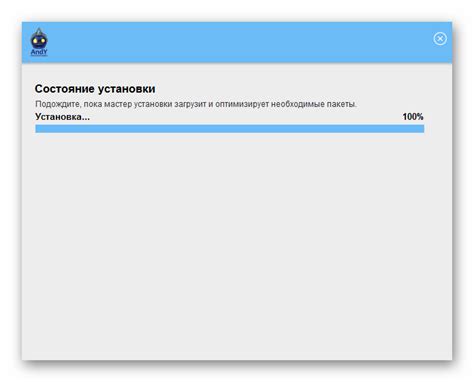
Перед установкой эмулятора Xbox необходимо выполнить несколько важных шагов для подготовки компьютера. Эти шаги помогут гарантировать оптимальную работу эмулятора и безопасность вашего компьютера.
1. Проверьте системные требования:
Перед установкой эмулятора Xbox убедитесь, что ваш компьютер соответствует минимальным системным требованиям для работы эмулятора. Для оптимальной производительности рекомендуется использовать компьютер с более высокими характеристиками.
2. Обновите драйверы:
Обновление драйверов вашей видеокарты, звуковой карты и других устройств поможет гарантировать совместимость с эмулятором Xbox и обеспечить наилучшую графику и звуковое сопровождение в играх.
3. Освободите место на жестком диске:
Установка эмулятора Xbox потребует определенное количество свободного места на жестком диске. Убедитесь, что у вас достаточно свободного пространства для установки эмулятора и сохранения игровых файлов.
4. Установите антивирусное программное обеспечение:
Перед установкой эмулятора рекомендуется установить и актуализировать антивирусное программное обеспечение на вашем компьютере. Это поможет защитить ваш компьютер от вредоносных программ и обеспечить безопасность во время игры.
Подготовив ваш компьютер в соответствии с указанными рекомендациями, вы будете готовы приступить к установке эмулятора Xbox и наслаждаться играми на вашем компьютере.
Загрузка и установка эмулятора Xbox

Для начала игры на эмуляторе Xbox, вам потребуется скачать и установить соответствующее программное обеспечение. В этом разделе мы расскажем вам, как правильно загрузить и установить эмулятор, чтобы вы могли наслаждаться играми Xbox на вашем компьютере.
Процесс загрузки и установки эмулятора Xbox довольно прост и не требует особых технических знаний. Вот пошаговая инструкция, которая поможет вам выполнить эту задачу.
| Шаг 1: | Откройте ваш любимый веб-браузер и перейдите на официальный сайт разработчиков эмулятора Xbox. |
| Шаг 2: | На сайте найдите страницу загрузки эмулятора и нажмите на ссылку для скачивания. |
| Шаг 3: | Подождите, пока загрузка файла эмулятора завершится. Это может занять некоторое время, в зависимости от скорости вашего интернет-соединения. |
| Шаг 4: | По завершении загрузки найдите файл эмулятора Xbox на вашем компьютере и запустите его. |
| Шаг 5: | Пройдите пошаговый процесс установки, следуя инструкциям на экране. Убедитесь, что вы принимаете все лицензионные соглашения и выбираете правильный путь для установки программы. |
| Шаг 6: | По завершении установки вам может потребоваться перезагрузить компьютер. Сделайте это, если система об этом запросит. |
| Шаг 7: | После перезагрузки ваш компьютер будет готов к использованию эмулятора Xbox. Откройте программу и начните настраивать ее в соответствии с вашими предпочтениями. |
Теперь у вас есть все необходимые инструменты, чтобы загрузить и установить эмулятор Xbox на ваш компьютер. Готовьтесь к незабываемому игровому опыту и наслаждайтесь любимыми играми Xbox в любое время и в любом месте.
Настройка контроллера для эмулятора Xbox

Для полноценного игрового опыта на эмуляторе Xbox советуем настроить контроллер так, чтобы он работал идеально. В этом разделе мы рассмотрим основные настройки и рекомендации для проблем, связанных с контроллером.
1. Подключите контроллер к компьютеру. Обычно контроллер Xbox подключается через USB-провод или беспроводной адаптер. Убедитесь, что ваш компьютер распознал контроллер и готов к его использованию.
2. Откройте эмулятор Xbox и перейдите в раздел "Настройки".
3. В разделе "Настройки контроллера" вы можете проверить, работает ли ваш контроллер и корректно ли распознаются все кнопки.
4. Если ваш контроллер не работает или отдельные кнопки не распознаются, попробуйте перезагрузить компьютер и подключить контроллер заново. Если проблема не решена, возможно, потребуется обновление драйверов для вашего контроллера.
5. Проверьте, необходимы ли дополнительные настройки для вашего конкретного контроллера. В разделе "Настройки контроллера" может быть доступен список поддерживаемых контроллеров, где вы сможете выбрать конкретную модель и применить дополнительные настройки.
6. Настраивайте кнопки и аксессуары под свои предпочтения. В эмуляторе Xbox вы можете назначить различные действия на разные кнопки контроллера, а также использовать разные аксессуары, такие как геймпады или рули.
7. После завершения настройки сохраните изменения и закройте раздел "Настройки". Ваш контроллер готов к использованию в эмуляторе Xbox.
8. Для проверки работоспособности контроллера запустите игру в эмуляторе Xbox и проверьте, реагируют ли кнопки контроллера корректно на действия, выполняемые в игре.
Настройка контроллера в эмуляторе Xbox обеспечит вам максимально комфортное управление и позволит наслаждаться игровым процессом без проблем. Следуйте нашим рекомендациям и настраивайте контроллер под свои предпочтения, чтобы получить максимум удовольствия от игры.
Установка и настройка игровых ромов
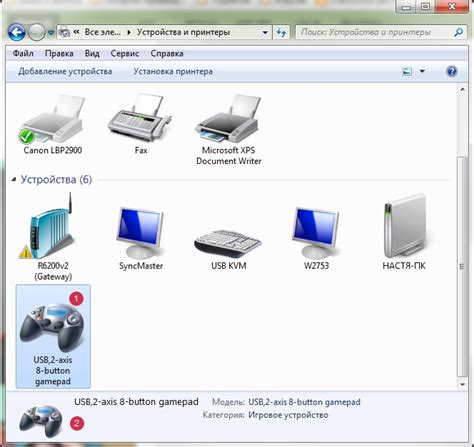
Вот шаги, которые вам следует выполнить для установки и настройки игровых ромов:
| Шаг 1: | Найдите надежный источник ромов. Существует множество веб-сайтов, предлагающих бесплатные игровые ромы. Убедитесь, что вы загружаете ромы для совместимой версии эмулятора Xbox. |
| Шаг 2: | Скачайте ромы на ваш компьютер. Обычно они поставляются в виде сжатых файлов, таких как ZIP или RAR. Распакуйте файлы, чтобы получить доступ к содержимому. |
| Шаг 3: | Откройте эмулятор Xbox на вашем устройстве. В меню эмулятора найдите опцию "Добавить ром" или "Открыть ром". |
| Шаг 4: | Выберите ром, который вы хотите установить. Обычно вам потребуется указать путь к распакованному содержимому рома на вашем компьютере. |
| Шаг 5: | Дождитесь завершения установки рома. Время зависит от размера файла и производительности вашего устройства. |
| Шаг 6: | Настройте параметры рома по своему усмотрению. В некоторых эмуляторах вы можете изменить разрешение экрана, настроить контроллеры и другие параметры. |
| Шаг 7: | Запустите эмулятор и выберите установленный ром из списка доступных игр. Теперь вы можете наслаждаться игрой на своем устройстве! |
Не забывайте, что загрузка и использование игровых ромов, защищенных авторскими правами, может быть незаконной. Рекомендуется использовать ромы только с согласия и разрешения правообладателей.
Оптимальные настройки эмулятора для плавной игры
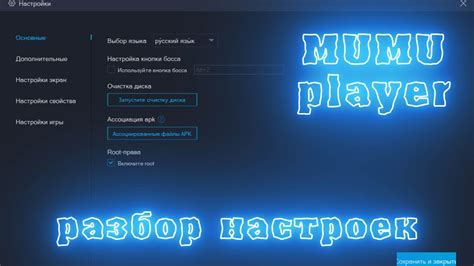
Настройка эмулятора Xbox может быть сложной задачей, но правильные параметры помогут достичь плавного игрового процесса. Предлагаем ряд рекомендаций, чтобы обеспечить оптимальные настройки вашего эмулятора и насладиться игрой без задержек и проблем с графикой.
1. Обновите драйверы графической карты – это важный шаг для обеспечения оптимального функционирования эмулятора Xbox. Убедитесь, что у вас установлена последняя версия драйвера, чтобы избежать проблем с совместимостью с играми.
2. Проверьте настройки разрешения экрана – согласно рекомендациям разработчиков эмуляторов, разрешение экрана должно быть установлено на максимальное значение. Это позволит игре отображаться с наивысшим качеством графики.
3. Включите функцию "V-Sync" – в настройках эмулятора обязательно включите вертикальную синхронизацию (V-Sync). Это поможет избежать артефактов и разрывов кадров, особенно в играх с высокой частотой обновления.
4. Настройте параметры антиалиасинга – антиалиасинг может существенно улучшить качество графики, сглаживая края объектов и снижая эффект "ступенчатости". Установите антиалиасинг на максимальное значение для достижения наилучшего визуального эффекта.
5. Увеличьте количество кадров в секунду (FPS) – высокая частота кадров делает игру более плавной и реалистичной. Попробуйте установить максимальное количество кадров в секунду (обычно 60 или 120), если ваша система позволяет это сделать.
6. Отключите неиспользуемые функции – некоторые эмуляторы могут иметь множество дополнительных функций, которые могут негативно сказаться на производительности. Отключите функции, которые вам не нужны, чтобы снизить нагрузку на систему и обеспечить более плавную игру.
Теперь, когда вы знакомы с оптимальными настройками эмулятора Xbox, не забывайте проверять их регулярно. Игра может меняться, требования к системе могут увеличиваться, поэтому важно следить за обновлениями и вносить изменения в настройки по мере необходимости. Удачной игры!
Решение часто возникающих проблем с эмулятором
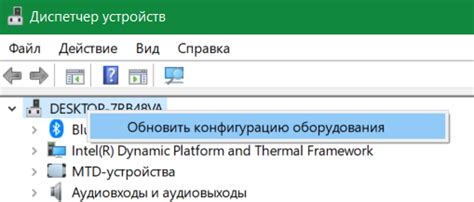
1. Обновите драйверы своей видеокарты. Игры Xbox требуют хорошей графики, поэтому важно иметь актуальные драйверы для вашей видеокарты. Проверьте официальный веб-сайт производителя вашей видеокарты и загрузите последние версии драйверов.
2. Проверьте системные требования. Убедитесь, что ваш компьютер соответствует минимальным или рекомендуемым системным требованиям для запуска эмулятора Xbox. Если ваш компьютер не соответствует этим требованиям, возможны проблемы с производительностью и стабильностью эмулятора.
3. Запустите эмулятор от имени администратора. Если эмулятор не запускается или у вас нет доступа к некоторым функциям, попробуйте запустить его от имени администратора. Чтобы сделать это, щелкните правой кнопкой мыши на ярлыке эмулятора и выберите "Запуск от имени администратора".
4. Проверьте наличие обновлений для эмулятора. Разработчики постоянно выпускают обновления для эмуляторов Xbox, которые исправляют ошибки и улучшают работу программы. Проверьте официальный веб-сайт эмулятора и загрузите последнюю версию программы.
5. Проверьте правильность настроек эмулятора. Убедитесь, что вы правильно настроили эмулятор, особенно важно проверить настройки контроллера и графики. Если есть возможность, вернитесь к руководству по настройке эмулятора и проверьте каждый шаг.
Следуя этим советам, вы сможете быстро решить возможные проблемы с эмулятором Xbox и наслаждаться играми без помех!
Возможности и ограничения эмулятора Xbox

Возможности эмулятора Xbox:
- Запуск игр для Xbox на ПК или устройстве с Windows.
- Поддержка различных версий Xbox, включая Xbox 360 и Xbox One.
- Улучшенная графика и производительность при запуске игр на более мощных компьютерах.
- Возможность использования геймпада Xbox или клавиатуры и мыши для управления играми.
- Доступ к разнообразным функциям Xbox, включая облачное хранилище, достижения и онлайн-игру с друзьями.
Ограничения эмулятора Xbox:
- Требуется операционная система Windows для запуска эмулятора.
- Не все игры совместимы с эмулятором, и некоторые могут работать с ошибками или не запускаться вовсе.
- Низкая производительность на слабых компьютерах может привести к зависаниям и лагам в играх.
- Эмулятор может требовать настройки и оптимизации для достижения наилучшей работы игр.
- Отсутствие поддержки многопользовательской игры в некоторых играх.
В целом, эмулятор Xbox предоставляет возможность играть в игры для платформы Xbox на ПК или других устройствах, улучшает графику и производительность, и предлагает доступ к разнообразным функциям Xbox. Однако, он также имеет определенные ограничения, связанные с совместимостью игр, требованиями системы и уровнем производительности компьютера.