eMule - это одна из самых популярных программ для обмена файлами в сети Интернет. С ее помощью вы можете легко и быстро скачивать и делиться файлами с другими пользователями. В данной статье мы разберем настройку eMule с провайдером Интерсвязь, чтобы вы могли получить наилучший результат от использования этой программы.
Первым шагом при настройке eMule с Интерсвязью является загрузка самой программы с официального сайта. После установки и запуска программы откроется окно с настройками подключения. Здесь необходимо указать имя пользователя и пароль, которые вы получите от провайдера Интерсвязь. Также рекомендуется установить соответствующие порты для входящего и исходящего соединений.
Важно: перед настройкой eMule убедитесь в открытии портов на вашем роутере. В противном случае, скорость загрузки и качество соединения могут быть низкими.
После завершения настройки подключения вам следует проверить скорость интернета и качество соединения настройками eMule. Для этого перейдите во вкладку "Подключение" и нажмите кнопку "Испытать соединение". Если тест пройден успешно, вы будете готовы к обмену файлами с другими пользователями.
Чтобы максимизировать скорость загрузки и загружать только качественные файлы, рекомендуется настроить фильтры в eMule. Вы можете указать типы файлов, которые необходимо исключить из поиска, а также задать ограничения на количество одновременных загрузок и скорость загрузки.
Определение и основные принципы работы eMule
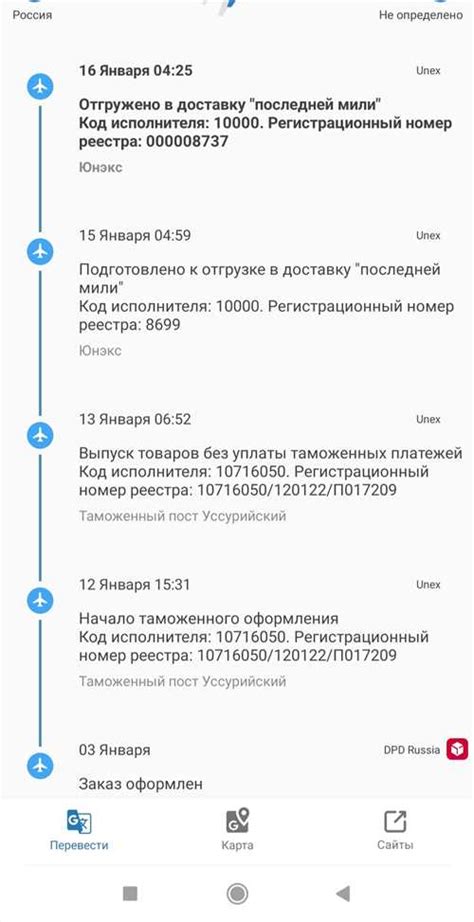
Основная идея eMule заключается в том, чтобы позволить пользователям скачивать файлы с других компьютеров, которые уже имеют этот файл или к которым предоставлен доступ для скачивания. Данная программа основывается на принципе пиринговой сети, где каждый пользователь является одновременно и клиентом, и сервером.
При использовании eMule, пользователь должен подключиться к сети eDonkey и настроить необходимые параметры программы. В итоге, программа будет автоматически обнаруживать других пользователей, у которых есть нужный файл, и скачивать его через раздельное подключение к каждому из них.
eMule также поддерживает функцию "раздачи" - это значит, что пользователь, завершивший скачивание файла, может оставаться подключенным к сети и предоставлять этот файл другим пользователям для скачивания. Такая возможность помогает обеспечить более быстрое и стабильное распространение файлов в сети.
Важным аспектом работы eMule является соблюдение этикета. Пользователи должны соблюдать правила, запреты и требования, чтобы обеспечить безопасное и продуктивное использование программы. Также рекомендуется быть внимательным при скачивании файлов и проверять их на наличие вирусов или вредоносного содержимого.
В конечном итоге, eMule является полезным инструментом для обмена файлами, как для новичков, так и для опытных пользователей. Его надежность, простота настройки и широкие возможности делают его одним из лучших выборов для совместного использования и обмена файлами.
Преимущества использования eMule с Интерсвязью

Использование eMule с Интерсвязью предоставляет ряд преимуществ, которые делают эту комбинацию идеальным выбором для скачивания и обмена файлами:
- Большая скорость загрузки: eMule в сочетании с Интерсвязью позволяет скачивать файлы с высокой скоростью. Благодаря широкой сети пиров, пользователи могут получать доступ к огромному количеству источников и распределить загрузку между ними, что значительно ускоряет процесс.
- Широкий выбор файлов: eMule с Интерсвязью предоставляет доступ к огромному количеству файлов различных типов и размеров. Пользователи могут найти и скачать практически любые файлы, начиная от музыки и фильмов, и заканчивая программным обеспечением и книгами.
- Поддержка различных операционных систем: eMule поддерживает работу на различных операционных системах, включая Windows, macOS и Linux. Это позволяет пользователям выбрать подходящую для них платформу и наслаждаться удобством использования.
- Простота использования: eMule с Интерсвязью имеет интуитивно понятный пользовательский интерфейс, который делает процесс поиска и скачивания файлов простым и удобным. Даже новички с легкостью смогут освоиться и начать пользоваться программой без особых проблем.
- Большое сообщество: eMule с Интерсвязью имеет большое сообщество пользователей, которые активно обмениваются файлами. Это обеспечивает стабильность и доступность файлов, а также возможность общения и обмена опытом с другими пользователями.
Возможность использования eMule с Интерсвязью дает пользователям мощный инструмент для скачивания и обмена файлами с высокой скоростью и простотой. Независимо от того, какие файлы вы ищете, eMule с Интерсвязью поможет вам найти их и загрузить так, как вы хотите.
Шаги по настройке eMule с Интерсвязью
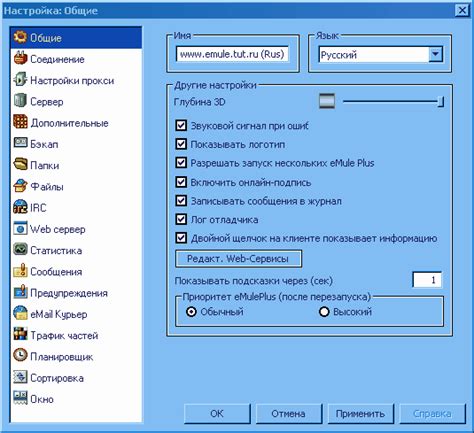
Ниже описаны основные шаги по настройке eMule с Интерсвязью:
1. Скачивание и установка eMule:
Перейдите на официальный сайт eMule и скачайте последнюю версию программы. Запустите установочный файл и следуйте инструкциям на экране для установки программы на ваш компьютер.
2. Открытие портов:
eMule использует определенные порты для обмена данными. Чтобы получить наивысшую скорость загрузки, необходимо открыть порты в настройках маршрутизатора или брандмауэра. Для получения точной информации о том, как открыть порты, воспользуйтесь документацией вашего устройства.
3. Настройка скорости соединения:
eMule позволяет настраивать скорость загрузки и отдачи. Найдите раздел "Настройки" в программе и выберите вкладку "Сеть". Здесь вы можете изменить значения "Максимальная скорость загрузки" и "Максимальная скорость отдачи" в соответствии с вашим интернет-соединением.
4. Подключение к серверам:
eMule требует подключения к серверам для обмена данными. В программе перейдите во вкладку "Сервер" и нажмите кнопку "Обновить сервер". После обновления выберите сервер из списка и нажмите кнопку "Подключиться".
5. Настройка категорий файлов:
eMule позволяет создавать и настраивать категории файлов для более удобного управления загрузками. Перейдите во вкладку "Загрузки" и выберите "Управление категориями". Создайте новую категорию и настройте параметры для нее, например, папку сохранения, приоритет загрузки и т. д.
6. Поиск и загрузка файлов:
Используйте поиск в eMule, чтобы найти нужные вам файлы. Введите ключевые слова в поле поиска и нажмите кнопку "Поиск". Выберите файлы из результатов поиска и нажмите кнопку "Добавить в очередь". eMule начнет загружать выбранные файлы на ваш компьютер.
7. Загрузка с учетом источников и рейтинга:
eMule имеет функцию загрузки с учетом источников и рейтинга, которая позволяет выбирать наиболее надежные и быстрые источники для загрузки файлов. В настройках программы вы можете активировать эту опцию и указать ее параметры.
С помощью этих шагов вы сможете настроить eMule с Интерсвязью и наслаждаться высокой скоростью загрузки и удобным использованием программы.
Установка eMule на компьютер или мобильное устройство

Для начала работы с eMule необходимо установить программу на ваш компьютер или мобильное устройство. В этом разделе мы расскажем вам, как это сделать.
1. Компьютер:
а) Перейдите на официальный сайт eMule по адресу www.emule.org.
b) Найдите раздел загрузки и выберите версию программы, соответствующую вашей операционной системе (Windows, Mac, Linux).
c) Нажмите на ссылку для скачивания и сохраните установочный файл на вашем компьютере.
d) Запустите установочный файл и следуйте инструкциям на экране для завершения процесса установки.
e) После установки eMule будет доступен на вашем компьютере. Запустите программу и выполните настройки в соответствии с вашими предпочтениями.
2. Мобильное устройство:
a) Откройте App Store или Google Play на вашем мобильном устройстве.
b) В поисковой строке введите "eMule" и найдите официальное приложение.
c) Нажмите на кнопку "Установить" и дождитесь завершения процесса установки.
d) После установки eMule будет доступен на вашем мобильном устройстве. Запустите приложение и выполните настройки в соответствии с вашими предпочтениями.
Теперь вы готовы начать использовать eMule для поиска и загрузки файлов. Продолжайте чтение, чтобы узнать о дальнейших настройках программы и различных возможностях, которые она предлагает!
Создание аккаунта eMule с Интерсвязью
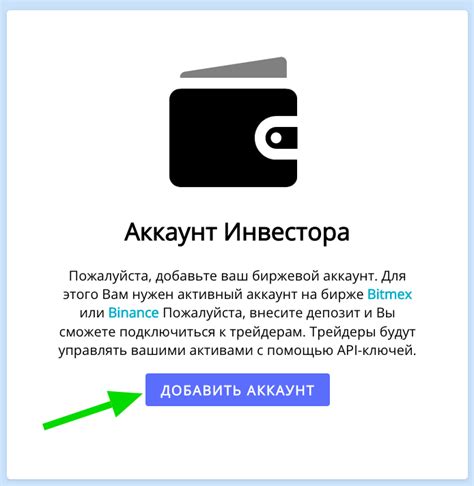
Для начала работы с eMule и Интерсвязью, вам необходимо создать аккаунт. В этом разделе мы расскажем вам, как создать аккаунт eMule с Интерсвязью.
1. Зайдите на официальный сайт Интерсвязи и найдите раздел "Регистрация".
2. Нажмите на ссылку "Зарегистрироваться" и заполните все необходимые поля в форме, такие как ваше имя, электронная почта и пароль. Убедитесь, что вы вводите корректную информацию.
3. После заполнения формы нажмите кнопку "Зарегистрироваться" или аналогичную кнопку.
4. Откройте свою электронную почту, которую вы указали при регистрации, и найдите письмо от Интерсвязи с подтверждением регистрации.
5. Откройте письмо и следуйте инструкциям для подтверждения регистрации. Обычно требуется нажать на ссылку или ввести специальный код, предоставленный в письме.
6. После успешной активации аккаунта вернитесь на сайт Интерсвязи и войдите в свой аккаунт, используя вашу электронную почту и пароль.
7. Перейдите в раздел настройки eMule и найдите опцию "Для Интерсвязи". Введите вашу учетную запись eMule в соответствующие поля, указав ваше имя пользователя, пароль и сервер.
8. Нажмите кнопку "Сохранить" или аналогичную кнопку, чтобы применить настройки.
Теперь у вас есть аккаунт eMule с Интерсвязью, и вы можете начать пользоваться eMule для загрузки и обмена файлами.
Настройка параметров соединения eMule с Интерсвязью
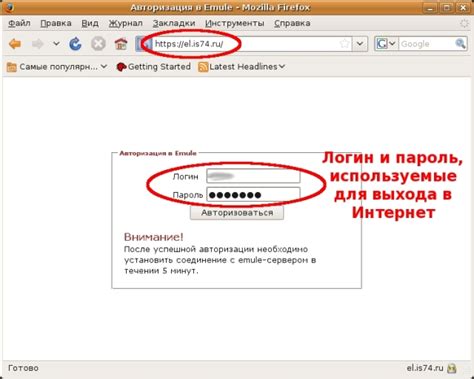
Прежде чем приступить к настройке, убедитесь, что у вас установлена последняя версия eMule. Вы можете загрузить ее с официального сайта проекта.
Вот основные параметры, которые вам необходимо настроить в eMule:
| Параметр | Значение |
|---|---|
| Скорость загрузки (Download) | Рекомендуется установить значение, которое соответствует максимальной скорости вашего интернет-соединения. Обычно это значение можно узнать у вашего провайдера интернет-услуг. |
| Скорость выгрузки (Upload) | Рекомендуется установить значение примерно в 80% от максимальной скорости выгрузки вашего интернет-соединения. Например, если ваша максимальная скорость выгрузки составляет 1 Мбит/с, то установите значение в 800 Кбит/с. |
| Ограничение общего соединения (Total connections) | Рекомендуется установить значение, которое не превышает половины от общего числа доступных соединений вашего интернет-соединения. Например, если ваш провайдер предоставляет 100 соединений, то установите значение в 50. |
| Ограничение соединений на файл (Connections per file) | Рекомендуется установить значение, которое не превышает 10% от общего числа доступных соединений вашего интернет-соединения. Например, если у вас есть 50 доступных соединений, то установите значение в 5. |
| Ограничение соединений на источник (Connections per source) | Рекомендуется установить значение, которое не превышает 4. Большее количество соединений на источник может привести к перегрузке вашего интернет-соединения. |
После настройки параметров соединения рекомендуется перезапустить eMule, чтобы изменения вступили в силу.
Важно отметить, что эти параметры являются рекомендациями и могут варьироваться в зависимости от вашего интернет-соединения и требований. Экспериментируйте с настройками и находите оптимальное сочетание для вашей конкретной ситуации.
Надеемся, что эта статья помогла вам настроить параметры соединения eMule с Интерсвязью и улучшить вашу загрузку и выгрузку файлов. Удачи!
Оптимизация eMule для достижения максимальной скорости загрузки
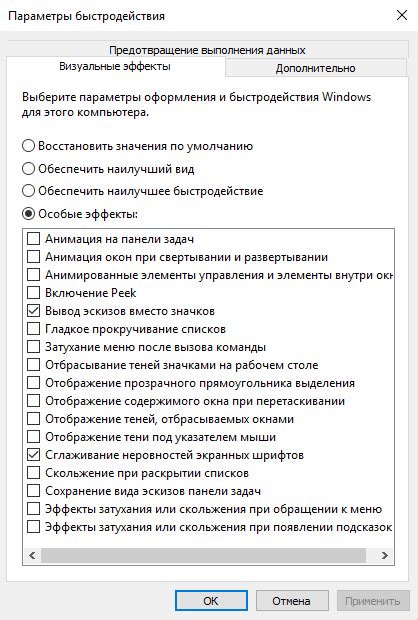
Когда дело доходит до загрузки файлов через eMule, оптимизация настроек может существенно повысить скорость загрузки. В этом разделе приведены несколько советов, чтобы достичь максимальной скорости загрузки с помощью eMule.
Проверьте настройки соединения:
- Убедитесь, что ваш интернет-провайдер не ограничивает скорость p2p-трафика.
- Настройте eMule на использование открытых портов TCP и UDP.
- Увеличьте лимиты соединений, установив более высокие значения для "Максимальное число соединений" и "Максимальное число источников".
- Измените лимиты скорости загрузки и отдачи в соответствии с вашей доступной пропускной способностью.
Настройте очередь загрузки:
- Установите разумные значения для максимального числа одновременных загрузок и ограничения скорости загрузки для каждой загрузки.
- Используйте функцию приоритетов, чтобы определить, какие файлы важнее других в очереди.
Используйте источники с высокой скоростью:
- Выбирайте торренты с большим числом Seeders (источников), так как они обеспечивают более высокую скорость загрузки.
- Используйте функцию "Источники загрузки" в eMule, чтобы найти дополнительные источники для загрузки.
Установите правильные приоритеты файлов:
- Поместите файлы с наибольшим приоритетом в верхнюю часть списка загрузок.
- Установите более низкие приоритеты для малозначительных файлов, чтобы они не замедляли загрузку важных файлов.
Проверяйте и фильтруйте источники:
- Отслеживайте источники, которые предоставляют низкую скорость загрузки, и избегайте скачивания файлов с ними.
- Используйте фильтры в eMule для блокировки или разрешения загрузки от определенных источников.
Применение этих советов поможет вам достичь максимальной скорости загрузки с помощью eMule. Не забывайте контролировать настройки и оптимизировать их в соответствии с вашими потребностями и доступной пропускной способностью.
Использование встроенных инструментов eMule для удобного поиска и сортировки файлов
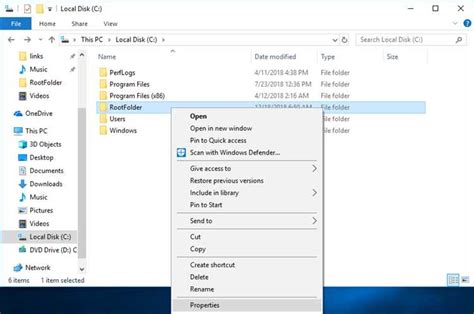
Встроенные инструменты eMule позволяют пользователям легко находить и сортировать файлы в сети интернет. С помощью этих инструментов вы сможете найти нужные файлы быстрее и удобнее. Исользуя различные фильтры и опции, можно настроить процесс поиска по своим потребностям и предпочтениям.
Одним из основных инструментов eMule является поиск по ключевым словам. Введя ключевое слово в строку поиска, вы получите результаты, соответствующие вашему запросу. Используя различные операторы и фильтры, можно уточнить поиск и найти искомый файл быстрее.
eMule также предлагает возможность сортировки найденных файлов по различным критериям. Вы можете отсортировать файлы по имени, размеру, скорости загрузки и другим параметрам. Это позволяет упростить и ускорить поиск нужного файла в списке результатов.
Одной из удобных опций eMule является возможность просмотра деталей каждого файла в списке результатов. Вы можете узнать информацию о размере файла, сидерах, пири и других параметрах, чтобы принять решение о том, какой файл выбрать для загрузки.
Помимо этого, eMule предлагает функцию автоматического сортирования. Вы можете настроить определенные критерии сортировки и при каждом новом поиске eMule автоматически будет сортировать файлы в соответствии с вашими предпочтениями.
Использование встроенных инструментов eMule для поиска и сортировки файлов делает процесс поиска и загрузки более удобным и эффективным. Вы сможете быстро найти нужный файл и приступить к его загрузке без лишних затрат времени и усилий.
| Пример поиска | Результаты | Сортировка |
|---|---|---|
| Ключевое слово: "Музыка" | Найдено 1000 файлов | Сортировка по имени |
| Ключевое слово: "Фильмы" | Найдено 500 файлов | Сортировка по размеру |
| Ключевое слово: "Игры" | Найдено 200 файлов | Сортировка по скорости загрузки |
Подключение к eMule с Интерсвязью через прокси-сервер
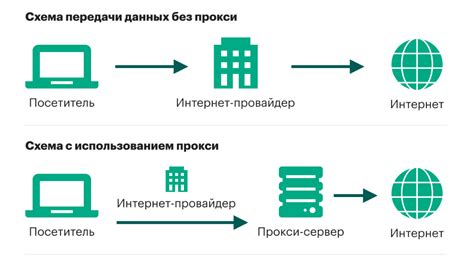
Когда вы используете eMule в сети Интерсвязь, иногда может возникнуть необходимость подключиться через прокси-сервер. Это может быть полезно, например, если у вас есть ограниченный доступ к интернету или если вы хотите обеспечить дополнительную безопасность и анонимность.
Чтобы подключиться к eMule с помощью прокси-сервера в Интерсвязи, вам необходимо выполнить следующие шаги:
- Откройте настройки eMule. Для этого щелкните правой кнопкой мыши на иконке eMule в панели задач и выберите "Настройки".
- Перейдите в раздел "Соединение". Этот раздел содержит параметры, связанные с подключением к сети.
- Выберите протокол прокси-сервера. Вам нужно выбрать протокол прокси-сервера, который будет использоваться для подключения к Интерсвязи. Обычно это SOCKS 5 или HTTP. Если вы не уверены, уточните эти настройки у вашего интернет-провайдера или администратора сети.
- Введите данные прокси-сервера. Введите IP-адрес и порт прокси-сервера, предоставленные вашим интернет-провайдером или администратором сети.
- Активируйте прокси-сервер. Установите флажок рядом с опцией "Использовать прокси-сервер" или подобной опцией в настройках eMule.
- Сохраните настройки и перезапустите eMule. После внесения всех необходимых изменений сохраните настройки и перезапустите eMule, чтобы изменения вступили в силу.
Теперь вы должны быть подключены к eMule через прокси-сервер Интерсвязи. Убедитесь, что подключение работает должным образом, проверьте скорость подключения и возможность загрузки и скачивания файлов.
Примечание: Некоторые интернет-провайдеры или администраторы сети могут блокировать прокси-серверы или ограничивать доступ к определенным портам, поэтому убедитесь, что вы согласовали эти настройки с вашим интернет-провайдером или администратором сети.
Распространенные проблемы и их решения при настройке eMule с Интерсвязью
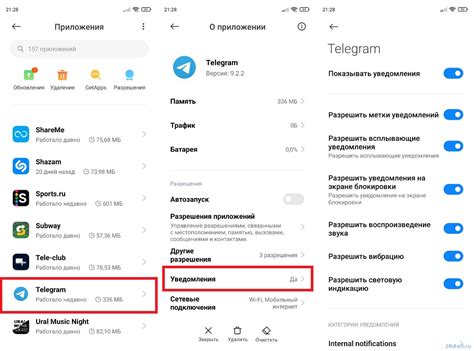
Настройка eMule с Интерсвязью может вызвать определенные проблемы, с которыми сталкиваются как новички, так и более опытные пользователи. В этом разделе мы рассмотрим несколько распространенных проблем и предложим решения для их исправления.
1. Низкая скорость загрузки и загрузка файлов с низким приоритетом
Проблемы с низкой скоростью загрузки и загрузкой файлов с низким приоритетом могут возникнуть из-за неправильной настройки соединения или ограничений на вашем маршрутизаторе или брандмауэре.
Одним из решений может быть проверка и настройка портов в eMule. Убедитесь, что используемые порты открыты и проброшены через ваш маршрутизатор и брандмауэр.
Кроме того, проверьте свои настройки соединения в eMule. Увеличьте лимит скорости загрузки и отдельные ограничения на число одновременных подключений, чтобы увеличить скорость загрузки и приоритет загружаемых файлов.
2. Проблемы с подключением и неправильным IP-адресом
Если у вас возникают проблемы с подключением или eMule отображает неправильный IP-адрес, прежде всего убедитесь, что ваш интернет-провайдер назначил вам статический IP-адрес. Если у вас динамический IP-адрес, вам нужно настроить динамическое обновление IP-адреса в eMule.
Также возможно, что ваш маршрутизатор или брандмауэр блокируют соединение. Убедитесь, что ваши настройки маршрутизатора и брандмауэра разрешают соединение с eMule.
3. Неправильная конфигурация каталогов для загрузки и раздачи файлов
Если eMule не может найти или сохранить загруженные файлы, вероятно, проблема в неправильной конфигурации каталогов для загрузки или раздачи файлов.
Проверьте настройки каталогов в eMule и убедитесь, что они указывают на существующие папки на вашем компьютере. Если папка не существует, создайте ее перед изменением настроек.
4. Неактивные источники и низкий объем доступных файлов
Если вы столкнулись с проблемой неактивных источников и низким объемом доступных файлов, может быть причина в неправильной настройке фильтров и списка серверов.
Убедитесь, что ваш список серверов обновлен и актуален. Вы также можете проверить, что ваши фильтры не блокируют скачивание определенных типов файлов или файлов из определенных категорий.
Более того, проверьте скорость вашего интернет-соединения. Если ваше соединение медленное или перегружено, это может сказаться на доступных источниках и объеме файлов для загрузки.
В итоге, если у вас возникли проблемы при настройке eMule с Интерсвязью, будьте терпеливы и последовательны в поиске и исправлении причин. У многих пользователей eMule возникали подобные проблемы, и с правильными настройками и решениями эти проблемы могут быть преодолены.