Экран ПК играет ключевую роль в нашей повседневной жизни, будь то работа, обучение или развлечения. Но что делать, если изображение на экране слишком маленькое или слишком большое? К счастью, настройка экрана ПК по размеру является довольно простой процедурой.
В этой подробной инструкции для начинающих мы расскажем, как настроить экран ПК по размеру для оптимального комфорта в использовании. Мы рассмотрим основные шаги настройки и предоставим советы, которые помогут вам достичь идеального размера изображения на экране.
Первым шагом будет определение текущего размера изображения на экране. Для этого просто откройте любое приложение или веб-страницу, и посмотрите, достаточно ли вам большого или маленького размера изображения. Если изображение слишком маленькое, вам потребуется увеличить его размер, а если слишком большое – уменьшить.
Далее, зайдите в настройки экрана ПК. Обычно, это можно сделать, нажав правой кнопкой мыши на свободном месте на рабочем столе и выбрав "Настройки дисплея". Затем найдите раздел "Размер изображения" и настройте его в соответствии с вашими предпочтениями.
Не забывайте экспериментировать с различными настройками, пока не найдете оптимальный размер изображения на экране. И помните, что правильный размер экрана поможет вам сохранить здоровье глаз и повысить эффективность работы на ПК. Удачи в настройке!
Приготовьтесь настроить экран ПК по размеру!

Во-первых, вам понадобится руководство пользователя вашего монитора. В нем содержится информация о технических характеристиках и рекомендациях по настройке. Также приготовьте салфетку для удаления пыли и отпечатков на экране.
Во-вторых, вы должны иметь доступ к настройкам вашего графического адаптера. Обычно это можно сделать через панель управления графическими настройками. Если вы не знакомы с этим процессом, рекомендуется обратиться к руководству пользователя вашей видеокарты или поискать подробные инструкции в сети.
В-третьих, важно найти оптимальное соотношение ширины и высоты экрана для вас. Часто это является вопросом индивидуальных предпочтений. Некоторые пользователи предпочитают более широкий формат, чтобы вместить больше информации на экране, в то время как другим нравится более высокое разрешение для более четкого изображения.
Когда вы определитесь со своими предпочтениями, можно приступать к самой настройке. Вам может потребоваться изменить разрешение экрана и пропорции, чтобы достичь желаемого результата. Не забывайте сохранять изменения после каждой настройки и проверять, как это отразится на изображении.
Если процесс настройки оказался сложным или вы не довольны результатом, вы всегда можете обратиться за помощью к специалисту. Профессиональные настройки могут быть особенно полезны для геймеров и дизайнеров, которым важна высочайшая точность и качество изображения.
Приготовьтесь настроить экран ПК по размеру и создайте идеальное рабочее пространство, которое будет визуально приятным и удобным для использования!
Почему настройка экрана важна для пользователей ПК?

Одной из основных причин, почему настройка экрана важна, является улучшение качества изображения. Корректно настроенный экран позволяет достичь наивысшего уровня четкости и резкости контента. Неразборчивый текст и размытая графика могут создать дискомфорт и затруднять восприятие информации.
Также настройка экрана является ключевым фактором для здоровья глаз. Неправильно настроенный экран может вызывать усталость глаз, зрительное напряжение, сухость и раздражение. Со временем такие проблемы могут привести к более серьезным заболеваниям глаз. Правильная настройка экрана снижает нагрузку на глаза и помогает поддерживать их здоровье.
Еще одной важной причиной настройки экрана является правильное восприятие цветов. Калибровка экрана позволяет достичь точного отображения цветов и сохранить их соответствие оригинальному контенту. Это особенно важно для дизайнеров, фотографов и других профессионалов, работающих с графикой и цветовым представлением.
В конечном счете, настройка экрана ПК влияет на общий комфорт работы и удовлетворение от пользования компьютером. Корректно настроенный экран позволяет получить максимальное удовольствие от просмотра фильмов, игр или просто сидеть перед компьютером. Это помогает снять возможные стрессы и улучшить качество жизни.
Шаг 1: Определите идеальное разрешение экрана

Перед тем, как настраивать экран вашего ПК, вам необходимо определить идеальное разрешение экрана. Разрешение экрана определяет количество пикселей, которые могут отображаться на экране вашего ПК. Чем выше разрешение, тем более детализированным будет отображение информации.
Оптимальное разрешение экрана зависит от размера экрана и обычного расстояния между вами и монитором. Видеокарты обычно предлагают несколько вариантов разрешения, их можно настроить в настройках дисплея. Однако, чтобы получить идеальное разрешение, необходимо учесть несколько факторов:
- Размер экрана. Чем больше размер экрана, тем выше разрешение можно выбрать.
- Обычное расстояние между вами и экраном. Если у вас маленький экран и вы находитесь близко к нему, вы можете выбрать более высокое разрешение. Если вы находитесь дальше от экрана или у вас большой размер экрана, то лучше выбрать более низкое разрешение.
- Видеокарта. Убедитесь, что ваша видеокарта поддерживает выбранное разрешение.
Подходящее разрешение экрана может улучшить качество изображения, сделать текст более читаемым и повысить комфортность использования компьютера. Поэтому важно правильно определить и настроить разрешение экрана на вашем ПК.
Шаг 2: Настройка масштабирования и ориентации экрана

После того, как вы установили правильное разрешение экрана, следующим шагом будет настройка масштабирования и ориентации экрана.
1. Для начала, откройте раздел настроек экрана, щелкнув правой кнопкой мыши на рабочем столе и выбрав "Настроить экран".
2. В открывшемся окне у вас будут доступны различные параметры для настройки экрана. Один из наиболее важных параметров - масштабирование.
3. Чтобы настроить масштабирование, вам необходимо выбрать опцию "Масштабирование" и выбрать одну из доступных опций: "100%", "125%", "150%" и т.д. Рекомендуется выбрать опцию, которая соответствует вашему разрешению экрана и предпочтениям.
4. После выбора опции масштабирования, щелкните на кнопке "Применить", чтобы сохранить изменения.
5. Кроме масштабирования, вы также можете настроить ориентацию экрана. Для этого выберите опцию "Ориентация" и выберите одну из доступных опций: "Альбомная" или "Портретная". Выберите ту, которая соответствует ориентации вашего монитора или вашим предпочтениям.
6. После выбора опции ориентации, нажмите на кнопку "Применить", чтобы сохранить изменения.
7. Проверьте, как выглядит экран после применения изменений. Если заданная масштабирование и ориентация соответствуют вашим ожиданиям, нажмите на кнопку "ОК" для закрытия окна настроек.
Теперь ваш экран должен быть настроен в соответствии с выбранными параметрами масштабирования и ориентации. Если вам все еще не нравится, как выглядит экран, вы всегда можете повторить эти шаги и выбрать другие опции.
Шаг 3: Калибровка цветового баланса и контрастности

- Откройте панель управления настроек экрана.
- Найдите раздел, отвечающий за цветовые настройки.
- Установите значение контрастности в соответствии с вашими предпочтениями. Обычно рекомендуется выбрать среднюю настройку, чтобы изображение было достаточно ярким и контрастным, но не слишком насыщенным.
- Настройте яркость экрана, чтобы достичь комфортного уровня освещенности. Слишком яркий экран может вызывать усталость глаз, а слишком тусклый - снижать четкость изображения.
- При необходимости, отрегулируйте цветовой баланс, чтобы получить естественные и точные цвета. Обычно можно выбирать предустановленные настройки или ручную настройку, в зависимости от ваших потребностей.
- Сохраните внесенные изменения и закройте панель управления настроек экрана.
После выполнения всех предыдущих шагов ваш экран будет настроен по размеру и иметь оптимальный цветовой баланс и контрастность. Учтите, что данные настройки индивидуальны для каждого человека, поэтому возможно понадобится некоторое время, чтобы найти идеальные параметры, подходящие именно вам.
Шаг 4: Размещение элементов рабочего стола и ярлыков
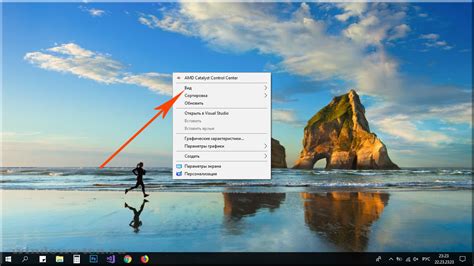
После настройки размера экрана вашего ПК, вы можете приступить к размещению элементов рабочего стола и ярлыков. Это позволит вам сделать рабочую область удобной и эффективной для работы.
Следуйте этим простым шагам, чтобы разместить элементы рабочего стола:
- Щелкните правой кнопкой мыши на свободном месте на рабочем столе. Появится контекстное меню.
- Выберите опцию "Разметить" или "Настроить" в контекстном меню. Откроется окно с настройками рабочего стола.
- В окне настройки рабочего стола вы увидите различные вкладки и параметры.
- Выберите вкладку "Размещение" или "Параметры размещения".
- В этой вкладке вы можете изменить порядок и расположение элементов рабочего стола, таких как ярлыки папок, файлов и программ.
- Чтобы переместить элементы, просто перетащите их на новое место на рабочем столе.
- Чтобы изменить размер ярлыков, щелкните правой кнопкой мыши на ярлыке и выберите "Изменить размер" или "Настроить размер" в контекстном меню.
- В окне настройки размера ярлыков вы можете выбрать желаемый размер и расстояние между ярлыками.
- После завершения настройки размещения элементов рабочего стола и ярлыков, нажмите кнопку "Применить" или "ОК" для сохранения изменений.
Теперь ваш рабочий стол будет отображаться в соответствии с вашими предпочтениями. Не стесняйтесь экспериментировать с размещением элементов, чтобы найти оптимальную конфигурацию для повышения эффективности вашей работы.
Финальная проверка настроек и рекомендации для оптимальной работы
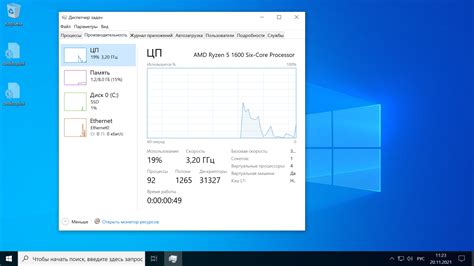
После того, как вы настроили размер экрана на своем ПК, необходимо выполнить небольшую проверку, чтобы убедиться в правильности настроек. Вот несколько рекомендаций, которые помогут вам достичь оптимальной работы:
- Проверьте, чтобы изображение на экране было четким и неискаженным. Если вы замечаете размытость или искажения, вам нужно будет отрегулировать настройки разрешения экрана или частоту обновления.
- Убедитесь, что цвета отображаются правильно и насыщенно. Если вы замечаете проблемы с цветопередачей, проверьте настройки графической карты и экрана, а также используйте калибровку цвета.
- Проверьте, чтобы экран был выровнен и неперекошен. Если у вас есть проблемы с геометрией экрана, вам придется обратиться к инструкциям производителя или использовать встроенные инструменты настройки экрана.
- Проверьте, чтобы текст на экране был легкочитаемым и не размытым. Если вы замечаете проблемы с четкостью текста, измените настройки размера шрифта или попробуйте другой шрифт.
После выполнения указанных выше проверок, ваш экран должен быть правильно настроен и готов к оптимальной работе. В случае если проблемы все еще возникают, не стесняйтесь обратиться за помощью к профессионалам или воспользоваться руководством пользователя вашего компьютера или монитора.