Если вы хотите записывать или транслировать свои игровые приключения на плэйформе Twitch или YouTube, то настройка экрана игры в программе OBS (Open Broadcaster Software) - ваш первый и самый важный шаг. OBS - это мощное программное обеспечение, которое позволяет захватывать экран компьютера и передавать его в Интернет.
Однако перед тем, как приступить к записи или стриму, вам необходимо правильно настроить экран игры в OBS. Это позволит вам записывать видео высокого качества с минимальными задержками и снижением производительности компьютера. В этом подробном руководстве мы расскажем, как настроить экран игры в OBS шаг за шагом, чтобы вы смогли сделать это без проблем.
Шаг 1: Откройте OBS и создайте новую сцену
Первым шагом является открытие программы OBS и создание новой сцены. Сцена - это набор элементов, которые вы хотите захватить или показать в своей трансляции или записи. Нажмите на кнопку "Плюс" в разделе "Сцены" для создания новой сцены. Дайте ей имя, которое поможет вам запомнить, что именно вы собираетесь захватить.
Шаг 2: Добавьте источник экрана
После создания новой сцены вы должны добавить источник экрана. Источник экрана - это именно то, что будет отображаться на вашей трансляции или записи. Для этого нажмите на кнопку "Плюс" в разделе "Источники" и выберите "Источник захвата экрана". Затем укажите, какую часть экрана вы хотите захватить: весь экран, окно программы или определенную область. Если вы выбрали опцию "Определенная область", то выберите прямоугольник на экране, который вы хотите захватить.
Шаг 3: Настройте параметры захвата экрана
После добавления источника экрана вам необходимо настроить его параметры. Обратите внимание на раздел "Режим захвата". Вы можете выбрать между "Захват экрана" и "Захват окна". Если вы хотите захватить только определенное окно программы, выберите "Захват окна" и выберите нужное вам окно. Если вы хотите захватить весь экран или выбранную область, оставьте параметр "Захват экрана".
Не забудьте настроить другие параметры источника экрана, такие как разрешение и частота кадров. Вы можете выбрать разрешение, соответствующее вашему монитору, и частоту кадров, которая будет оптимальной для вашей трансляции или записи.
Теперь, когда вы настроили экран игры в OBS, вы готовы записывать или стримить свои игровые приключения. Не забывайте проверять настройки перед каждой записью или трансляцией, чтобы убедиться, что все работает как надо. Удачи вам!
Основы настройки

Перед тем, как приступить к настройке экрана игры в программе OBS, необходимо иметь понимание основных терминов и параметров, которые будут использоваться в процессе настройки. В этом разделе мы опишем основы настройки, чтобы облегчить вам понимание процесса.
1. Источник видео - это экран или окно, которое вы хотите записать или передать в OBS. Это может быть полный экран, окно игры, браузер или любое другое активное окно.
2. Сцены - это различные настройки, которые определяют, какие источники видео будут записываться или передаваться в OBS одновременно. Например, вы можете создавать сцены для разных игр или для различных режимов игры.
3. Зоны захвата - это область на вашем экране, которую вы хотите записать или передать в OBS. Вы можете указать зону захвата как полный экран, конкретное окно или пользовательские координаты.
4. Разрешение - это количество пикселей, которое используется для отображения изображения. Выберите разрешение, которое соответствует вашему экрану и требуется в вашем видео.
5. Частота кадров - это количество кадров, которые отображаются в секунду. Большинство игр работает на частоте кадров 30 или 60 кадров в секунду, поэтому выберите соответствующую настройку в OBS.
6. Битрейт - это количество данных, которые передаются в секунду при записи или передаче видео. Выберите оптимальное значение битрейта в зависимости от вашей скорости интернета или желаемого качества видео.
| Термин | Описание |
|---|---|
| Источник видео | Экран или окно, которое вы хотите записать или передать. |
| Сцены | Настройки, определяющие, какие источники видео будут записываться или передаваться одновременно. |
| Зоны захвата | Область на экране, которую вы хотите записать или передать. |
| Разрешение | Количество пикселей, используемых для отображения изображения. |
| Частота кадров | Количество кадров, отображаемых в секунду. |
| Битрейт | Количество данных, передаваемых в секунду при записи/передаче видео. |
Настройка экрана в программе OBS: все, что нужно знать
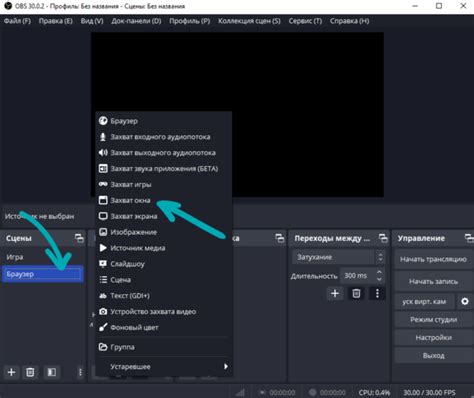
1. Установите программу OBS и запустите ее.
2. В верхней части окна выберите нужную сцену или создайте новую.
3. Нажмите правой кнопкой мыши на пустом месте в окне "Источники", затем выберите "Добавить" -> "Экран" или "Окно".
4. В появившемся окне выберите нужный экран или окно, которые вы хотите записывать или транслировать.
5. Если требуется, настройте параметры захвата экрана, такие как размер и частота кадров. Для этого нажмите правой кнопкой мыши на источнике экрана в окне "Источники" и выберите "Свойства".
6. Расположите экран на сцене, перетаскивая его мышью в нужное место.
7. Настройте аудио для записи или трансляции экрана, если это необходимо. Для этого нажмите правой кнопкой мыши на источнике экрана в окне "Источники", выберите "Свойства" и перейдите на вкладку "Аудио".
8. Проверьте, что ваш экран правильно отображается в программе OBS, нажав кнопку "Просмотр" или "Старт".
Теперь ваш экран настроен в программе OBS и готов для записи или трансляции. Вы можете начать запись, нажав кнопку "Запись" или "Стрим" в нижней части окна программы.
Не забывайте про проверку качества записи или трансляции и настройку других параметров, таких как битрейт и разрешение, для достижения наилучшего результата.
Выбор разрешения
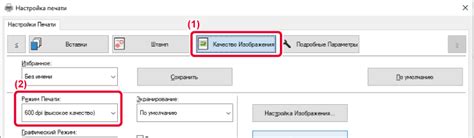
Прежде всего, вам следует учитывать параметры вашего монитора и видеокарты. Если ваш монитор и видеокарта поддерживают высокое разрешение, то имеет смысл выбрать наивысшее доступное разрешение, чтобы получить наилучшую графику. Однако, если ваша видеокарта и интернет-соединение не могут обеспечить стабильный поток данных при высоком разрешении, вам, возможно, придется пожертвовать качеством в пользу стабильности.
Для выбора разрешения в OBS вам потребуется открыть настройки окна захвата экрана. В зависимости от версии программы, настройки могут открываться через разделы "Настройки" или "Настройки видео". После открытия настроек окна захвата, вы сможете увидеть список доступных разрешений и выбрать наиболее подходящее.
Разрешение экрана обычно указывается в виде двух чисел, разделенных символом "x". Например, 1920x1080 означает, что ширина экрана равна 1920 пикселям, а высота - 1080 пикселям. Чем больше числа разрешения, тем лучше качество изображения, но и больше требуется вычислительных ресурсов для обработки и передачи данных.
Помимо выбора разрешения, также следует учитывать соотношение сторон экрана. Некоторые игры могут иметь нестандартные соотношения сторон, например 21:9, вместо традиционного 16:9. Если ваша игра имеет нестандартное соотношение сторон, вам нужно будет выбрать разрешение, соответствующее этому соотношению, чтобы избежать искажения изображения.
Важно помнить, что выбор разрешения также зависит от того, каким способом вы собираетесь представлять вашу игру - записью или стримом. Если вы записываете геймплей для последующего редактирования, вы можете использовать более высокое разрешение для получения более детализированных видео. Если вы стримите игру, вам может потребоваться уменьшить разрешение, чтобы обеспечить стабильность потока и уменьшить нагрузку на систему.
Итак, выбор разрешения экрана в OBS - важный шаг при настройке экрана игры. Необходимо учитывать параметры вашего монитора и видеокарты, а также стабильность подключения и потребность в качестве изображения. Тщательно выбирайте разрешение и наслаждайтесь качественным геймплеем в ваших записях и стримах!
Как правильно подобрать разрешение экрана для стрима в OBS

При выборе разрешения следует учитывать четкость и качество изображения. Слишком низкое разрешение может привести к размытости и потере деталей, в то время как слишком высокое разрешение может вызвать проблемы с производительностью компьютера и качеством интернет-соединения.
Есть несколько способов подобрать оптимальное разрешение экрана для стрима в OBS:
1. Расширение экрана
Рекомендуется использовать разрешение, которое соответствует размеру и разрешению вашего экрана. При этом аккуратно подбирайте выбранное разрешение так, чтобы изображение было четким и детализированным.
2. Аспектное соотношение
Убедитесь, что выбранное разрешение соответствует аспектному соотношению вашего экрана. Некорректное соотношение может привести к искажению изображения, искаженному масштабу и неудобочитаемым элементам интерфейса игры.
3. Размер окна игры
Если игра позволяет изменять размер окна, можно экспериментировать с различными размерами и проверять, какое разрешение будет наиболее подходящим для стрима. Учтите, что некоторые окна могут искажать пропорции и разрешение, поэтому всегда следите за качеством изображения.
Подобрав оптимальное разрешение экрана для стрима в OBS, вы создадите лучшие условия для просмотра зрителями вашего контента. Это поможет им в полной мере насладиться прохождением игры и комментариями стримера.
Удачи в настройке экрана игры и успешных стримов!
Настройка источников
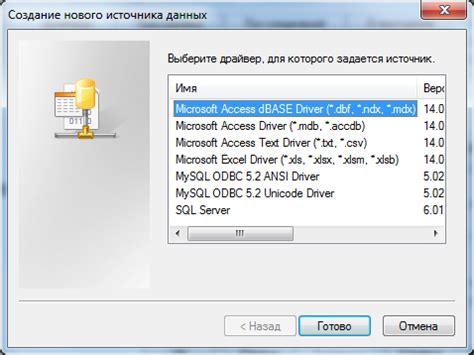
Один из наиболее распространенных источников - это окно программы игры. Чтобы добавить его в трансляцию, откройте окно программы игры и перейдите в OBS. Нажмите кнопку "+" на панели источников и выберите "Захват окна". В появившемся окне выберите нужное окно программы игры и нажмите "OK".
Также можно добавить другие источники, такие как видеофайлы, изображения, веб-страницы и даже плагины сторонних разработчиков. Это можно сделать, нажав кнопку "+" на панели источников и выбрав соответствующий пункт.
После того, как источник добавлен, его можно перемещать и изменять размеры на экране трансляции, а также настраивать его параметры. Для этого нужно выделить нужный источник на панели источников и использовать инструменты на панели управления.
Важно: перед добавлением источников убедитесь, что они находятся включены или активны. Если источник не активен, то он не будет отображаться на экране трансляции.
Шаг за шагом: добавление игрового экрана и веб-камеры в OBS

Ниже приведены подробные инструкции по добавлению игрового экрана и веб-камеры в OBS.
1. Откройте OBS и щелкните правой кнопкой мыши в области "Источники". В выпадающем меню выберите "Добавить" и выберите "Игровой захват" для добавления игрового экрана.
2. В появившемся окне выберите опцию "Захват окна" и нажмите кнопку "ОК".
3. В следующем окне выберите игру или программу, которую вы хотите показать на стриме, и нажмите кнопку "ОК".
4. Игровой экран будет добавлен в основное окно OBS. Вы можете изменить его размер и позицию, перетаскивая его мышью.
5. Чтобы добавить веб-камеру, щелкните правой кнопкой мыши в области "Источники" и выберите "Добавить" и "Видеозахват устройство".
6. В появившемся окне выберите вашу веб-камеру из списка доступных устройств и нажмите кнопку "ОК".
7. Веб-камера будет добавлена в основное окно OBS. Вы также можете изменить ее размер и позицию, перетаскивая ее мышью.
8. Чтобы настроить микс звука игры и микрофона, щелкните правой кнопкой мыши в области "Аудиомикшер" и выберите "Настройки микшера".
Теперь у вас есть игровой экран и веб-камера в OBS, и вы можете начать трансляцию игры со своим комментарием!