BlueStacks 2022 - это один из наиболее популярных эмуляторов Android для ПК, который позволяет пользователям запускать приложения и игры, разработанные для мобильных устройств, на компьютере. Одной из самых полезных функций Bluestacks является возможность использовать несколько экземпляров программы одновременно, известных как "стенды". Это может быть важно для тех, кто хочет играть или работать с разными аккаунтами одновременно, без необходимости выходить из программы. В этой подробной инструкции мы рассмотрим, как настроить два стенда на BlueStacks 2022 на ПК.
Шаг 1: Установка и запуск BlueStacks 2022
Первым шагом является загрузка и установка последней версии BlueStacks 2022 с официального веб-сайта. После установки запустите программу и выполните необходимые первоначальные настройки, такие как выбор языка и вход в свою учетную запись Google.
Шаг 2: Создание второго экземпляра BlueStacks
Чтобы создать второй экземпляр BlueStacks, откройте главное окно программы и нажмите на значок "Многоэкземплярность" в нижней панели. Затем нажмите на "Создать новый экземпляр" и дождитесь завершения процесса создания. После этого вы увидите новое окно BlueStacks, которое откроется вместе с первым экземпляром.
Шаг 3: Настройка второго экземпляра BlueStacks
После создания второго экземпляра BlueStacks, откройте настройки этого экземпляра, нажав правой кнопкой мыши на его значок на панели задач и выбрав "Настройки". В настройках выполните все необходимые конфигурации, такие как изменение разрешения экрана и настройку контроле
Шаг 1: Загрузка BlueStacks 2022 на ПК
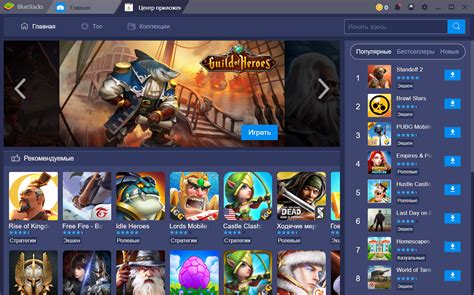
- Откройте веб-браузер на вашем ПК и перейдите на официальный сайт BlueStacks. Вы можете воспользоваться любым удобным для вас поисковиком и запросить "скачать BlueStacks 2022".
- Найдите на официальном сайте BlueStacks раздел, где вы можете скачать последнюю версию BlueStacks 2022. Обратите внимание на операционную систему вашего ПК и выберите соответствующий вариант загрузки.
- Нажмите на кнопку "Скачать" и дождитесь завершения загрузки BlueStacks 2022. Размер файла может быть довольно большим, поэтому время загрузки может занять некоторое время, особенно при медленном интернет-соединении.
- После завершения загрузки найдите установочный файл BlueStacks 2022 в вашей папке "Загрузки" или в другом месте, где вы обычно сохраняете загруженные файлы.
- Щелкните дважды по установочному файлу, чтобы запустить процесс установки BlueStacks 2022 на ваш ПК. Следуйте инструкциям на экране и дождитесь завершения установки.
Поздравляю! Теперь у вас установлена последняя версия BlueStacks 2022 на вашем ПК. На следующем шаге мы настроим второй стенд на BlueStacks для запуска двух экземпляров приложений одновременно.
Шаг 2: Установка BlueStacks 2022 на ПК
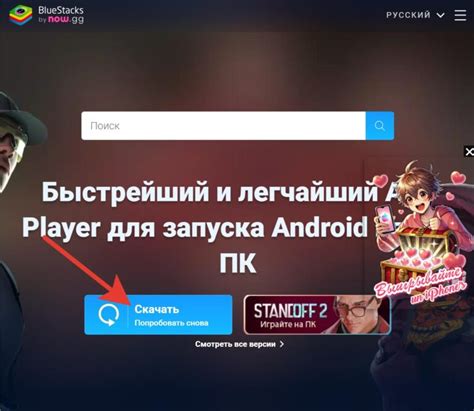
Прежде чем настроить два стенда на BlueStacks 2022, вам необходимо установить эту программу на свой ПК. Следуйте инструкциям ниже, чтобы выполнить установку:
|
Теперь у вас установлен BlueStacks 2022 на вашем ПК и вы готовы перейти к следующему шагу, чтобы настроить два стенда на этой платформе.
Шаг 3: Открытие BlueStacks 2022 на ПК
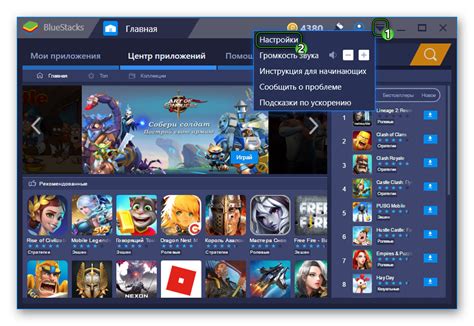
1. После успешной установки BlueStacks 2022 на ваш ПК, найдите ярлык на рабочем столе или в меню "Пуск".
2. Дважды щелкните на ярлыке BlueStacks 2022, чтобы запустить программу.
3. После запуска BlueStacks 2022 вы увидите окно приветствия, где вам предложат выполнить вход с помощью аккаунта Google. Если у вас уже есть аккаунт Google, введите свои данные и нажмите "Далее". Если у вас нет аккаунта, вы можете создать новый, нажав на ссылку "Создать аккаунт".
4. После успешного входа в аккаунт Google вы попадете на главный экран BlueStacks 2022, где будут отображены различные доступные приложения и игры.
5. Теперь вы можете продолжить настраивать ваши два стенда на BlueStacks 2022, следуя последующим шагам инструкции.
Шаг 4: Создание первого стенда на BlueStacks 2022 на ПК

После установки BlueStacks 2022 на ваш компьютер, вы готовы создать свой первый стенд. Следуйте этим простым шагам, чтобы начать:
1. Откройте BlueStacks 2022 на вашем компьютере.
2. Нажмите на значок "Добавить стенд" на главном экране BlueStacks.
3. В появившемся окне выберите "Создать новый стенд".
4. Задайте имя для вашего стенда и выберите желаемые настройки, такие как разрешение экрана и количество ядер процессора.
5. Нажмите "Создать" для создания стенда.
6. После создания стенда, вы можете настроить его под свои нужды, установив приложения из BlueStacks App Player или загрузив APK-файлы с помощью встроенного менеджера файлов.
7. Готово! Вы успешно создали свой первый стенд на BlueStacks 2022 на ПК. Теперь вы можете повторить эти шаги, чтобы создать еще один стенд, если вам необходимо использовать несколько стендов.
Создавайте стенды на BlueStacks 2022 и наслаждайтесь множеством приложений и игр на вашем компьютере!
Шаг 5: Настройка первого стенда на BlueStacks 2022 на ПК
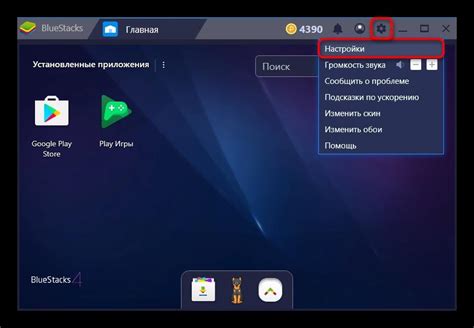
- 1. Запустите BlueStacks 2022 на вашем ПК.
- 2. В главном меню BlueStacks 2022 щелкните на иконке "Множественные экземпляры".
- 3. В новом окне выберите опцию "Создать стенд".
- 4. Введите имя для вашего первого стенда и нажмите кнопку "Создать".
- 5. Дождитесь завершения процесса создания стенда.
- 6. После создания стенда, вы будете автоматически перенаправлены к его настройкам.
- 7. Проверьте настройки стенда и внесите необходимые изменения согласно вашим предпочтениям.
- 8. Настройте учетную запись Google для вашего первого стенда, чтобы получить доступ к Play Маркет и другим сервисам Google.
- 9. После настройки вашего первого стенда, вы можете начать использовать его для запуска и установки приложений.
После завершения настройки первого стенда, вы можете повторить все эти шаги, чтобы настроить второй стенд на BlueStacks 2022 на вашем ПК. Это позволит вам использовать два независимых стенда для работы с разными приложениями или играми одновременно.
Шаг 6: Создание второго стенда на BlueStacks 2022 на ПК
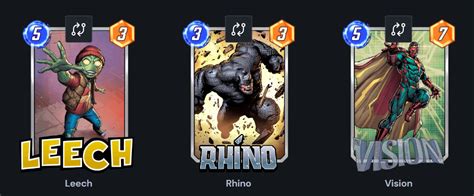
Для создания второго стенда на BlueStacks 2022 на ПК следуйте этим простым инструкциям:
- Шаг 1: Запустите BlueStacks 2022 на вашем ПК и дождитесь полной загрузки.
- Шаг 2: В верхней части окна BlueStacks щелкните на иконке "Ваши приложения".
- Шаг 3: В выпадающем меню выберите "Настройки".
- Шаг 4: В окне "Настройки" выберите вкладку "Мультиплейер".
- Шаг 5: Нажмите кнопку "Добавить устройство" и выберите тип устройства (телефон или планшет).
- Шаг 6: Введите имя для вашего второго стенда (например, "Стенд 2") и нажмите кнопку "Создать".
- Шаг 7: Дождитесь завершения процесса создания второго стенда.
- Шаг 8: После завершения процесса вы увидите второй стенд в списке доступных устройств в разделе "Мультиплейер".
Теперь у вас есть два стенда на BlueStacks 2022 на ПК, которые можно использовать одновременно для запуска разных игр или приложений. Вы можете переключаться между стендами с помощью вкладок в верхней части BlueStacks.
Примечание: Создание и использование второго стенда может потребовать больше ресурсов компьютера, поэтому убедитесь, что ваш ПК соответствует требованиям BlueStacks 2022.
Шаг 7: Настройка второго стенда на BlueStacks 2022 на ПК
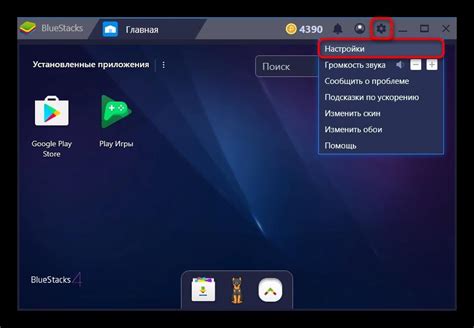
1. После успешного завершения настройки первого стенда на BlueStacks 2022 на ПК, вы можете перейти к настройке второго стенда.
2. Запустите приложение BlueStacks 2022 на вашем компьютере.
3. Когда BlueStacks откроется, найдите и нажмите на значок "Мульти-Инстанс" в нижней панели.
4. В появившемся окне выберите опцию "Добавить инстанс".
5. Ваш второй стенд будет создан и загружен. Подождите, пока процесс загрузки завершится.
6. Когда второй стенд будет готов к использованию, вы увидите его значок на нижней панели BlueStacks.
7. Щелкните на значке второго стенда, чтобы запустить его.
8. Теперь вы можете настроить второй стенд таким же образом, как и первый, выбрав нужные приложения и настройки.
9. Для быстрого переключения между стендами воспользуйтесь значками на нижней панели BlueStacks.
Следуйте этим шагам, чтобы успешно настроить второй стенд на BlueStacks 2022 на вашем ПК. Теперь у вас есть два отдельных стенда BlueStacks, которые можно использовать одновременно для различных задач и приложений.
Шаг 8: Переключение между стендами на BlueStacks 2022 на ПК
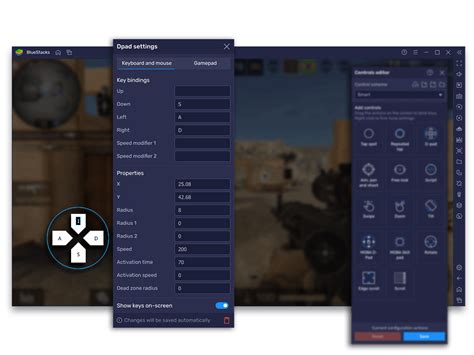
После установки двух стендов на BlueStacks 2022 на ПК вы можете легко переключаться между ними, чтобы использовать разные аккаунты или приложения.
Чтобы переключиться на другой стенд, выполните следующие шаги:
- Нажмите на значок "Многоэкземпляр" на панели инструментов BlueStacks.
- В открывшемся окне выберите стенд, на который вы хотите переключиться.
- Подождите, пока BlueStacks перезапустится и загрузится выбранный стенд.
Теперь вы можете свободно переключаться между двумя стендами на BlueStacks 2022 на ПК, чтобы использовать различные приложения и аккаунты одновременно. Удобно, не правда ли?
Шаг 9: Завершение работы с BlueStacks 2022 на ПК
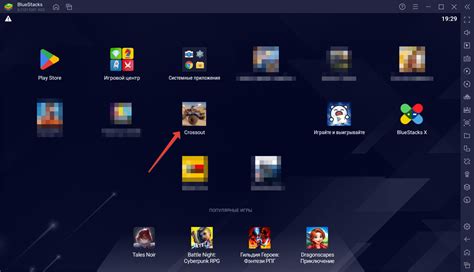
- В верхнем правом углу окна BlueStacks 2022 на ПК нажмите на кнопку "Выход".
- Подтвердите свое намерение выйти из программы, выбрав опцию "Да".
- Дождитесь завершения процесса выхода.
BlueStacks 2022 успешно закрыт! Теперь вы можете использовать свои стенды для запуска различных Android-приложений на вашем ПК.
Если вам потребуется снова запустить BlueStacks 2022, просто откройте программу и следуйте инструкциям по установке.
