Сетевые настройки играют важную роль в работе вашего смартфона Honor на операционной системе Android. И одной из наиболее важных настроек является настройка системы DNS.
Все устройства, подключенные к Интернету, используют DNS (Domain Name System) для преобразования доменных имен в IP-адреса. Обычно DNS настраивается автоматически с помощью провайдера Интернета, однако иногда возникают ситуации, когда пользователю необходимо задать свои собственные DNS-серверы.
Настройка DNS на Android Honor может быть полезна, если вы хотите улучшить скорость подключения к Интернету, осуществить доступ к заблокированным сайтам или просто контролировать свое сетевое соединение.
В этой статье мы рассмотрим подробную инструкцию по настройке DNS на вашем устройстве Honor с операционной системой Android.
Android Honor - настройка DNS

Чтобы настроить DNS на Android Honor, выполните следующие шаги:
- Откройте "Настройки" на вашем устройстве Android Honor.
- Прокрутите вниз и выберите "Wi-Fi и сеть" или "Сеть и интернет", в зависимости от версии Android.
- Выберите ваше подключение Wi-Fi, к которому вы хотите применить изменения DNS.
- Нажмите на него и выберите "Изменить сеть".
- На открывшейся странице выберите опцию "Показать параметры сети".
- Прокрутите вниз и найдите секцию "DNS".
- Выберите "Статический" и введите новые значения DNS-серверов. Вы можете использовать публичные DNS-серверы, такие как Google DNS (8.8.8.8 и 8.8.4.4) или OpenDNS (208.67.222.222 и 208.67.220.220).
- После ввода новых DNS-серверов нажмите кнопку "Сохранить" или "Применить".
Теперь DNS на вашем Android Honor настроен. Вы можете проверить его правильность, открыв страницу веб-браузера и убедившись, что сайты загружаются без проблем.
Заметьте, что изменение DNS-серверов может повлиять на скорость и безопасность вашего интернет-соединения. Поэтому перед выполнением этих действий рекомендуется ознакомиться с настройками и особенностями выбранных DNS-серверов.
Изменение DNS на Android Honor

Настройка DNS-сервера на Android Honor может понадобиться в случае необходимости улучшения скорости и безопасности интернет-соединения или обхода региональных блокировок. Для изменения DNS на Android Honor следуйте инструкциям ниже:
- Перейдите в настройки устройства, нажав на значок "Настройки" на главном экране или в панели быстрых настроек.
- Прокрутите список настроек вниз и выберите пункт "Wi-Fi".
- Долгим нажатием выберите Wi-Fi сеть, к которой вы подключены, чтобы открыть меню с дополнительными настройками.
- Выберите пункт "Изменить сеть".
- После этого отметьте галочкой опцию "Показать параметры IP".
- В разделе "DNS 1" и "DNS 2" введите адреса DNS-серверов, которые вы хотите использовать.
- Нажмите на кнопку "Сохранить" или "Применить".
После смены DNS-серверов на Android Honor обязательно проверьте работоспособность интернет-соединения и убедитесь, что изменения применены успешно. Теперь вы можете наслаждаться быстрой и безопасной работой в Интернете на своем устройстве Honor!
Примечание: При использовании публичных DNS-серверов, таких как Google Public DNS или OpenDNS, убедитесь, что они поддерживаются вашим интернет-провайдером.
Важно: При изменении DNS-серверов на вашем устройстве, помните, что это настройка применяется только к текущему Wi-Fi соединению. Если вы хотите изменить DNS для мобильных данных, вам потребуется выполнить дополнительные шаги.
Как настроить DNS на Android Honor
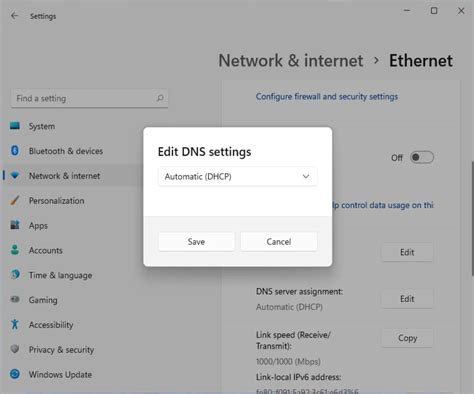
Настройка DNS на Android Honor позволяет улучшить скорость работы Интернета и обеспечить более стабильное подключение к сети. В этой статье мы расскажем, как просто настроить DNS на вашем устройстве Android Honor.
Чтобы настроить DNS на Android Honor, следуйте этим шагам:
| Шаг | Действие |
|---|---|
| 1 | Откройте "Настройки" на вашем устройстве Android Honor. |
| 2 | Прокрутите вниз и нажмите на "Wi-Fi" или "Сеть и Интернет". |
| 3 | Выберите Wi-Fi сеть, к которой вы подключены. |
| 4 | Нажмите на значок сети, чтобы открыть дополнительные настройки. |
| 5 | Нажмите на "Редактировать сеть" или "Изменить конфигурацию". |
| 6 | На странице настроек выберите "Показать параметры сети". |
| 7 | Прокрутите вниз и найдите "IP-настройки". |
| 8 | Выберите "Статический" вместо "DHCP". |
| 9 | В поле "DNS 1" введите первичный DNS-адрес. |
| 10 | В поле "DNS 2" введите вторичный DNS-адрес (необязательно). |
| 11 | Нажмите на "Сохранить" или "Применить" для сохранения изменений. |
После этого ваш Android Honor будет использовать новые DNS-адреса для подключения к Интернету. Убедитесь, что вы вводите правильные DNS-адреса, предоставленные вашим интернет-провайдером или другими надежными источниками.
Подробная инструкция по настройке DNS на Android Honor

Шаг 1: Откройте настройки своего устройства Android Honor.
Шаг 2: Прокрутите вниз и найдите раздел "Сеть и интернет".
Шаг 3: В разделе "Сеть и интернет" выберите "Wi-Fi".
Шаг 4: Найдите и нажмите на название вашей сети Wi-Fi.
Шаг 5: В открывшемся окне нажмите на кнопку "Управление сетями".
Шаг 6: Затем выберите свою сеть Wi-Fi из списка сохраненных сетей.
Шаг 7: В появившемся окне нажмите на кнопку "Расширенные параметры".
Шаг 8: Прокрутите вниз и найдите раздел "Настроить IP-адрес".
Шаг 9: В разделе "Настроить IP-адрес" выберите "Статический".
Шаг 10: В поле "IP-адрес" введите DNS-адрес, который вы хотите использовать.
Шаг 11: В поле "Шлюз" оставьте поле пустым.
Шаг 12: В поле "Маска сети" оставьте поле пустым.
Шаг 13: В поле "DNS 1" введите первый DNS-сервер, который вы хотите использовать.
Шаг 14: В поле "DNS 2" введите второй DNS-сервер, который вы хотите использовать.
Шаг 15: Нажмите кнопку "Сохранить", чтобы применить изменения.
Шаг 16: Теперь ваш Android Honor будет использовать указанные вами DNS-серверы.
Обратите внимание: периодически ваш провайдер может автоматически обновлять настройки DNS, поэтому проверяйте свои настройки время от времени.