Blender - это мощная программа для 3D-моделирования и анимации, но она также предлагает отличные инструменты для создания 2D-проектов, в том числе и для рисования. Однако настроить Blender для работы с 2D-рисунками может показаться несколько сложно. В этой статье мы предлагаем вам несколько советов и рекомендаций, которые помогут вам настроить блендер для создания потрясающих 2D-иллюстраций.
Первое, что вам потребуется сделать, - это изменить режим Blender на 2D. Для этого вам нужно выбрать режим рисования в виде художника, который позволит вам использовать инструменты, специально разработанные для 2D-моделирования. При выборе режима рисования важно установить правильные настройки кисти, такие как размер, непрозрачность и набор кистей.
Кроме того, важно настроить окно рисования в Blender, чтобы у вас была достаточная площадь для работы. Вы можете изменить размер окна, добавить дополнительные инструменты и настроить интерфейс так, чтобы он был максимально удобен и эффективен для вас. И помните, что перед началом работы всегда полезно определиться с разрешением и ориентацией холста и установить соответствующие параметры в Blender.
Блендер для рисования 2D: обзор и настройка

Прежде всего, для работы с 2D в блендере вам потребуется установить дополнительный аддон – Grease Pencil. Этот инструмент позволяет рисовать непосредственно на плоскости без необходимости использования 3D-объектов.
После установки аддона вы можете приступить к созданию своего первого 2D-рисунка в блендере. Для этого создайте новый проект и выберите Grease Pencil в меню инструментов. Затем выберите Brush Tool и начинайте рисовать на экране. Вы можете настроить размер кисти, цвет и прозрачность, используя панель настроек инструментов.
Один из главных преимуществ рисования в блендере – возможность использовать слои. Слои позволяют вам разделять элементы рисунка и управлять их видимостью и порядком отображения. Вы можете создавать новые слои, перемещать объекты на разные слои и изменять их прозрачность.
Кроме того, блендер предоставляет широкий выбор инструментов для редактирования и преобразования вашего рисунка. Вы можете использовать инструменты выделения, масштабирования, поворота и трансформации, чтобы изменить форму и положение объектов. Также вы можете добавлять текстуры, эффекты и анимацию к вашим 2D-рисункам.
Наконец, после окончания работы над рисунком вы можете экспортировать его в различные форматы, такие как PNG, JPEG или GIF, для последующего использования на веб-сайтах или в других программах. Просто выберите пункт "Экспорт" в меню файлов и выберите нужный вам формат.
Выбор подходящей версии программы

При выборе подходящей версии программы Blender для создания 2D анимации или рисования несколько факторов следует учитывать. Обратите внимание на следующие аспекты:
| 1. Версия программы: | Blender имеет регулярные обновления и выпускает новые версии. При выборе версии обратите внимание на доступные функции и улучшения. |
| 2. Требования к системе: | Проверьте, соответствуют ли требования программы Blender вашей операционной системе и аппаратному обеспечению. Убедитесь, что ваша система может запустить выбранную версию программы. |
| 3. Знакомство с интерфейсом: | Исследуйте интерфейс программы Blender и убедитесь, что он интуитивно понятен и удобен для вас. Выберите версию с интерфейсом, который наиболее удовлетворяет вашим потребностям и навыкам. |
| 4. Рейтинг и обратная связь: | Ознакомьтесь с отзывами и рейтингами разных версий программы, чтобы узнать, какие функции и улучшения предлагаются в каждой версии. Это поможет вам сделать более информированный выбор. |
| 5. Наличие дополнительных плагинов и расширений: | Проверьте, имеются ли нужные вам плагины или расширения для выбранной версии программы. Некоторые функции могут быть доступны только с установленными плагинами. |
В конечном итоге, выбор подходящей версии программы Blender для рисования 2D зависит от ваших индивидуальных потребностей и предпочтений. Рекомендуется прочитать руководства пользователя, ознакомиться с онлайн-обучением и попытаться использовать разные версии программы, чтобы найти оптимальное решение для вас.
Импорт и настройка графических ресурсов

Для рисования 2D графики в блендере необходимо импортировать и настроить графические ресурсы. Это могут быть изображения, текстуры, анимации и другие визуальные элементы, которые вы будете использовать в своем проекте.
В блендере вы можете импортировать графические ресурсы разными способами. Например, вы можете использовать команду "File - Import", чтобы загрузить изображение или анимацию из файла. Также вы можете просто перетащить файлы непосредственно в окно блендера.
После импорта графических ресурсов вам может потребоваться настроить их параметры для их оптимального отображения. Например, вы можете изменить масштаб или поворот изображения, настроить прозрачность или наложить текстуру на объект.
Блендер предоставляет вам широкий набор инструментов и параметров для настройки графических ресурсов. Вы можете использовать инструменты трансформации, редактор уровней или кисти для создания эффектов и настроек, которые вам необходимы.
Помимо этого, в блендере существуют специальные модули и дополнения, которые могут помочь вам импортировать и настроить графические ресурсы. Например, модуль "Import Images as Planes" позволяет импортировать изображения как плоскости и автоматически настраивает их размер и соотношение сторон.
Важно помнить, что при импорте и настройке графических ресурсов в блендере рекомендуется сохранять оригинальные файлы и создавать резервные копии. Это поможет вам избежать потери данных и упростит процесс дальнейшей работы над проектом.
Работа с кистями и текстурами

Блендер предлагает множество инструментов для достижения желаемого эффекта при рисовании 2D. В данной статье мы рассмотрим работу с кистями и текстурами, которые позволяют вносить дополнительные детали и стилизовать изображение.
1. Выбор кисти
Blender предлагает широкий выбор кистей, которые можно использовать для создания различных эффектов и текстур. Чтобы выбрать нужную кисть, откройте окно "Brush" в панели инструментов.
2. Настройка кисти
После выбора кисти, вы можете настроить ее параметры для достижения желаемого эффекта. В зависимости от кисти, вы можете регулировать ее размер, прозрачность, жесткость, угол и многие другие параметры.
3. Использование текстур
Для создания реалистичных текстур и эффектов, вы можете использовать текстуры. В Blender вы можете импортировать собственные текстуры или использовать предустановленные. Чтобы добавить текстуру, откройте окно "Texture" в панели инструментов и выберите нужную текстуру.
4. Маскирование и клонирование
Blender также предлагает инструменты для маскирования и клонирования. Вы можете использовать маску для ограничения действия кисти только на определенной области изображения. Клонирование позволяет создавать копии элементов изображения.
5. Экспериментируйте и смотрите результаты
Одним из основных преимуществ Blende
Создание и управление слоями
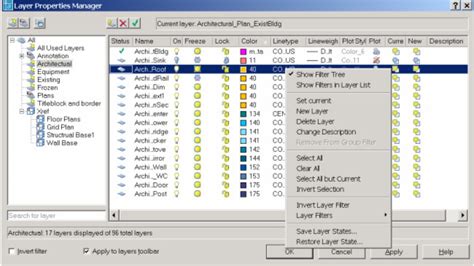
Чтобы создать слой, перейдите во вкладку "Scene" (Сцена) в редакторе "Properties" (Свойства). Нажмите кнопку "Add" (Добавить) в разделе "Layers" (Слои) и выберите тип слоя, который соответствует вашим нуждам. Например, вы можете создать слой для фоновых объектов, слой для персонажей и слой для интерфейсных элементов.
После создания слоя вы можете добавить объекты на него, перетащив их из других слоев или создав новые объекты прямо на выбранном слое.
Чтобы управлять видимостью слоев, откройте редактор "Outliner" (Схема) и найдите раздел "Layers" (Слои). Рядом со списком слоев есть переключатели, которые позволяют скрывать или отображать определенные слои.
Также вы можете задать для каждого слоя специальные свойства, такие как изменение прозрачности, блокировка для редактирования и привязка к камере.
Использование слоев в Blender помогает упростить работу с проектами и повышает эффективность моделирования и рисования 2D.
| Символ | Описание |
|---|---|
| Глаз | Отображение/скрытие слоя |
| Ключ | Блокировка слоя от редактирования |
| Прозрачность | Изменение прозрачности слоя |
| Камера | Привязка слоя к камере |
Техники цветопередачи и тонирования

1. Использование цветовых пространств
Первым шагом при работе с цветами в Blender является выбор правильного цветового пространства. Blender предлагает несколько вариантов, таких как sRGB, Linear и Filmic. Самым распространенным является sRGB, который наиболее точно отображает цвета на большинстве мониторов.
Однако, для достижения более реалистичных и насыщенных цветов в ваших работах, рекомендуется использовать Filmic или Linear цветовые пространства. Эти пространства позволяют сохранить больше деталей в тенях и освещении, что создает более глубокий и реалистичный эффект.
2. Использование цветопередачи и градиентных карт
Для создания текстур и материалов с плавными переходами цветов часто используются градиентные карты или цветопередача. Градиентные карты позволяют создавать плавные переходы между различными цветами, что придает работе объем и глубину.
Цветопередача, в свою очередь, позволяет изменять или переносить цвета с одного объекта на другой. Это очень полезная техника при создании единообразного стиля в работе или при работе с ограниченной цветовой палитрой.
3. Использование цветовой гаммы и контраста
Цветовая гамма и контраст играют ключевую роль в создании эффектных и привлекательных работ. Правильное сочетание цветов и создание контраста может усилить визуальные эффекты и акценты в иллюстрациях.
Рекомендуется экспериментировать с различными цветовыми комбинациями и играть с яркостью и контрастом, чтобы создавать эффектные и цепляющие работы.
- Используйте сочетание противоположных цветов для создания контрастных элементов.
- Используйте различные оттенки одного цвета для добавления глубины и объема.
- При работе с тонированием, учитывайте освещение и источники света в сцене.
Использование различных техник цветопередачи и тонирования в Blender позволяет создавать высококачественные иллюстрации с эффектными и насыщенными цветами. Экспериментируйте с различными методами, только так вы сможете найти свой уникальный стиль и достичь результатов, которые вас удовлетворяют.
Применение эффектов и фильтров

Один из основных инструментов для применения эффектов и фильтров - это окно "Shading". В нем вы можете выбрать различные типы шейдеров, которые изменяют внешний вид вашего рисунка. Например, вы можете использовать шейдеры с градиентами, смешивать цвета или добавлять текстуры.
Также в Blender есть возможность создавать свои собственные шейдеры и эффекты, используя узловый редактор. Узловый редактор позволяет соединять различные узлы, представляющие различные операции или фильтры, и изменять их параметры. Это дает вам огромную гибкость и контроль над внешним видом и стилем вашего рисунка.
Еще одним полезным инструментом для применения эффектов и фильтров является окно "Compositor". В этом окне вы можете смешивать несколько изображений вместе, применять различные фильтры и эффекты к каждому слою, и создавать сложные комбинации изображений. Это отличный способ экспериментировать и создавать уникальные эффекты для ваших рисунков.
Применение эффектов и фильтров в Blender - это мощный инструмент для создания выразительных и красочных 2D рисунков. Используйте его смело, экспериментируйте с различными эффектами и фильтрами, и создавайте уникальные произведения искусства.
Экспорт и сохранение готового рисунка

После завершения работы над 2D рисунком в Blender, вы можете экспортировать и сохранить его в различных форматах для дальнейшего использования.
Один из самых распространенных форматов для сохранения готовых рисунков - это изображения в формате PNG или JPEG. Для этого вы можете использовать панель Output в режиме Render.
В верхней части панели Output вы можете выбрать путь для сохранения файла и задать его имя. Затем выберите формат изображения, например, PNG или JPEG.
Если вы хотите сохранить все кадры анимации, вам следует выбрать форматом файловой системы, такой как AVI или QuickTime.
Кроме того, Blender также поддерживает экспорт в форматы, такие как SVG или PDF, которые могут быть полезны при дальнейшей обработке рисунка в других программах.
Не забудьте установить необходимое разрешение и соотношение сторон перед экспортом вашего рисунка. Вы можете настроить это в панели Output или в панели Render.
После установки всех параметров экспорта, нажмите кнопку "Render" или "Render Animation", чтобы создать и сохранить ваш готовый рисунок.
Теперь, когда вы знаете, как экспортировать и сохранить готовый рисунок в Blender, вы можете легко поделиться им с другими или использовать в своих проектах.