Standoff 2 - это захватывающий онлайн-шутер, который предлагает игрокам возможность стать настоящими спецназовцами и принять участие в опасных боевых операциях. Однако, чтобы играть в Standoff 2 на ПК, вам необходимо выполнить несколько настроек в BIOS вашего компьютера, особенно если вы используете эмулятор BlueStacks 4.
Первым шагом к настройке BIOS является перезагрузка компьютера и вход в BIOS. Обычно, для этого необходимо нажать определенную клавишу (например, F2 или Delete) во время загрузки компьютера. Но точные инструкции могут различаться в зависимости от производителя вашего компьютера.
Когда вы вошли в BIOS, найдите раздел, отвечающий за настройку виртуализации. Обычно, он называется "Virtualization Technology" или "VT-x". Вам необходимо включить эту опцию, поскольку эмулятор BlueStacks 4 требует включенной виртуализации для работы правильно.
Чтобы включить виртуализацию в BIOS, найдите опцию виртуализации и с помощью стрелок на клавиатуре выберите "Enabled". Затем нажмите клавишу Enter, чтобы сохранить изменения и выйти из BIOS.
После того как вы включили виртуализацию в BIOS, перезагрузите компьютер. Теперь вы должны быть готовы к запуску Standoff 2 через эмулятор BlueStacks 4 без проблем.
Standoff 2: настройка BIOS

Для настройки BIOS для игры Standoff 2 выполните следующие шаги:
- Перезагрузите компьютер и нажмите определенную клавишу (обычно это DEL, F2 или F10), чтобы войти в BIOS. Нажмите клавишу многократно, пока не появится экран BIOS.
- Найдите раздел, отвечающий за настройку процессора. Название этого раздела может различаться в зависимости от модели BIOS. Обычно он называется "Advanced BIOS Features" или "CPU Configuration".
- В этом разделе найдите опцию, отвечающую за виртуализацию процессора, и включите ее. Название опции может быть "Intel Virtualization Technology", "AMD Virtualization", "SVM Mode" или что-то подобное. Некоторые BIOS могут называть ее "VT-x" или "AMD-V".
- Сохраните изменения и выйдите из BIOS, нажав клавишу F10 или следуя инструкциям на экране.
- После перезагрузки компьютера запустите BlueStacks 4 и откройте игру Standoff 2. Система должна работать более оптимально и позволить вам наслаждаться игровым процессом без задержек.
Отметим, что процедура настройки BIOS может различаться в зависимости от производителя компьютера и версии BIOS. Если вы не уверены в своих действиях, лучше проконсультироваться с технической поддержкой или найти подробную инструкцию для своего конкретного устройства.
Инструкция по настройке BIOS для игры Standoff 2
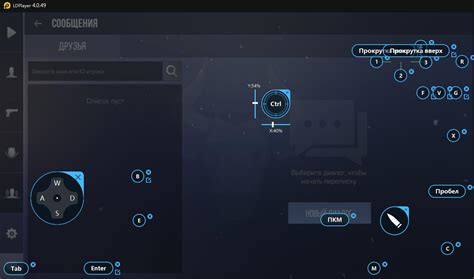
Настройка BIOS может быть критической для обеспечения оптимальной производительности при игре в Standoff 2 через BlueStacks 4. В следующем руководстве приведены основные шаги по настройке BIOS:
1. Запустите компьютер и нажмите нужную клавишу (обычно это Del или F2), чтобы войти в BIOS.
2. Перейдите в раздел "Advanced" или "Расширенные настройки".
3. Найдите опцию "Virtualization Technology" или "Виртуализация" и убедитесь, что она включена. Это позволит эмулятору BlueStacks использовать все возможности вашего процессора.
4. Если у вас есть опция "Execute Disable Bit" или "Блокировка выполнения", убедитесь, что она также включена. Это поможет предотвратить выполняние вредоносного программного обеспечения.
5. Найдите параметр "SATA Mode" или "Режим SATA" и выберите значение "AHCI". Это обеспечит наилучшую совместимость с эмулятором BlueStacks.
6. Сохраните изменения и выйдите из BIOS.
После внесения этих настроек в BIOS, компьютер будет готов к запуску игры Standoff 2 через эмулятор BlueStacks 4 с оптимальной производительностью. Убедитесь, что у вас актуальная версия BlueStacks и драйверы вашего компьютера также обновлены для достижения наилучшего результата.
Настройка BIOS через BlueStacks 4
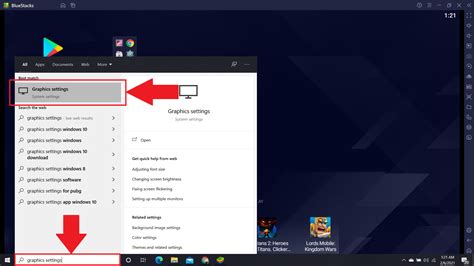
Стандартная настройка BIOS может быть несовместима с игрой Standoff 2 на BlueStacks 4, поэтому рекомендуется выполнить следующие шаги для настройки BIOS:
- Запустите BlueStacks 4 на вашем компьютере.
- Откройте настройки BlueStacks, щелкнув на иконку "Настройки" в правом нижнем углу окна BlueStacks.
- В разделе "Настройки" выберите "Настройки движка" в левом меню.
- На вкладке "Общие" найдите раздел "Производительность" и щелкните на кнопку "Изменить" рядом с ней.
- Настройте "Количество ядер процессора" и "Количество ОЗУ", установив их значения в соответствии с возможностями вашего компьютера.
- Включите виртуализацию, если она отключена, так как она требуется для эмуляции операционной системы Android.
- Сохраните настройки и перезапустите BlueStacks 4.
После выполнения этих шагов BIOS будет настроен для оптимальной работы игры Standoff 2 через BlueStacks 4. Если у вас остались проблемы с производительностью или совместимостью, рекомендуется обратиться к службе поддержки BlueStacks для получения дополнительной помощи и рекомендаций.
Безопасность и оптимизация: BIOS для игры Standoff 2

Настройка BIOS может не только помочь улучшить производительность игры Standoff 2 через BlueStacks 4, но и обеспечить безопасность вашего компьютера. В этом разделе мы рассмотрим несколько важных настроек BIOS, которые помогут вам достичь желаемого игрового опыта.
1. Обновление BIOS: Проверьте, что у вас установлена последняя версия BIOS для вашей материнской платы. Производители регулярно выпускают обновления, чтобы исправить ошибки, повысить стабильность и совместимость с новым оборудованием.
2. Включение процессора в игровом режиме: Некоторые процессоры имеют специальный режим работы, который повышает производительность при запуске игр. Убедитесь, что такой режим включен в BIOS.
3. Оптимизация памяти: Проверьте, что установлены правильные настройки для режима работы памяти в BIOS. Режимы XMP или DOCP могут автоматически настроить память на максимальную производительность.
4. Включение виртуализации: Если вы используете BlueStacks 4 для запуска игры, убедитесь, что в BIOS включена опция виртуализации (например, Intel VT-x или AMD-V). Это позволит эмулятору получить доступ к аппаратным возможностям вашего процессора, улучшив производительность.
5. Отключение ненужных устройств: В BIOS можно отключить ненужные устройства, такие как встроенная звуковая карта или сетевой адаптер. Это может помочь снизить нагрузку на систему и повысить производительность игры.
6. Оверклокинг: Если у вас есть опыт в оверклокинге, BIOS позволяет вам поднять работу вашего процессора или графической карты до новых пределов. Однако будьте осторожны и следуйте рекомендациям производителя, чтобы избежать повреждения оборудования.
7. Пароль BIOS: Для обеспечения безопасности вашего компьютера вы можете установить пароль BIOS. Таким образом, только вы или авторизованные пользователи смогут изменить настройки BIOS или запустить компьютер.
Не забывайте, что неправильные настройки BIOS могут навредить вашему компьютеру, поэтому будьте внимательны и осторожны. Если вы не уверены в своих действиях, лучше проконсультируйтесь с профессионалом или поучаствуйте в официальных форумах и сообществах, чтобы получить дополнительную помощь.