Правильная настройка поиска является ключевым элементом в работе с Google Excel. Это позволяет не только быстро находить нужную информацию, но и исключать возможность ошибок при поиске. В данной статье мы рассмотрим несколько простых, но важных настроек, которые помогут сделать ваш поиск в Google Excel максимально эффективным.
В первую очередь, следует обратить внимание на теги поиска. Google Excel позволяет использовать операторы символов для точной настройки поиска. Например, вы можете использовать символ "*" для замены неизвестной части текста в запросе. Это особенно полезно при поиске слов с разными окончаниями или уточнениями.
Кроме того, стоит использовать кавычки для поиска точных фраз. Если нужно найти конкретную последовательность слов, то кавычки вокруг фразы помогут исключить лишние результаты. Также можно использовать минус-знак для исключения определенных слов из поиска. Например, если вам нужно найти информацию о "Google Excel", но не интересуют результаты, связанные с "Google Sheets", можно написать запрос "Google Excel" -Sheets.
Основы настройки

Первым шагом является выбор нужных критериев для поиска. Вы можете указать ключевые слова, фразы или даже целые предложения, чтобы найти нужные вам данные. Для уточнения поиска вы также можете использовать операторы, такие как "+" и "-", чтобы включить или исключить определенные слова из результатов.
Кроме того, вы можете установить фильтры, чтобы ограничить поиск только определенным типам файлов, датам, размеру файла и другим параметрам. Нажав на ссылку "Настройки поиска", вы сможете выбрать нужные параметры и применить их к поиску.
Также важно учитывать региональные настройки поиска. Вы можете указать конкретный регион или страну, чтобы получать более точные результаты. Это особенно полезно, если вы ищете информацию, специфичную для определенного региона.
Кроме того, в Google Excel есть функция автозаполнения, которая помогает предлагать варианты поисковых запросов на основе вводимых вами символов. Это удобно, когда вы не уверены, как точно сформулировать запрос.
Не забывайте, что результаты поиска в Google Excel могут меняться со временем. Это связано с тем, что Google постоянно работает над улучшением своих алгоритмов и анализирует новую информацию, поэтому помните проверять результаты поиска регулярно.
| Оператор | Описание | Пример использования |
|---|---|---|
| + | Включает ключевое слово в результаты поиска | apple +fruit |
| - | Исключает ключевое слово из результатов поиска | apple -fruit |
Пошаговая инструкция для безошибочного поиска в Google Excel
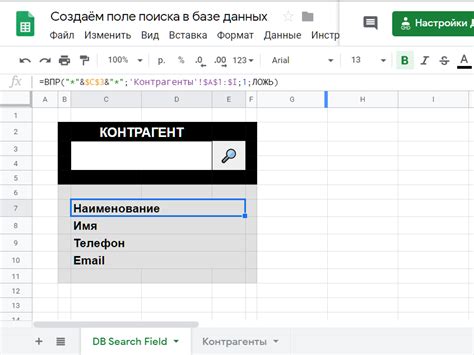
Google Excel предоставляет мощный функционал для работы с данными, включая возможность быстрого и точного поиска по таблице. Чтобы сделать поиск еще более эффективным, следуйте этой простой пошаговой инструкции:
- Откройте свою таблицу в Google Excel и выберите лист, на котором вы хотите выполнить поиск.
- Поставьте курсор в клетку, с которой вы хотите начать поиск.
- Нажмите комбинацию клавиш Ctrl + F (для Windows) или Cmd + F (для Mac) или выберите опцию "Найти" в меню редактирования.
- В появившемся окне поиска введите ключевое слово или фразу, которую вы хотите найти в таблице.
- Выберите опцию "Найти все", чтобы найти все вхождения ключевого слова или фразы в таблице.
- После этого Google Excel выделит все ячейки, содержащие введенное ключевое слово или фразу, на листе.
- Вы можете использовать клавиши Ctrl + G (для Windows) или Cmd + G (для Mac) для перехода к следующему или предыдущему вхождению.
Следуя этой пошаговой инструкции, вы сможете быстро и безошибочно найти нужные данные в Google Excel. Удачи в работе!
Оптимизация поисковых параметров

Правильная настройка поисковых параметров в Google Excel поможет сделать поиск безошибочным и эффективным. Для этого следует учесть несколько важных аспектов.
1. Установка правильных ключевых слов
Ключевые слова играют важную роль в процессе поиска. Они должны быть выбраны тщательно, так как правильно подобранные ключевые слова помогут сузить результаты и облегчить поиск нужной информации.
2. Использование операторов для точного поиска
Google Excel позволяет использовать операторы для точного поиска. Например, оператор AND позволяет искать только те результаты, которые содержат оба указанных слова, а оператор OR позволяет искать результаты, содержащие хотя бы одно из указанных слов. Таким образом, правильное использование операторов может значительно усилить результаты поиска.
3. Исключение нежелательных результатов
Чтобы сделать поиск более точным, можно использовать минус-знак перед словом, которое не должно быть включено в результаты поиска. Например, если вы ищете информацию о программировании, но не хотите получать результаты, связанные с языками программирования, вы можете исключить ключевые слова, связанные с этой темой.
4. Использование кавычек для точного поиска фраз
Если вам нужно найти точное сочетание слов или фразы, следует заключить их в кавычки. Например, если вы ищете информацию о "расширенных возможностях Google Excel", результаты будут содержать только точное сочетание этих слов.
5. Переход на продвинутый поиск
Если базовые операции поиска не дают нужных результатов, можно воспользоваться продвинутым поиском. Такой поиск позволяет более гибко настраивать параметры поиска, указывать конкретные сайты для поиска информации и использовать другие дополнительные опции.
С учетом этих рекомендаций вы сможете оптимизировать поисковые параметры в Google Excel и получать более точные и релевантные результаты поиска.
Как настроить параметры поиска в Google Excel для получения точных результатов

Вот несколько советов, которые помогут вам настроить параметры поиска в Google Excel для получения более точных результатов:
1. Используйте кавычки
Когда вы вводите поисковый запрос, заключите его в кавычки. Например, если вы ищете фразу "продажа автомобилей", то введите её в поисковую строку следующим образом: "продажа автомобилей". Это позволит получить результаты, содержащие именно эту фразу, а не отдельные слова.
2. Используйте оператор "И"
Чтобы уточнить результаты поиска, можно использовать оператор "И". Например, если вы ищете таблицу с данными о продажах автомобилей в Москве, то введите следующий запрос: "продажа автомобилей" И "Москва". Это позволит получить результаты, которые удовлетворяют обоим условиям.
3. Используйте оператор "ИЛИ"
Если вы хотите получить результаты, удовлетворяющие хотя бы одному условию, используйте оператор "ИЛИ". Например, если вы ищете данные о продажах либо автомобилей, либо мотоциклов, введите следующий запрос: "продажа автомобилей" ИЛИ "продажа мотоциклов". Это позволит получить результаты, которые соответствуют хотя бы одному из условий.
4. Используйте операторы отрицания
Если вы хотите исключить определенные результаты из поиска, используйте операторы отрицания. Например, если вы ищете данные о продажах автомобилей, но не хотите видеть результаты о продажах мотоциклов, введите следующий запрос: "продажа автомобилей" -"продажа мотоциклов". Это позволит исключить результаты, содержащие указанный второй операнд.
Соблюдение этих советов поможет вам получить более точные результаты поиска в Google Excel и быстро найти нужную информацию. Удачи в работе с таблицами!
Пользовательские настройки

Google Excel предоставляет возможность настраивать поиск таким образом, чтобы он был максимально удобен и эффективен для каждого пользователя.
Для начала настройки поиска нужно перейти в раздел "Настройки" в верхнем меню Google Excel.
В "Настройках" пользователь может выбрать язык, в котором будет производиться поиск. Это особенно удобно для тех, кто работает с текстами на разных языках.
Также, пользователь может указать настройки отображения результатов поиска. В разделе "Отображение" можно выбрать, сколько результатов должно отображаться на одной странице поиска. Это очень полезно, когда требуется проанализировать большой объем информации.
Кроме того, в "Настройках" есть возможность установить фильтры поиска. Например, можно исключить из поиска некоторые сайты или источники информации, которые не представляют интереса для пользователя.
Если пользователь часто использует расширенные функции Google Excel, он может настроить свой поиск так, чтобы учитывались только определенные типы файлов. Для этого в настройках необходимо выбрать соответствующую опцию в разделе "Типы файлов".
Пользовательские настройки позволяют настроить поиск в Google Excel так, чтобы он максимально соответствовал индивидуальным потребностям каждого пользователя. Пользуясь этими настройками, можно сделать поиск еще удобнее и эффективнее.