Все мы знаем, как раздражающе может быть потерять несохраненную работу в Word или Excel из-за случайного отключения компьютера или сбоя программы. Но не стоит беспокоиться - с настройкой автосохранения это больше не станет проблемой. В этом руководстве мы расскажем, как правильно настроить автосохранение в Word и Excel, чтобы ваши файлы всегда были защищены.
Первым шагом в настройке автосохранения является открытие приложения Word или Excel и переход в раздел "Настройки". Здесь вы найдете различные параметры и функции для работы с документами. Найдите вкладку "Сохранение" и щелкните по ней.
После открытия вкладки "Сохранение" вы увидите различные опции, связанные с автосохранением. Одна из них - "Автосохранение информации о файле каждые X минут". Эта опция позволяет вам установить интервал времени, через который приложение автоматически сохраняет изменения в документе. Рекомендуется установить небольшой интервал времени, например, 5 или 10 минут, чтобы минимизировать потерю данных в случае сбоя системы.
Также в разделе "Настройки" вы можете указать путь для автоматического сохранения файлов. По умолчанию приложение сохраняет автосохраненные файлы во временной папке, но вы можете выбрать другую папку, где у вас есть достаточно места для сохранения документов. В поле "Папка для временных файлов" выберите нужную директорию и нажмите "ОК".
После всех настроек нажмите "Применить" или "Сохранить", чтобы сохранить изменения. Теперь вы можете быть уверены, что ваши файлы Word и Excel будут автоматически сохраняться каждые несколько минут, а вы не потеряете свою работу в случае непредвиденного сбоя программы или компьютера. Безопасность ваших данных - в ваших руках!
Как настроить автосохранение в Word

Чтобы настроить автосохранение в Word, следуйте указанным ниже шагам:
- Откройте Word и выберите вкладку "Файл" в верхнем левом углу окна.
- В выпадающем меню выберите "Параметры".
- В окне "Параметры Word" выберите категорию "Сохранение".
- В поле "Автосохранение" установите галочку напротив опции "Автосохранить информацию о файле каждые ... минут".
- Укажите необходимый интервал времени для автосохранения. Рекомендуется выбрать интервал, не превышающий 10 минут.
- Выберите папку для сохранения временных копий файлов. Рекомендуется выбрать отдельную папку, чтобы легко находить временные копии при необходимости.
- Нажмите кнопку "ОК", чтобы сохранить настройки автосохранения.
После завершения настройки автосохранения в Word, программа будет автоматически сохранять временные копии файлов каждый заданный интервал времени. Это поможет вам избежать потери данных в случае непредвиденных обстоятельств.
Настройка автосохранения в Word является хорошей практикой для всех пользователей программы. Это позволяет избежать многих проблем и уберечь ваши документы от потери их ценных данных.
Как настроить автосохранение в Excel
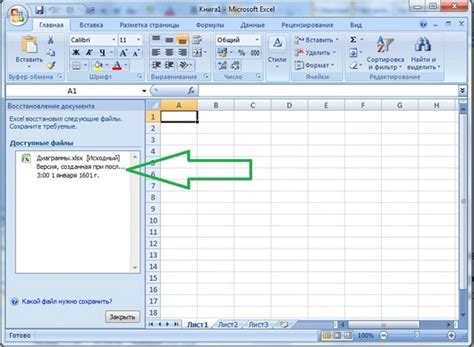
Вот пошаговая инструкция, как настроить автоматическое сохранение в Excel:
- Откройте Excel и перейдите во вкладку "Файл".
- В верхнем левом углу экрана выберите "Параметры".
- В открывшемся окне выберите вкладку "Сохранение".
- В разделе "Автосохранение" установите флажок рядом с "Сохранять информацию об автосохранении каждые X минут".
- Введите желаемое количество минут в поле рядом с флажком.
- Выберите путь для сохранения файлов автосохранения, если он отличается от изначального места сохранения.
- Нажмите "OK", чтобы применить настройки.
Теперь Excel будет автоматически сохранять копии вашего файла каждые X минут, чтобы вы могли избежать потери важных данных. Будьте внимательны и регулярно сохранивайте ваш файл вручную, чтобы быть уверенным в сохранности информации.
Польза автосохранения в Word и Excel

Автосохранение предотвращает потерю важной информации, которую вы могли бы потерять, если бы не было этой функции. Таким образом, вы сможете восстановить свою работу после неожиданного сбоя системы или ошибочного действия.
Кроме того, автосохранение также помогает в случае, если вы забыли сохранить изменения в документе или таблице. Оно позволяет вам вернуться к последней сохраненной версии и продолжить работу с момента, на котором вы остановились. Больше нет необходимости беспокоиться о потере данных или времени на восстановление работы.
Кроме того, автосохранение в Word и Excel позволяет сохранить несколько копий документа или таблицы. Это полезно, когда вы хотите сохранить различные версии документа или таблицы, чтобы иметь возможность отследить изменения и вернуться к предыдущим версиям при необходимости.
Общая польза автосохранения заключается в том, что оно обеспечивает безопасность и удобство при работе с Word и Excel. Оно устраняет риск потери данных и позволяет вам сохранить время и усилия, которые вы бы потратили на повторное создание и восстановление данных.