Андроид - одна из самых популярных операционных систем для смартфонов и планшетов. Эта мобильная платформа предлагает множество функций и возможностей, включая передачу данных по USB. Если вам необходимо передать файлы, фотографии или видео с вашего устройства на компьютер или наоборот, настройка USB соединения может быть очень полезной.
Перед тем, как начать, вам потребуется установить драйверы для вашего андроид устройства на компьютере. За обычные драйверы отвечает операционная система, но в некоторых случаях может потребоваться скачать дополнительные драйверы с веб-сайта производителя вашего андроид устройства.
После того, как драйверы установлены, вам нужно будет включить режим отладки USB на вашем андроид устройстве. Для этого необходимо перейти в настройки, затем выбрать "О телефоне" или "О планшете" (этот пункт может называться по-разному в зависимости от версии андроид), затем нажать несколько раз на "Номер сборки", чтобы разблокировать режим разработчика. После этого вы сможете найти и включить опцию "Отладка по USB" в настройках разработчика. Когда эта опция включена, ваш андроид устройство будет готово для передачи данных по USB.
После выполнения всех этих шагов, вы сможете подключить ваше андроид устройство к компьютеру с помощью USB-кабеля и передавать файлы, фотографии и видео с вашего устройства на компьютер или наоборот. Просто откройте проводник на компьютере и найдите ваше андроид устройство в списке подключенных устройств. Открыв его, вы сможете скопировать и перенести файлы между вашим устройством и компьютером.
Подготовка андроида
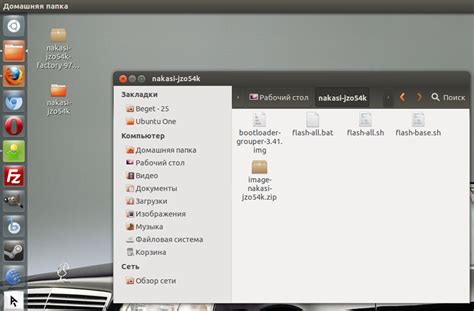
Перед тем как начать передачу данных по USB, необходимо выполнить несколько подготовительных шагов на устройстве с операционной системой Android. Они позволят активировать функцию передачи данных через кабель USB.
- Установите необходимые драйверы для своего устройства Android на компьютере. Каждый производитель имеет свои драйверы, которые можно найти на официальном сайте производителя или на сайтах, посвященных андроиду.
- Перейдите в настройки вашего устройства Android. Для этого откройте "Настройки" на вашем устройстве, обычно это значок шестеренки или шестерничек в меню приложений.
- В настройках выберите раздел "Подключение по USB". Он может также называться "Связь по USB" или "USB-параметры".
- Активируйте режим передачи данных через USB. В большинстве устройств Android это можно сделать, выбрав соответствующую настройку, например, "Передача файлов", "MTP" или "Только зарядка".
- Подключите свое устройство Android к компьютеру с помощью кабеля USB. Обычно, после подключения, на устройстве Android появляется уведомление о подключенном USB-кабеле.
После выполнения этих шагов андроид будет подготовлен к передаче данных по USB, и вы сможете использовать USB-кабель для передачи файлов между устройствами.
Установка драйверов
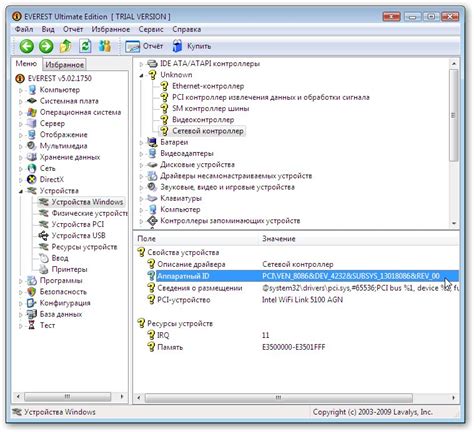
Перед использованием функции передачи данных по USB необходимо установить драйверы на компьютере.
Драйверы обеспечивают взаимодействие между устройством Android и компьютером, позволяя передавать данные эффективно и безопасно. Установка драйверов может потребоваться только в случае, если устройство Android не распознается автоматически при подключении к компьютеру.
Для установки драйверов выполните следующие шаги:
- Подключите устройство Android к компьютеру с помощью USB-кабеля.
- На устройстве Android откройте "Настройки".
- Перейдите в раздел "Соединения" или "Подключение и смарт-функции".
- Выберите "USB" или "USB-соединение".
- В разделе "USB-параметры" выберите "Передача файлов" или "MTP".
- На компьютере запустите установщик драйверов.
- Следуйте инструкциям установщика, чтобы завершить процесс установки драйверов.
После завершения установки драйверов перезапустите компьютер и устройство Android. Теперь вы можете передавать данные между устройством Android и компьютером по USB-соединению.
Примечание: Если у вас возникли проблемы с установкой драйверов или устройство Android по-прежнему не распознается, попробуйте найти и установить драйверы в ручном режиме с официального сайта производителя устройства.
Установка драйверов является неотъемлемой частью настройки андроида для передачи данных по USB. Следуйте инструкциям и необходимые драйверы будут успешно установлены, обеспечивая стабильное подключение и передачу данных.
Активация режима разработчика
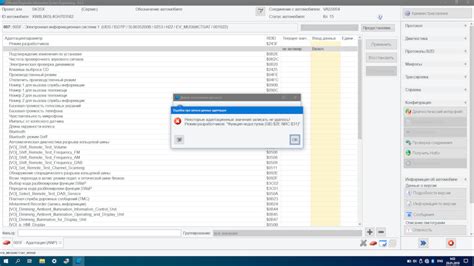
Для передачи данных по USB на устройствах с операционной системой Android необходимо активировать режим разработчика. Это позволит пользователю получить дополнительные возможности для настройки и отладки устройства.
Чтобы активировать режим разработчика, следуйте следующим шагам:
| 1. | Откройте настройки устройства и найдите раздел "О телефоне" или "О планшете". |
| 2. | Прокрутите список до самого низа и найдите строку "Номер сборки". |
| 3. | Тапните по строке "Номер сборки" семь раз последовательно. При этом на экране появится уведомление о том, что вы являетесь разработчиком. |
| 4. | Вернитесь в настройки и найдите новый раздел "Разработчик". |
| 5. | В разделе "Разработчик" включите переключатель "Режим разработчика". |
Теперь режим разработчика успешно активирован на вашем устройстве Android. Вы можете использовать дополнительные функции, такие как отладка по USB, настройка режима USB и другие, для передачи данных между устройствами через USB.
Включение режима отладки
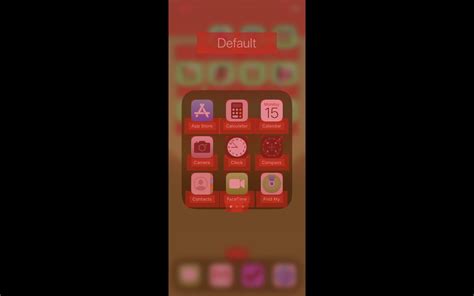
Для передачи данных по USB на устройствах с операционной системой Android необходимо включить режим отладки. Данный режим позволяет разработчикам получать доступ к устройству через USB и выполнять отладку приложений.
Включить режим отладки можно следующим образом:
- Откройте настройки устройства.
- Выберите раздел "Система".
- Найдите и выберите раздел "О телефоне" или "О планшете".
- Находясь в разделе "О телефоне" или "О планшете", прокрутите страницу до самого низа.
- Найдите последний пункт меню "Номер сборки" или "Версия ПО".
- Тапните на этот пункт меню несколько раз подряд.
- Появится сообщение о том, что режим разработчика включен.
- Вернитесь на предыдущий уровень меню.
- В разделе "Система" появится новый пункт меню "Режим разработчика".
- Выберите этот пункт меню.
- Включите опцию "Отладка по USB".
После выполнения всех этих действий ваше устройство будет настроено для передачи данных по USB. Теперь вы можете подключить ваше Android-устройство к компьютеру и передавать данные через USB.
Установка программы для передачи данных

Перед началом передачи данных по USB необходимо установить специальную программу на ваш андроид устройство. Эта программа обеспечивает стабильную и безопасную связь между вашим устройством и компьютером.
На Google Play существует много программ для передачи данных, но одной из самых популярных является программное обеспечение под названием Android File Transfer.
Чтобы установить Android File Transfer на ваше андроид устройство, выполните следующие шаги:
- Откройте Google Play на вашем андроид устройстве.
- Найдите поисковую строку в верхней части экрана и введите "Android File Transfer".
- Выберите программу "Android File Transfer" в списке результатов поиска.
- Нажмите на кнопку "Установить" и подождите, пока программа загрузится и установится на ваше устройство.
После установки Android File Transfer у вас появится возможность легко передавать файлы и данные между вашим андроид устройством и компьютером через USB-подключение. Программа также обеспечивает удобный интерфейс и поддержку различных типов файлов.
Теперь у вас есть все необходимое для передачи данных по USB. Программа Android File Transfer позволит вам быстро и просто обмениваться файлами между вашим устройством и компьютером, сохраняя при этом безопасность и надежность передачи.
Подключение андроида к компьютеру

Для передачи данных между андроид-устройством и компьютером по USB, необходимо правильно настроить подключение.
Во-первых, убедитесь, что на вашем андроид-устройстве включен режим разработчика. Чтобы активировать его, перейдите в настройки, затем в "О телефоне" или "О планшете". Далее, найдите строку "Номер сборки" и нажмите на нее 7 раз, чтобы разблокировать режим разработчика.
После того, как режим разработчика активирован, вернитесь в настройки, найдите раздел "Дополнительные настройки" или "Дополнительно". Внутри этого раздела должен быть пункт "Режим разработчика". Войдите в него и проверьте, что переключатель "USB-отладка" или "Отладка по USB" включен.
Теперь, подсоедините андроид-устройство к компьютеру с помощью USB-кабеля. На андроид-устройстве может появиться уведомление о подключении по USB. Перейдите в него и укажите, что вы хотите передавать данные по USB.
Если на вашем компьютере установлена операционная система Windows, то после успешного подключения андроида, вам может потребоваться установить драйверы. Обычно, андроид-устройства автоматически распознаются операционной системой и драйверы устанавливаются автоматически. Если этого не происходит, вы можете скачать драйверы с официального сайта производителя вашего андроид-устройства и установить их вручную.
Если у вас компьютер с операционной системой Mac или Linux, то драйверы, как правило, не требуются. Просто подключите андроид-устройство к компьютеру и оно будет сразу распознано.
Теперь вы готовы передавать данные между андроид-устройством и компьютером по USB. Успешное подключение будет отображено в файловом менеджере компьютера, где вы сможете обмениваться файлами и передавать данные.
Важно: перед отключением андроид-устройства от компьютера, всегда корректно извлекайте его, используя безопасное отключение устройства. Это поможет избежать повреждения данных и устройства.