При первом запуске Android-устройства необходимо настроить аккаунт Google. В этой статье мы расскажем, как выполнить все необходимые шаги для быстрого старта.
Шаг 1: Выберите настройку языка и региона
При включении устройства, вы увидите приветственный экран, на котором вам нужно будет выбрать язык и регион. Выберите нужные настройки и нажмите "Далее".
Шаг 2: Подключите Wi-Fi или мобильный интернет
Для успешной настройки аккаунта Google рекомендуется подключить устройство к Wi-Fi. Если Wi-Fi недоступен, вы можете воспользоваться мобильным интернетом.
Шаг 3: Введите данные аккаунта Google
На следующем экране вам будет предложено ввести данные аккаунта Google. Если у вас уже есть аккаунт, нажмите "Войти". Если нет, выберите "Создать аккаунт" и следуйте инструкциям на экране.
Шаг 4: Получайте удовольствие от Android!
После ввода данных аккаунта Google, вы сможете выбрать дополнительные настройки, такие как резервное копирование данных, восстановление приложений и многое другое. Затем вы окажетесь на главном экране Android-устройства и сможете начать пользоваться всеми его возможностями.
Теперь вы знаете, как выполнить настройку аккаунта на Android. Это простой и быстрый процесс, который позволяет вам быть в курсе всех последних новостей, синхронизировать данные и наслаждаться всеми преимуществами операционной системы Android.
Приготовление к настройке

Перед тем, как приступить к настройке вашего аккаунта на Android, необходимо выполнить ряд шагов подготовки. Следуя этим рекомендациям, вы сможете быстро и без проблем настроить свой смартфон или планшет.
- Убедитесь, что ваше устройство заряжено. Это важно, чтобы процесс настройки не прервался из-за разряда батареи.
- Подключите свое устройство к Wi-Fi сети. Для этого выберите доступную сеть из списка и введите пароль, если он требуется.
- Выберите язык, на котором вы хотите использовать устройство. Обратите внимание, что некоторые функции могут быть недоступны на определенных языках.
- Пропуск сервисов Google. Если у вас уже есть учетная запись Google, вы можете пропустить этот шаг, нажав на кнопку "Пропустить" или "Добавить аккаунт позже". Если у вас еще нет учетной записи Google, создайте ее следуя инструкциям на экране.
- Установите защиту для вашего устройства. Рекомендуется использовать пин-код, пароль или отпечаток пальца для обеспечения безопасности вашей информации.
После выполнения этих шагов у вас будет все, что необходимо для успешной настройки вашего аккаунта на Android. Теперь вы готовы перейти к следующим шагам и настроить устройство по своему вкусу. Удачной настройки!
Первичные настройки устройства

Перед тем как начать пользоваться своим Android-устройством, необходимо выполнить несколько первичных настроек. Эти настройки помогут вам настроить ваш аккаунт, установить необходимые приложения и осуществить первоначальную настройку системы.
1. Подключите ваше устройство к Wi-Fi сети. Для этого откройте настройки, найдите раздел "Wi-Fi" и активируйте его. Затем выберите вашу сеть из списка доступных Wi-Fi сетей и введите пароль, если требуется.
2. Создайте или войдите в свой аккаунт Google. Это необходимо для использования многих сервисов и приложений Android. Для этого нужно откройте настройки устройства, найдите раздел "Учетные записи" и выберите "Добавить учетную запись". Затем выберите "Google" и следуйте инструкциям по созданию или входу в аккаунт.
3. Включите синхронизацию данных. Это позволит вам автоматически сохранять контакты, календари, заметки и другие данные на вашем аккаунте Google. Чтобы включить синхронизацию, откройте настройки, найдите раздел "Аккаунты и синхронизация" и выберите ваш аккаунт Google. Затем активируйте опцию "Синхронизация данных".
4. Установите необходимые приложения. Откройте Google Play Store, найдите нужное вам приложение и установите его, следуя инструкциям на экране. Вам также доступны различные настройки, которые позволяют контролировать автоматическое обновление приложений и ограничить использование мобильных данных.
5. Персонализируйте свое устройство. Вы можете настроить различные параметры и функции устройства, такие как отображение языка, темы, фонового изображения и многое другое. Для этого откройте настройки и перейдите в соответствующие разделы.
После выполнения всех указанных выше шагов ваше устройство будет полностью готово к использованию. Теперь вы можете наслаждаться множеством функций и возможностей, предоставляемых Android операционной системой.
Создание нового аккаунта

Прежде чем приступить к использованию устройства Android, необходимо создать Google аккаунт. Вот пошаговая инструкция, как это сделать:
| Шаг 1: | Откройте настройки вашего устройства Android. На большинстве устройств для этого нужно свайпнуть вниз по экрану и нажать на значок шестеренки или открыть список приложений и выбрать "Настройки". |
| Шаг 2: | Прокрутите вниз до раздела "Аккаунты" и выберите "Добавить аккаунт". |
| Шаг 3: | Выберите "Google" из списка доступных типов аккаунтов. |
| Шаг 4: | Нажмите на кнопку "Создать аккаунт", расположенную ниже кнопки "Войти". |
| Шаг 5: | Введите свою личную информацию, такую как имя, фамилию, дату рождения и т.д. Введите также свой текущий адрес электронной почты или создайте новый Gmail адрес. |
| Шаг 6: | Придумайте и введите пароль для своего аккаунта. Обязательно используйте строку, сочетающую цифры, буквы в верхнем и нижнем регистре, а также специальные символы для обеспечения безопасности. |
| Шаг 7: | Пройдите процесс подтверждения, вводя код из СМС или используя другие методы, чтобы доказать, что вы не робот. |
| Шаг 8: | Согласитесь с условиями использования и политикой конфиденциальности. Продолжайте, нажимая кнопку "Далее". |
| Шаг 9: | Добавьте контактную информацию и настройте свои предпочтения по поводу рекламы, если хотите. Нажмите кнопку "Сохранить". |
| Шаг 10: | Ваш новый Google аккаунт создан! Теперь вы можете использовать его на своем устройстве Android для доступа к различным сервисам Google, скачивания приложений из магазина Google Play и многое другое. |
Создание нового аккаунта не займет долго и позволит вам в полной мере насладиться возможностями вашего Android устройства.
Вход в существующий аккаунт
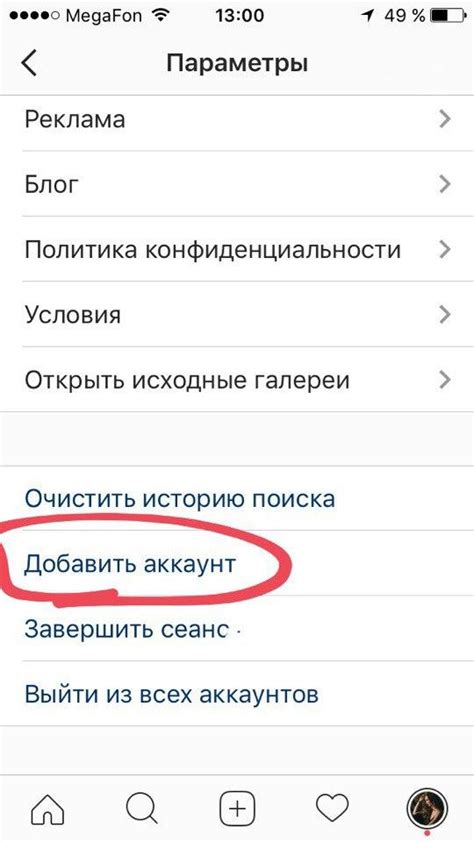
Если у вас уже есть аккаунт на Android, вы можете легко войти в него, чтобы получить доступ к своим данным и настройкам.
Вот пошаговая инструкция, как выполнить вход в существующий аккаунт на Android:
- Откройте меню "Настройки" на вашем устройстве Android. Обычно оно представлено значком шестеренки или шестиконечной звездочкой.
- Прокрутите список настроек вниз и найдите раздел "Аккаунты".
- Нажмите на "Аккаунты". Вам может быть предложено ввести пин-код или использовать сканер отпечатка пальца для аутентификации.
- В разделе "Аккаунты" вы увидите список аккаунтов, связанных с вашим устройством Android. Найдите нужный аккаунт или нажмите на "Добавить аккаунт", если вы хотите войти в другой аккаунт.
- Нажмите на выбранный аккаунт и затем на кнопку "Вход". Вам может потребоваться ввести пароль или выполнить другие действия для подтверждения входа.
- После успешного входа в аккаунт вы будете перенаправлены на главный экран настроек, где сможете управлять своим аккаунтом и настройками Android.
Теперь вы вошли в свой существующий аккаунт на Android и можете наслаждаться всеми функциями и возможностями вашего устройства.
Настройка безопасности

При настройке аккаунта на устройстве Android важно обеспечить оптимальную защиту своих данных и приватности. В этом разделе мы подробно рассмотрим основные шаги по настройке безопасности вашего аккаунта.
1. Установите экран блокировки:
Первым шагом по настройке безопасности вашего аккаунта на Android должна быть установка экрана блокировки. Это поможет защитить ваше устройство от несанкционированного доступа. Вы можете выбрать из различных видов экранов блокировки, включая пин-код, пароль или отпечаток пальца. Чтобы установить экран блокировки, перейдите в раздел настроек "Безопасность" и выберите соответствующую опцию.
2. Включите двухфакторную аутентификацию:
Двухфакторная аутентификация представляет собой дополнительный слой безопасности, который требует подтверждения вашей личности не только с помощью пароля, но и с помощью другого устройства или приложения. Это обеспечивает более надежную защиту вашего аккаунта от хакеров и несанкционированного доступа. Чтобы включить двухфакторную аутентификацию, перейдите в раздел настроек аккаунта Google и следуйте инструкциям.
3. Установите приложения только из надежных источников:
Для защиты от вредоносного ПО и других угроз важно устанавливать приложения только из надежных источников, таких как официальный магазин приложений Google Play. Установка приложений из непроверенных источников может привести к заражению вашего устройства и утечке конфиденциальной информации. Поддерживайте свою безопасность, следуя данному правилу.
4. Регулярно обновляйте устройство и приложения:
Частые обновления устройства и приложений необходимы для обеспечения безопасности вашего аккаунта. Разработчики постоянно выпускают исправления уязвимостей и новые функции, которые могут улучшить уровень безопасности вашего устройства. Поэтому регулярно проверяйте наличие обновлений и устанавливайте их как можно быстрее.
| Настройка безопасности | |
| 1. Установите экран блокировки | Перейдите в раздел настроек "Безопасность" и выберите опцию экрана блокировки. |
| 2. Включите двухфакторную аутентификацию | Перейдите в раздел настроек аккаунта Google и следуйте инструкциям для включения двухфакторной аутентификации. |
| 3. Установите приложения только из надежных источников | Устанавливайте приложения только из официального магазина приложений Google Play. |
| 4. Регулярно обновляйте устройство и приложения | Проверяйте наличие обновлений и устанавливайте их как можно быстрее. |
Подключение к Wi-Fi

Чтобы подключиться к Wi-Fi на Android, выполните следующие действия:
- Откройте настройки устройства. На большинстве Android-устройств это можно сделать, открыв панель уведомлений и нажав на иконку настроек (шестеренку), либо найдя иконку настроек на главном экране.
- Перейдите в раздел Wi-Fi. В меню настроек найдите и нажмите на пункт "Wi-Fi". Обычно этот пункт находится в разделе "Сети и подключения".
- Включите Wi-Fi. В верхней части экрана должен быть выключатель Wi-Fi. Переключите его в положение "Включено".
- Выберите сеть Wi-Fi. Устройство начнет сканирование доступных сетей Wi-Fi. Найдите название своей домашней сети Wi-Fi в списке и нажмите на нее.
- Введите пароль сети Wi-Fi. Если ваша домашняя сеть Wi-Fi защищена паролем, вам будет предложено ввести его. Введите пароль и нажмите "Подключиться".
После выполнения этих шагов ваше Android-устройство будет подключено к выбранной сети Wi-Fi. Теперь вы можете использовать Интернет и настроить свой аккаунт по вашим потребностям.
Обратите внимание, что настройки и шаги могут немного отличаться в зависимости от версии Android и производителя устройства.
Установка и обновление приложений

Настройка аккаунта на Android включает в себя установку и обновление приложений. Это необходимо для того, чтобы получить доступ к самым последним версиям программ и функций.
Чтобы установить новое приложение, следуйте этим простым шагам:
- Откройте Google Play Store на вашем устройстве.
- Нажмите на значок поиска в правом верхнем углу экрана.
- Введите название желаемого приложения в поле поиска.
- Выберите приложение из списка результатов.
- Нажмите на кнопку "Установить".
- Приложение будет загружено и установлено на ваше устройство автоматически.
Если вы уже установили приложение, его можно обновить до последней версии с помощью следующих шагов:
- Откройте Google Play Store на вашем устройстве.
- Нажмите на значок меню в левом верхнем углу экрана.
- Выберите "Мои приложения и игры" из списка.
- В разделе "Установленные" найдите приложение, которое требует обновления.
- Нажмите на кнопку "Обновить", расположенную рядом с названием приложения.
- Обновление приложения будет загружено и установлено на ваше устройство автоматически.
Теперь вы знаете, как установить и обновить приложения на своем Android-устройстве. Следуя этим шагам, вы всегда будете иметь доступ к последним функциям и улучшениям программного обеспечения.
Синхронизация данных

Синхронизация данных на Android-устройстве позволяет сохранить ваши контакты, календари, заметки и другую информацию в вашем аккаунте. Это обеспечивает удобство использования и возможность быстрого восстановления данных при смене устройства или случайном удалении информации.
Для настройки синхронизации данных пройдите по следующим шагам:
- Откройте Настройки на вашем Android-устройстве.
- Прокрутите вниз и выберите Аккаунты и синхронизация.
- Выберите аккаунт, который вы хотите синхронизировать, или создайте новый аккаунт, если у вас его еще нет.
- Включите переключатель рядом с необходимой категорией данных, которую вы хотите синхронизировать (например, контакты, календарь, заметки).
После выполнения этих шагов, выбранные данные будут автоматически синхронизироваться с вашим аккаунтом. Вы можете изменить настройки синхронизации или добавить другие аккаунты, если это необходимо.
Теперь вы готовы использовать удобные функции синхронизации данных на вашем Android-устройстве и быть уверенными в безопасности вашей информации.
Перенос данных с предыдущего устройства

Шаг 1: Подключите устройство и выберите режим переноса данных
Подключите новое устройство к предыдущему с помощью кабеля или беспроводного соединения. Затем на новом устройстве выберите режим переноса данных, который подходит вам лучше всего: через облако, через кабель или через беспроводное соединение.
Шаг 2: Авторизуйтеся в своем аккаунте Google
Для успешного переноса данных необходимо авторизоваться в своем аккаунте Google на новом устройстве. Это позволит вам синхронизировать все свои контакты, календари, приложения и другие настройки.
Шаг 3: Выберите данные для переноса
После авторизации вам будет предложено выбрать, какие данные вы хотели бы перенести с предыдущего устройства. Выберите нужные вам данные и дождитесь завершения процесса переноса.
Шаг 4: Проверьте результаты переноса
После успешного переноса данных, убедитесь, что все ваши контакты, файлы, сообщения и другая информация на новом устройстве корректно отображаются. При необходимости, проверьте все настройки и восстановите резервную копию, чтобы избежать потери данных.
Следуя этим простым шагам, вы сможете без труда перенести все необходимые данные с предыдущего устройства на свой новый Android-смартфон или планшет.