В данном экспертном гайде мы расскажем вам о том, как настроить печать в Excel на формат A3. Формат A3 соответствует листу бумаги размером 297 x 420 мм. Благодаря такому большому размеру, на одном листе можно разместить гораздо больше информации, что делает его идеальным выбором для печати больших таблиц и диаграмм.
Для начала, откройте вашу электронную таблицу в Excel. Затем выберите вкладку "Разметка страницы" в верхней панели инструментов. В раскрывающемся меню выберите пункт "Размер бумаги".
Далее, в появившемся окне выберите формат A3 и подтвердите свой выбор. После этого вы увидите, что размер вашей страницы изменится соответствующим образом. Теперь вы можете отформатировать и настроить вашу таблицу таким образом, чтобы она лучше соответствовала формату A3.
Выбор формата печати в Excel

Выбор правильного формата печати не только помогает обеспечить наилучший внешний вид результатов печати, но и может значительно сократить количество используемой бумаги, что будет полезно как для вашего бюджета, так и для окружающей среды.
В Excel доступно множество форматов печати, включая стандартные форматы, такие как A4, A5 и Letter, а также пользовательские форматы, позволяющие настроить дополнительные параметры для оптимальной печати.
- Формат A4 является наиболее распространенным и широко используется во многих странах. При выборе этого формата печати, ваши данные будут размещены на листе размером 210x297 мм.
- Формат A5 обладает более компактными размерами и обычно используется для печати небольших документов, таких как брошюры и блокноты. Лист формата A5 имеет размер 148x210 мм.
- Формат Letter является стандартным форматом печати в США. Он имеет размер 8,5x11 дюймов и соответствует примерно формату A4.
Если вам не подходит ни один из стандартных форматов, Excel предоставляет возможность создать пользовательский формат печати. Вы можете задать собственные значения для ширины и высоты листа, а также настроить поля и отступы, чтобы получить идеальный результат печати для ваших нужд.
Не забывайте о проверке масштабирования перед печатью - важно убедиться, что ваши данные полностью помещаются на страницу и отображаются в нужном формате перед тем, как отправить документ на печать.
Выбор формата печати в Excel зависит от ваших конкретных потребностей и требований. Независимо от выбранного формата, помните, что важно оценить результат печати перед отправкой документа на печать, чтобы избежать печати лишних страниц или нежелательных искажений данных.
Преимущества печати на формате A3

Печать на формате A3 предоставляет ряд значимых преимуществ и возможностей, которые вполне могут быть востребованы в различных ситуациях:
- Большая площадь. Формат A3 значительно превосходит по размеру стандартный формат A4. Это позволяет вмещать больше информации на один лист бумаги и создавать масштабные проекты, чертежи, диаграммы и графики без необходимости использовать несколько листов.
- Улучшенная читабельность. Большая площадь формата A3 позволяет увеличить размер шрифтов и изображений, что значительно улучшает читабельность и позволяет выделить важные детали.
- Возможность создания подробных документов. Печать на формате A3 позволяет создавать подробные отчеты, таблицы, графики и другие документы, в которых требуется предоставить большое количество информации с высокой степенью детализации.
- Печать материалов широкого формата. Формат A3 часто используется для печати постеров, рекламных материалов, фото и других материалов широкого формата, которые требуются визуально выразительными и могут служить эффективным инструментом для маркетинга и рекламы.
Эти преимущества делают печать на формате A3 одним из наиболее удобных и эффективных вариантов для создания различных документов и материалов, требующих большого размера и высокой детализации.
Установка формата печати A3 в Excel

Чтобы настроить формат печати A3 в Excel, следуйте следующим шагам:
Шаг 1: Откройте документ Excel, который вы хотите напечатать в формате A3.
Шаг 2: Нажмите на вкладку "Разметка страницы" в верхней части экрана.
Шаг 3: В разделе "Размеры листа" выберите "A3" из выпадающего списка форматов бумаги.
Шаг 4: Если вы хотите изменить ориентацию страницы, выберите соответствующий вариант в разделе "Ориентация".
Шаг 5: Настройте поля страницы, если необходимо, в разделе "Поля страницы". Вы можете указать ширину и высоту полей в миллиметрах или дюймах.
Шаг 6: Нажмите на кнопку "Предварительный просмотр" для просмотра того, как будет выглядеть печатная страница A3.
Шаг 7: Если печатная страница выглядит правильно, нажмите на кнопку "Печать" и выберите нужные параметры печати.
Шаг 8: Подтвердите печать, нажав на кнопку "ОК".
Шаг 9: Документ Excel будет напечатан в формате A3.
Теперь вы знаете, как установить формат печати A3 в Excel. Следуйте этим простым шагам, чтобы получить качественную печать в нужном формате.
Настройка страницы для формата A3

Для печати документов в формате A3 в Excel необходимо правильно настроить страницу. В противном случае, данные могут обрезаться или быть искажены при печати.
Чтобы настроить страницу для формата A3, следуйте следующим шагам:
- Выберите вкладку "Разметка страницы" в верхнем меню Excel.
- В разделе "Размер бумаги" выберите "A3".
- Проверьте, что поля страницы установлены на значения по умолчанию или на нужные вам значения. Если требуется, вы можете изменить значения полей.
- Убедитесь, что масштаб страницы установлен на "Авто".
- Нажмите кнопку "ОК", чтобы сохранить настройки.
Теперь страница Excel будет настроена для печати в формате A3. Вы можете проверить, что все данные на странице помещаются и не обрезаются перед печатью, используя функцию предварительного просмотра печати.
Настройка страницы для формата A3 в Excel позволит вам оптимально использовать площадь страницы и получить качественную печать документов.
Изменение масштаба печати на формате A3

Использование формата печати A3 позволяет увеличить размер печатной поверхности и воспроизвести больше информации на одной странице. Однако, иногда возникает необходимость изменить масштаб печати, чтобы вместить данные на экране на листе формата A3.
Для изменения масштаба печати на формате A3 в Excel можно применить следующие шаги:
- Откройте документ в Excel, который вы хотите распечатать на формате A3.
- Выберите вкладку "Разметка страницы" в верхней части программы.
- Перейдите в раздел "Масштаб", который находится в правой части панели.
- Включите опцию "Автоподбор страницы" для автоматического изменения масштаба печати до оптимального значения.
- Выберите значение масштаба, которое соответствует вашим требованиям печати на формате A3. Например, вы можете выбрать 100% для оригинального масштаба или 75% / 50% для уменьшения масштаба и вмещения большего количества информации на одной странице.
- После выбора нужного масштаба печати нажмите кнопку "ОК", чтобы применить изменения.
Теперь вы можете быть уверены, что ваш документ будет напечатан на формате A3 с выбранным масштабом печати. Убедитесь, что настройки вашего принтера также соответствуют формату A3 для получения оптимального результата.
Печать на формате A3 в Excel
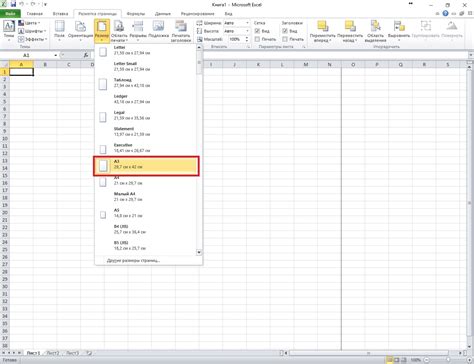
Возможность печати на формате A3 в Excel предоставляет пользователю широкие возможности для создания крупномасштабных документов. Формат A3 позволяет отображать больше информации на одной странице и облегчает восприятие данных, особенно при работе с таблицами и графиками.
Для настройки печати на формате A3 в Excel необходимо выполнить несколько простых шагов. Сначала необходимо выбрать нужные ячейки или диапазоны данных, которые требуется распечатать. Затем необходимо открыть диалоговое окно настроек печати, нажав на соответствующую кнопку в меню "Печать" или используя горячие клавиши Ctrl + P.
В открывшемся окне настроек печати выберите вкладку "Страница", где вы сможете выбрать формат бумаги. В выпадающем списке выберите формат A3. После этого вы можете настроить различные параметры печати, такие как поля, ориентацию страницы, масштаб и др.
Дополнительно, во вкладке "Параметры", вы можете выбрать способ разделения большого документа на несколько страниц формата A4 при печати на формате A3. Это может быть полезно, если ваш принтер не поддерживает печать на формате A3 или вам просто удобнее работать с листами формата A4.
После настройки всех параметров печати нажмите кнопку "Печать", чтобы распечатать документ на формате A3. Перед печатью рекомендуется предварительно проверить расположение данных на странице, используя функцию предварительного просмотра.
Теперь вы знаете, как настроить печать на формате A3 в Excel и сможете эффективно работать с крупномасштабными документами, представлять информацию и создавать профессионально выглядящие отчеты.
Проверка предварительного просмотра печати

Для того чтобы проверить предварительный просмотр печати в Excel, следуйте следующим инструкциям:
- Откройте документ в Excel и выберите вкладку "Файл" в верхнем левом углу экрана.
- В открывшемся меню выберите "Печать" и далее "Предварительный просмотр".
- Вы увидите окно предварительного просмотра, где можно оценить, как будет выглядеть документ при печати.
- Для просмотра разных страниц документа используйте стрелки внизу экрана или полосу прокрутки справа.
- Возможно, вам потребуется внести изменения в документ для лучшего отображения на печати. Для этого вернитесь в режим редактирования, сделайте необходимые корректировки и снова проверьте предварительный просмотр.
Проверка предварительного просмотра печати позволяет избежать неприятных сюрпризов при получении готового документа. Этот шаг в процессе настройки печати поможет вам достичь желаемого результата и сохранить время и ресурсы.
Выбор принтера и запуск печати в Excel
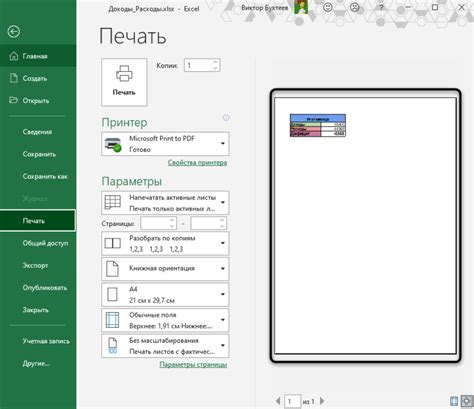
Перед тем как начать печать в Excel на формат A3, необходимо выбрать подходящий принтер. Важно убедиться, что принтер поддерживает печать на формате A3 и имеет достаточное разрешение для получения качественного результата.
Для выбора принтера в Excel следуйте следующим шагам:
- Откройте документ, который вы хотите распечатать на формате A3.
- Нажмите на кнопку "Файл" в верхнем левом углу экрана, чтобы открыть меню.
- Выберите пункт "Печать".
- В открывшемся окне "Печать" выберите доступные принтеры из списка.
- Убедитесь, что выбранный принтер поддерживает формат A3. Обычно это указывается рядом с названием принтера.
- Выберите необходимые опции печати, такие как количество копий, ориентацию страниц, цвет печати и другие параметры.
- Нажмите кнопку "Печать", чтобы начать печать документа.
После нажатия кнопки "Печать" Excel отправит задание на выбранный принтер, который начнет выполнять печать. Важно убедиться, что принтер находится в рабочем состоянии и имеет достаточное количество бумаги для печати документа.
Если печать не запускается или возникают какие-либо проблемы, рекомендуется проверить подключение принтера к компьютеру, убедиться, что принтер установлен и правильно настроен, а также проверить наличие обновленных драйверов принтера.