Маруся - это многофункциональный голосовой помощник, который может быть доступен не только на смартфоне, но и на компьютере. Если вы хотите настроить Марусю на своем компьютере, чтобы она была всегда под рукой, эта подробная инструкция поможет вам сделать это шаг за шагом.
Во-первых, убедитесь, что на вашем компьютере установлено последнее обновление операционной системы. Это может быть важным шагом, так как некоторые функции Маруси могут не работать на устаревших версиях операционной системы.
Затем вам нужно скачать и установить официальное приложение Маруси для компьютера. Перейдите на официальный сайт Маруси и найдите раздел "Скачать для компьютера". Нажмите на ссылку и следуйте инструкциям для скачивания и установки приложения.
После установки приложения запустите его на вашем компьютере. Вам может понадобиться войти в свой аккаунт Маруси, используя учетные данные, которые вы использовали при создании аккаунта на вашем смартфоне. Если у вас еще нет аккаунта Маруси, вам нужно создать новый аккаунт и зарегистрироваться.
Теперь, когда вы успешно настроили Марусю на своем компьютере, вы готовы начать использовать ее. Вы можете задавать Марусе вопросы, просить ее выполнить различные задачи, слушать музыку, управлять умными устройствами в вашем доме и многое другое. Наслаждайтесь удобством использования Маруси прямо на вашем компьютере!
Подготовка к настройке Маруси с компьютера
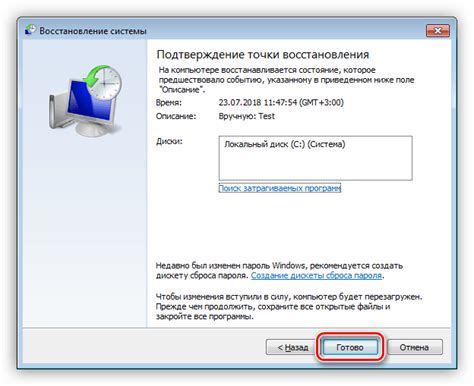
Для того чтобы успешно настроить Марусю с компьютера, вам понадобятся следующие материалы и инструменты:
| 1. Компьютер |
| 2. Стабильное интернет-соединение |
| 3. Установленное приложение Маруся на компьютере |
| 4. USB-кабель для подключения Маруси к компьютеру |
| 5. Аккаунт Маруси, зарегистрированный на ваше имя |
Перед началом настройки убедитесь, что у вас есть все перечисленные выше материалы и инструменты. Обеспечьте стабильное интернет-соединение и проверьте, что приложение Маруся установлено на вашем компьютере. Если приложение не установлено, загрузите и установите его с официального сайта Маруси.
Также необходимо убедиться, что у вас есть аккаунт Маруси, зарегистрированный на ваше имя. Если у вас нет аккаунта, создайте его, следуя инструкциям на сайте Маруси. Обратите внимание, что аккаунт должен быть активирован и подтвержден, чтобы вы могли использовать его для настройки Маруси с компьютера.
После того, как вы подготовили все необходимое, вы готовы приступить к настройке Маруси с компьютера. Продолжайте чтение этой статьи для получения подробной инструкции шаг за шагом.
Скачивание необходимых программ на компьютер
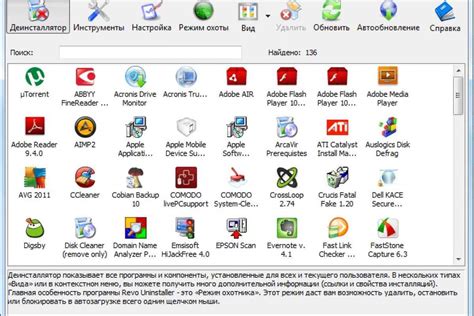
Перед тем, как приступить к настройке Маруси с компьютера, необходимо скачать несколько программ на свой компьютер. Эти программы позволят вам установить соединение с Марусей и настроить ее под свои потребности. Ниже представлена таблица с необходимыми программами и ссылками для их скачивания.
| Программа | Ссылка для скачивания |
|---|---|
| Python | ссылка на скачивание Python |
| Марусь Developer Kit | ссылка на скачивание Марусь Developer Kit |
| Arduino IDE | ссылка на скачивание Arduino IDE |
Для начала установите Python, так как он является основным языком программирования для Маруси. Python доступен для скачивания с официального сайта по ссылке на скачивание Python.
Затем скачайте Марусь Developer Kit, который позволит вам получить доступ к функциональности Маруси. Марусь Developer Kit можно скачать с официального сайта по ссылке на скачивание Марусь Developer Kit.
Наконец, скачайте Arduino IDE, это инструментарий для работы с электроникой и позволит вам производить настройку Маруси. Arduino IDE доступен для скачивания с официального сайта по ссылке на скачивание Arduino IDE.
После скачивания всех необходимых программ, вы будете готовы приступить к настройке Маруси с вашего компьютера.
Подключение Маруси к компьютеру через USB-кабель

Шаг 1: Установите приложение Маруся на ваш компьютер. Это можно сделать, скачав и установив его с официального сайта.
Шаг 2: Возьмите USB-кабель, который поставляется вместе с Марусей. Он должен иметь соответствующий разъем для подключения к компьютеру и Марусе.
Шаг 3: Подключите один конец USB-кабеля к порту USB на компьютере.
Шаг 4: Подключите другой конец USB-кабеля к разъему USB на Марусе. Обычно он расположен на задней или боковой панели устройства.
Шаг 5: Дождитесь, пока операционная система компьютера распознает Марусю. Обычно это занимает несколько секунд. Вам должно быть показано уведомление о успешном подключении устройства.
Примечание: Если у вас возникли проблемы с подключением, убедитесь, что у вас установлены все необходимые драйверы для Маруси и проверьте правильность подключения кабеля. Если проблемы сохраняются, обратитесь в службу поддержки.
Теперь вы успешно подключили Марусю к компьютеру через USB-кабель. Вы можете приступать к настройке и использованию различных функций и возможностей, доступных на вашем компьютере.
Установка драйверов для Маруси
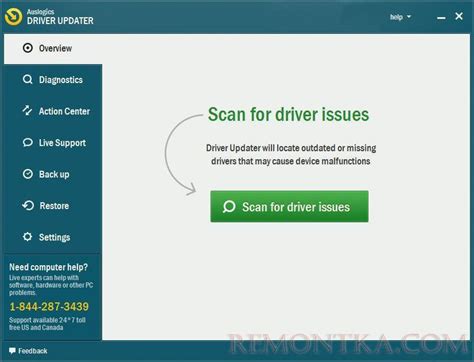
Чтобы установить драйверы для Маруси, следуйте этим простым шагам:
- Подключите Марусю к компьютеру с помощью USB-кабеля.
- Откройте Панель управления на компьютере.
- Выберите "Устройства и принтеры".
- Найдите устройство Маруси в списке устройств и щелкните правой кнопкой мыши.
- Выберите "Обновить драйвер" из контекстного меню.
- Выберите "Автоматический поиск драйверов в Интернете" и дождитесь завершения установки.
После завершения установки драйверов, Маруся будет готова к работе с вашим компьютером. Убедитесь, что драйверы успешно установлены, проверив, что Маруся отображается в списке устройств на компьютере.
Теперь вы готовы использовать Марусю с компьютером и настроить ее по своему усмотрению. Удачи в использовании Маруси!
Создание нового профиля на Маруси
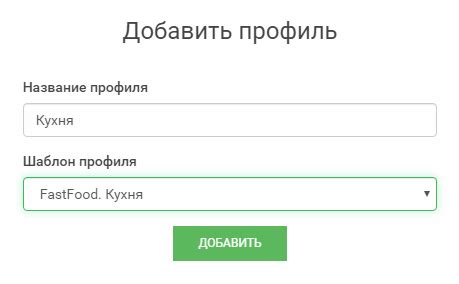
Для начала работы с Марусей с компьютера необходимо создать новый профиль в системе. Это позволит настроить персональные настройки и предпочтения для использования Маруси.
Чтобы создать новый профиль на Маруси, выполните следующие шаги:
- Запустите приложение Маруси на компьютере.
- На главном экране приложения найдите секцию "Профиль" и нажмите на нее.
- В открывшемся меню выберите опцию "Создать новый профиль".
- Введите желаемое имя для нового профиля и нажмите кнопку "Создать".
После создания нового профиля, вы сможете настроить его в соответствии с вашими потребностями. Выберите предпочтительный язык общения с Марусей, задайте свои личные данные и выберите нужные сервисы.
Важно помнить, что каждый профиль на Маруси имеет свои уникальные настройки и предпочтения, поэтому можно создать несколько профилей для разных пользователей или ситуаций.
Создание нового профиля на Маруси позволит вам настроить взаимодействие с ней на компьютере и получать персонализированную информацию и сервисы.
Настройка параметров подключения к Маруси
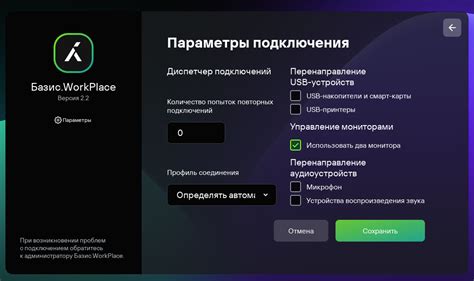
Чтобы начать настройку подключения к Маруси с компьютера, вам потребуется выполнить ряд шагов. В этом разделе мы подробно рассмотрим процесс настройки параметров подключения.
- Включите компьютер и убедитесь, что у вас установлено надежное и стабильное интернет-соединение.
- Откройте браузер на вашем компьютере и введите адрес http://marusya.yandex.ru в адресной строке.
- Дождитесь загрузки страницы Маруси.
- На странице Маруси найдите иконку "Настройки" (обычно она располагается в верхнем правом углу) и щелкните на нее.
- В открывшемся меню выберите пункт "Параметры подключения".
- В появившемся окне настройки подключения введите данные о вашем интернет-соединении. Обычно это имя сети Wi-Fi и пароль от сети, если требуется.
- Если вы подключаетесь через кабель Ethernet, вам может потребоваться ввести IP-адрес и другие сетевые настройки.
- После ввода всех необходимых данных нажмите кнопку "Сохранить" или "OK", чтобы применить настройки.
- После сохранения изменений Маруся может запросить перезагрузку. Согласитесь на перезагрузку, чтобы применить новые параметры подключения.
- После перезагрузки проверьте работу Маруси, чтобы убедиться, что подключение было успешным.
Теперь вы знаете, как настроить параметры подключения к Маруси с компьютера. Следуйте этим шагам и наслаждайтесь использованием вашей умной ассистентки Маруси!