В настоящее время технология OpenComputers стала очень популярной среди любителей компьютерных игр и программирования. Она позволяет создавать и программировать виртуальные компьютеры, которые могут выполнять различные задачи. Основным компонентом системы OpenComputers является EEPROM – небольшая электронная память, которая используется для хранения программ и данных.
Настройка EEPROM в OpenComputers может показаться сложной задачей для новичков. Однако, с помощью этого пошагового руководства вы сможете легко освоить основы настройки EEPROM и начать создавать свои собственные программы.
Первым шагом в настройке EEPROM является подключение компонента к вашей системе OpenComputers. Найдите свободный слот для EEPROM на своей плате, и аккуратно вставьте его. Убедитесь, что компонент подключен к системной шине, чтобы он мог обмениваться данными с другими компонентами системы.
После того, как EEPROM подключен, вы должны включить вашу систему OpenComputers. Загрузитесь в операционную систему и откройте командную строку. Здесь вы будете работать с EEPROM и настраивать его под свои нужды.
EEPROM в OpenComputers 1.12.2: пошаговое руководство
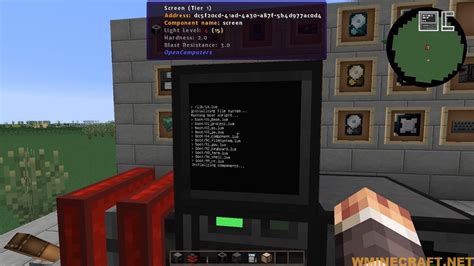
Для начала работы с EEPROM вам понадобится:
- Корпус компьютера или робота
- EEPROM-накопитель
- Компьютерный кабель
- Установочный набор для компонентов OpenComputers
Процесс настройки EEPROM в OpenComputers 1.12.2 выполняется в несколько шагов:
Шаг 1: Установка EEPROM-накопителя
Соедините корпус компьютера или робота с периферийным устройством EEPROM-накопителя с помощью компьютерного кабеля. Установите EEPROM в слот, предназначенный для этого компонента в корпусе.
Шаг 2: Создание программы
Откройте программу виртуальной машины OpenComputers. Напишите программу на одном из доступных языков программирования, таких как Lua. Программа может быть чем угодно, от простого калькулятора до сложной системы управления.
Шаг 3: Загрузка программы на EEPROM
Чтобы загрузить программу на EEPROM, воспользуйтесь следующей командой Lua:
component.eeprom.set(data: string)Замените "data: string" значением вашей программы. Например, если ваша программа находится в файле "program.lua", вы можете использовать следующую команду:
component.eeprom.set("print('Hello, World!')")После выполнения команды ваша программа будет загружена на EEPROM-накопитель.
Шаг 4: Запуск программы с EEPROM
Чтобы запустить программу, сохраненную на EEPROM, используйте следующую команду Lua:
computer.getPCIDevice().boot()Эта команда загрузит программу с EEPROM и запустит ее виртуальную машину.
EEPROM в OpenComputers 1.12.2 - мощный инструмент для хранения и загрузки программ. Следуя этому пошаговому руководству, вы сможете эффективно использовать его в своих проектах.
Шаг 1: Подготовка к работе

Перед тем как приступить к настройке EEPROM в OpenComputers 1.12.2, убедитесь, что у вас установлен необходимый софт и всё готово к работе. Следуйте этим шагам:
- Установите мод OpenComputers 1.12.2 на ваш Minecraft клиент или сервер. У вас должна быть установлена последняя версия мода, чтобы гарантировать совместимость с EEPROM.
- Запустите Minecraft и выберите профиль с установленным OpenComputers 1.12.2 модом.
- Создайте новый мир или загрузитесь в существующий.
- Откройте инвентарь и найдите электронные компоненты. Вам понадобятся как минимум электронная схема, печатная плата и крышка CPU.
- Соберите компьютер, щелкнув правой кнопкой мыши с печатной платой на электронной схеме, а затем с крышкой CPU на печатной плате.
- Поставьте компьютер на подходящую поверхность, чтобы использовать его.
Теперь вы готовы приступить к настройке EEPROM в OpenComputers 1.12.2 и начать создавать свои программы и скрипты!
Шаг 2: Создание EEPROM

После установки плагина EEPROM в модификации OpenComputers 1.12.2 можно приступить к созданию EEPROM. В данном шаге вы научитесь создавать необходимый компонент для дальнейшей настройки и использования.
1. Откройте консоль своего компьютера, используя комбинацию клавиш CTRL+ALT+T.
2. Введите следующую команду:
- edit /tmp/create_eeprom.lua
3. В открывшемся редакторе введите следующий код:
local component = require("component")
local eeprom = component.eeprom
eeprom.set("print(\"Hello, World!\")")
4. Сохраните файл и закройте редактор нажатием клавиш CTRL+X, затем Y.
5. Теперь вам нужно загрузить созданный код на EEPROM. Выполните следующую команду:
- eeprom create /tmp/create_eeprom.lua
6. EEPROM готов к использованию! Теперь вы можете перезагрузить компьютер и приступить к настройке EEPROM для своих нужд.
Шаг 3: Программирование EEPROM

Для начала нам понадобится текстовый редактор, в котором мы будем писать программу для EEPROM. Обычно для этого используется встроенный текстовый редактор OpenOS, который открывается командой edit. Например, edit program.lua.
Программа для EEPROM представляет собой набор инструкций на языке Lua, которые будут выполнены при запуске компьютера. Вот пример простой программы для EEPROM:
print("Привет, мир!")
Данная программа будет выполняться при включении компьютера с EEPROM.
Чтобы записать программу на EEPROM, нужно воспользоваться функцией eprom.set. Вот пример использования:
component.eprom.set("program.lua", "print(\"Привет, мир!\")")
После выполнения данного кода, программа будет записана на EEPROM и будет выполняться при включении компьютера.
Мы можем также узнать текущую записанную программу с помощью функции eprom.get:
local program = component.eprom.get()
print(program)
Теперь вы знаете, как программировать EEPROM в OpenComputers. В следующем шаге мы рассмотрим, как загрузить программу с EEPROM при включении компьютера.
Шаг 4: Запись EEPROM на жесткий диск

Теперь, когда у нас есть готовая EEPROM с настройками, мы можем записать ее на жесткий диск компьютера, чтобы она сохранялась после перезагрузки.
Для начала, подключите жесткий диск к компьютеру. Если у вас уже есть подключенный жесткий диск, пропустите этот шаг.
Чтобы записать EEPROM на жесткий диск, вам потребуется использовать метод computer.setEEPROM(). Введите следующий код в командную строку:
local computer = require("computer")
computer.setEEPROM(0, "path/to/harddrive")
Здесь "path/to/harddrive" - это путь к вашему жесткому диску. Убедитесь, что вы правильно указали путь и имя жесткого диска.
После выполнения этой команды, ваша EEPROM будет записана на жесткий диск. Вы можете перезагрузить компьютер, чтобы убедиться, что настройки загружаются с жесткого диска.
Вы успешно настроили EEPROM для OpenComputers 1.12.2 и записали ее на жесткий диск! Теперь вы можете использовать свои собственные настройки при работе с компьютером.
Шаг 5: Загрузка EEPROM в компьютер
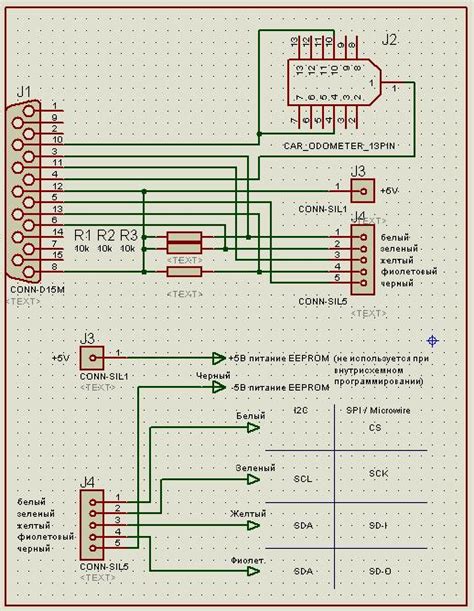
Теперь, когда мы подготовили EEPROM, мы готовы загрузить его в компьютер.
1. Откройте компьютерный блокнот и создайте новый файл с именем "eeprom".
2. Скопируйте содержимое EEPROM, которое вы получили в предыдущем шаге, и вставьте его в файл "eeprom".
3. Сохраните файл "eeprom" в корневой директории Вашего компьютера. Убедитесь, что расширение файла - ".bin".
4. Откройте виртуальную консоль компьютера, нажав клавишу F12.
5. Введите следующую команду, чтобы загрузить EEPROM:
eeprom load
6. Компьютер загрузит EEPROM и перезагрузится.
Теперь ваш EEPROM готов к использованию!
Шаг 6: Проверка работы EEPROM
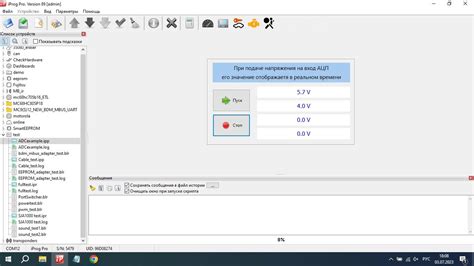
После настройки EEPROM необходимо проверить его работоспособность. Для этого можно воспользоваться программой EEPROM Tools, которая предоставляет функции для записи и чтения данных в EEPROM.
- Откройте программу EEPROM Tools.
- Выберите в качестве устройства EEPROM.
- Нажмите кнопку "Записать данные" и введите значения для записи.
- После записи данных, нажмите кнопку "Прочитать данные" для проверки.
- Убедитесь, что прочитанные значения совпадают с записанными.
Если значения совпадают, значит EEPROM работает корректно и готов к использованию. Если значения не совпадают, попробуйте выполнить настройку EEPROM заново, убедитесь в правильности подключения и наличии необходимых драйверов.