Настройка блока питания в BIOS Gigabyte является важной процедурой для обеспечения стабильной работы компьютера. Блок питания - это устройство, которое обеспечивает необходимое питание всем компонентам системы. Чтобы максимально эффективно использовать ресурсы блока питания и снизить энергопотребление, необходимо правильно настроить его параметры в BIOS.
В Gigabyte BIOS существуют несколько настроек, связанных с блоком питания. Во-первых, вы можете выбрать режим работы блока питания. Режимы "Автоматический" и "Ручной" предлагают разные стратегии управления энергопотреблением. В режиме "Автоматический" BIOS самостоятельно оптимизирует настройки блока питания в зависимости от текущей нагрузки на систему. В режиме "Ручной" вы можете вручную задать параметры блока питания.
Второй важной настройкой в BIOS Gigabyte является возможность установки ограничения по максимальной мощности блока питания. Эта функция позволяет предотвратить перегрузку и повреждение блока питания, а также подобрать оптимальные настройки для вашей системы. В зависимости от ваших потребностей, вы можете установить разные значения максимальной мощности, чтобы достичь баланса между производительностью и энергопотреблением.
Как настроить блок питания в BIOS Gigabyte: пошаговая инструкция!

BIOS Gigabyte предлагает широкий спектр настроек блока питания, которые позволят пользователю максимально эффективно управлять питанием компьютера. В этой статье мы рассмотрим пошаговую инструкцию по настройке блока питания в BIOS Gigabyte.
- Перезагрузите компьютер и нажмите Del или F2, чтобы войти в BIOS.
- Перейдите в раздел Power Management Setup (Настройки управления питанием).
- Настройте параметры Power On By Keyboard (Включение клавиатурой) и Power On By Mouse (Включение мышью) в соответствии с вашими предпочтениями. Вы можете включить или выключить эти опции.
- Настройте параметр Resume By Alarm (Включение по сигналу будильника), если вы хотите, чтобы компьютер автоматически включался по определенному времени.
- Настройте параметр Soft-Off by PWR-BTTN (Выключение кнопкой питания) в зависимости от вашего предпочтения. Вы можете выбрать, чтобы компьютер выключался, переходил в спящий режим или оставался в режиме ожидания.
- Настройте параметр Wake on LAN (Включение по сети) в случае необходимости. Если вы хотите, чтобы компьютер автоматически включался при получении сигнала LAN, выберите опцию "Включено".
- Настройте параметры Power Management (Управление питанием) для каждого устройства в системе. Вы можете настроить режимы энергосбережения для процессора, жесткого диска, видеокарты и других устройств.
- Сохраните изменения и выйдите из BIOS. Нажмите F10, чтобы сохранить настройки и перезагрузить компьютер.
Теперь у вас есть полное представление о том, как настроить блок питания в BIOS Gigabyte. Настройка этих параметров позволит вам оптимизировать энергопотребление вашего компьютера и максимально эффективно использовать ресурсы блока питания.
Шаг 1: Вход в BIOS Gigabyte и настройка загрузочного порядка
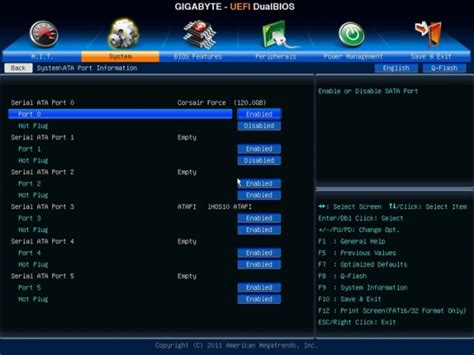
Для настройки блока питания в BIOS Gigabyte вам необходимо сначала войти в BIOS вашего компьютера. Чтобы это сделать, выполните следующие шаги:
Шаг 1: Перезагрузите компьютер и нажмите клавишу Del или F2 (в зависимости от модели материнской платы), чтобы войти в BIOS.
Шаг 2: После входа в BIOS навигируйтесь с помощью клавиш-стрелок до вкладки Boot или другого схожего названия.
Шаг 3: Найдите опцию "Boot Priority" или "Загрузочный порядок" и выберите ее, нажав Enter.
Шаг 4: В этом меню вы увидите список всех устройств, с которых можно загрузить операционную систему. Выберите желаемое устройство, например, жесткий диск или USB-накопитель, и переместите его вверх, чтобы оно было первым в списке. Для этого используйте клавиши Page Up и Page Down.
Шаг 5: Сохраните изменения, нажав клавишу F10. Подтвердите сохранение и перезагрузите компьютер.
Теперь загрузочный порядок в BIOS Gigabyte настроен, и ваш компьютер будет загружаться с выбранного вами устройства. Обратите внимание, что некоторые версии BIOS Gigabyte могут иметь немного отличающийся интерфейс, но общий принцип настройки блока питания остается тем же.
Шаг 2: Настройка параметров питания в BIOS Gigabyte
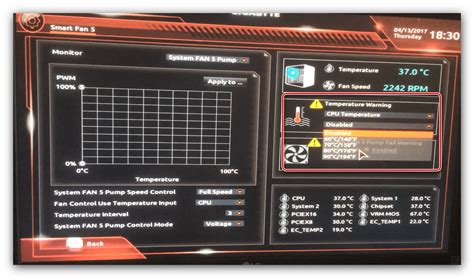
После того, как мы успешно вошли в BIOS Gigabyte, следующим шагом будет настройка параметров питания. Раздел питания в BIOS позволяет оптимизировать работу блока питания и повысить эффективность работы компьютера.
Для начала, найдите раздел "Power" или "Питание" в главном меню BIOS и выберите его. Здесь вы сможете настроить следующие параметры:
Энергосбережение:
В этом разделе вы можете настроить энергосберегающие функции, такие как выключение жестких дисков или монитора при бездействии компьютера. Включение этих функций может существенно сократить энергопотребление вашей системы.
Управление энергопотреблением процессора:
Возможно, в этом разделе вы найдете опции для настройки энергопотребления процессора. Вы можете выбрать режим «Автоматический», чтобы основное энергопотребление процессора было управляемым, или выбрать фиксированную частоту, чтобы процессор работал на определенной частоте и напряжении.
Режим готовности:
Имеется возможность настроить режим готовности, в котором работает ваш компьютер при простое. Режим готовности может быть установлен на разные значения, такие как "Sleep" (спящий режим) или "Hibernate" (гибернация), чтобы снижать энергопотребление во время простоя.
Помните, что настройки питания в BIOS Gigabyte могут различаться в зависимости от модели материнской платы и версии BIOS. Рекомендуется ознакомиться с руководством пользователя вашей материнской платы или свяжитесь с производителем для получения более подробной информации о настройке параметров питания.
Шаг 3: Режимы работы блока питания в BIOS Gigabyte
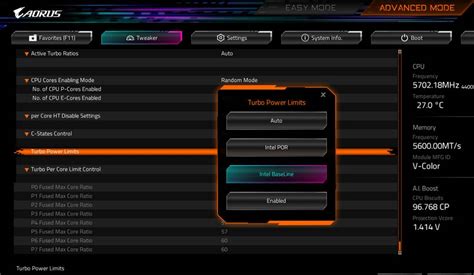
В BIOS Gigabyte доступны различные режимы работы для блока питания, которые позволяют настроить его работу в соответствии с вашими потребностями. В этом разделе мы рассмотрим основные режимы работы блока питания и их параметры.
| Режим | Описание |
|---|---|
| Авто | В этом режиме BIOS автоматически определяет настройки для блока питания и устанавливает оптимальные значения. |
| Стандартный | В этом режиме блок питания работает со стандартными настройками, предоставляя средний уровень производительности и энергопотребления. |
| Энергосберегающий | В этом режиме блок питания оптимизирует энергопотребление, предоставляя максимальную эффективность при минимальном потреблении энергии. |
| Высокая производительность | В этом режиме блок питания работает на максимальной производительности, но может потреблять больше энергии. |
Выбор режима работы блока питания зависит от ваших потребностей и предпочтений. Если вам важна эффективность энергопотребления, то можно выбрать режим "Энергосберегающий". Если вам необходима максимальная производительность, то можно выбрать режим "Высокая производительность". В режиме "Авто" BIOS самостоятельно определит оптимальный режим работы в зависимости от системных параметров.
Шаг 4: Настройка напряжения питания в BIOS Gigabyte
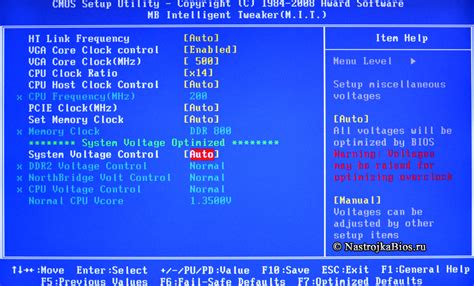
Примечание: перед внесением любых изменений в BIOS, убедитесь, что вы полностью понимаете последствия этих изменений. Неправильная настройка может привести к непредсказуемым проблемам.
1. Запустите компьютер и нажмите определенную клавишу, чтобы войти в BIOS. Обычно это клавиша "Del" или "F2". Подробную информацию вы можете найти в руководстве пользователя вашей материнской платы.
2. Перейдите в раздел "Power" или "Питание". В этом разделе вы найдете настройки, связанные с питанием вашего компьютера.
3. Найдите опцию "Voltage" или "Напряжение". Она может быть расположена в разделе "Advanced Power Settings" или "Расширенные настройки питания".
4. Внимательно изучите доступные опции напряжения. Вы увидите список различных компонентов, для которых можно настроить напряжение питания, например, процессор, память, шина периферийных устройств и т. д.
5. Чтобы изменить напряжение питания, выберите нужный компонент и используйте указатели на клавиатуре, чтобы увеличить или уменьшить значение напряжения. Пожалуйста, обратите внимание, что неправильно установленное напряжение может вызвать нестабильную работу вашей системы.
6. После внесения изменений в настройки напряжения, сохраните изменения и выйдите из BIOS.
Обратите внимание, что каждый BIOS Gigabyte может отличаться по функциональности и местоположению опций. Пожалуйста, обратитесь к руководству пользователя вашей материнской платы для более точной информации о настройках питания в вашем конкретном BIOS.
После завершения этих шагов вы успешно настроили напряжение питания в BIOS Gigabyte. Убедитесь, что напряжение установлено правильно для каждого компонента вашей системы, чтобы достичь наилучшей стабильности и производительности.
Шаг 5: Управление энергосбережением в BIOS Gigabyte
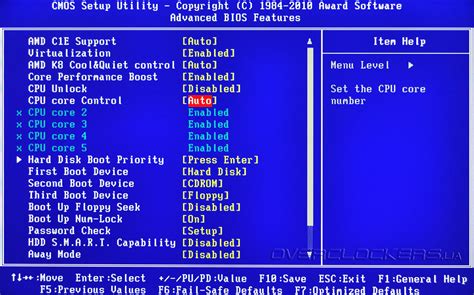
В BIOS Gigabyte также есть возможность настроить режимы энергосбережения, которые позволят уменьшить потребление электроэнергии вашей системой. В этом разделе мы рассмотрим основные параметры, связанные с управлением энергосбережением.
1. Включите компьютер и нажмите Del или F2, чтобы войти в BIOS.
2. Перейдите на вкладку "Power Management" или "Управление питанием", используя стрелки на клавиатуре.
3. Настройте следующие параметры:
- "ACPI Standby State" - здесь вы можете выбрать режим ожидания системы. Наиболее распространенным вариантом является "S3" или "Suspend to RAM", который позволяет компьютеру быстро проснуться из спящего режима.
- "ACPI Power On By" - эта опция позволяет настроить, какие устройства могут активировать компьютер при поступлении сигнала питания. Вы можете выбрать "Any Key" для активации по нажатию любой клавиши или "PCI Device" для активации при поступлении сигнала от устройства, подключенного к слоту PCI.
- "Power On By Mouse" - если у вас есть подключенная мышь, вы можете включить эту опцию, чтобы активировать компьютер путем движения мыши.
- "Power On By Keyboard" - аналогично, если клавиатура подключена, вы можете использовать эту опцию для активации компьютера по нажатию клавиши на клавиатуре.
4. После завершения настройки параметров энергосбережения сохраните изменения, нажав F10, а затем выберите "Yes".
Теперь ваш блок питания настроен для оптимальной работы, что позволит вам сэкономить электроэнергию и продлить срок службы компонентов вашей системы.
Шаг 6: Определение источника питания в BIOS Gigabyte
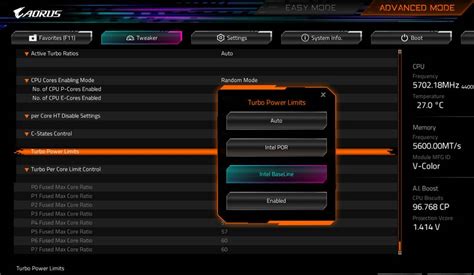
- Зайдите в BIOS компьютера, нажав клавишу "Delete" или "F2" при запуске;
- Откройте раздел "Power" или аналогичный, поскольку название меню может варьироваться в зависимости от модели материнской платы;
- В списке опций найдите пункт "Power Supply" или аналогичный;
- Используя клавиши стрелок на клавиатуре, выберите необходимый источник питания: "Auto", "AC Power", "DC Power" или другой вариант;
- Подтвердите изменения, нажав клавишу "Enter", затем сохраните настройки и выйдите из BIOS нажатием клавиши "F10".
Выбор определенного источника питания в BIOS Gigabyte может быть необходим в случае, когда используется нестандартный или альтернативный источник энергии, а также для обеспечения максимальной совместимости и производительности системы.
Примечание: Точные шаги и наименования пунктов могут отличаться в зависимости от версии BIOS и модели материнской платы Gigabyte.
Шаг 7: Сохранение настроек питания в BIOS Gigabyte
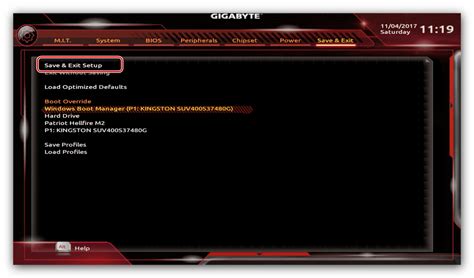
После того как вы завершили настройку питания в BIOS Gigabyte, вам необходимо сохранить ваши изменения, чтобы они применялись при каждой загрузке системы. В этом шаге мы рассмотрим, как сохранить настройки питания в BIOS Gigabyte.
1. Находясь в разделе настроек питания в BIOS Gigabyte, прокрутите вниз, используя клавиши со стрелками, до пункта "Сохранить и выйти" или "Save & Exit".
2. Нажмите на клавишу "Enter", чтобы открыть меню "Сохранить и выйти".
3. В меню "Сохранить и выйти" выберите опцию "Сохранить настройки и выйти" или "Save settings and exit".
4. Нажмите на клавишу "Enter", чтобы сохранить настройки питания в BIOS Gigabyte.
5. После сохранения настроек питания в BIOS Gigabyte, ваш компьютер перезагрузится, и новые настройки будут применены.
Примечание: Если вы не сохраните ваши настройки, все изменения будут потеряны при следующей загрузке системы.
Теперь вы знаете, как сохранить настройки питания в BIOS Gigabyte. Будьте осторожны при внесении изменений и сохранении настроек, чтобы избежать проблем с работой системы. Удачной настройки вашего блока питания!