Порой при работе с PDF-файлами возникает необходимость удалить определенную страницу из документа. Это может быть связано с различными причинами: исправлением ошибок, удалением конфиденциальной информации или устранением ненужного контента. Хорошей новостью является то, что удаление страницы из PDF с помощью сканера - это довольно простая задача и не требует особых навыков.
Однако, прежде чем приступить к процессу удаления, необходимо иметь под рукой сканер, способный работать с PDF-файлами. Такие сканеры предлагают большой функционал, позволяют вносить изменения в документы и обрабатывать их. Кроме того, вы должны иметь установленное программное обеспечение для работы с PDF-файлами.
Шаг за шагом, это руководство позволит вам удалить страницу из PDF с помощью сканера без особых сложностей. Просто следуйте инструкциям и в несколько простых действий достигните желаемого результата. Не забывайте об особенностях своего сканера, так как некоторые модели могут иметь свои специфические возможности и настройки.
Сканер для удаления страницы из PDF

Современные сканеры обладают широким функционалом для работы с PDF файлами. Они позволяют удалить не только отдельные страницы, но и выбрать диапазон страниц для удаления. Это особенно полезно, когда в документе большое количество лишних страниц.
Процесс удаления страницы из PDF с помощью сканера обычно состоит из нескольких простых шагов. Во-первых, необходимо открыть файл, который требуется отредактировать. Затем выбрать страницу или диапазон страниц для удаления. После этого следует нажать кнопку "Удалить" или аналогичную кнопку на панели инструментов сканера.
Некоторые сканеры также предоставляют возможность предварительного просмотра страниц перед их удалением. Это позволяет убедиться, что выбранные страницы действительно являются ненужными и не содержат важной информации.
Важно отметить, что при удалении страницы из PDF с помощью сканера оригинальный файл обычно не изменяется. Вместо этого сканер создает новый файл без выбранных страниц. Это обеспечивает сохранность исходного документа и возможность отката изменений при необходимости.
| Преимущества сканеров для удаления страницы из PDF: |
| - Быстрое и удобное удаление ненужных страниц |
| - Возможность удалить как отдельные страницы, так и диапазон страниц |
| - Предварительный просмотр страниц перед удалением |
| - Сохранность исходного файла |
| - Возможность отката изменений |
В современном офисе сканеры для удаления страницы из PDF являются незаменимым инструментом для быстрой и эффективной работы с документами. Они позволяют существенно сократить время на удаление ненужных страниц, а также повысить продуктивность и эффективность работы.
Выбор страницы для удаления

Прежде чем удалять страницу из PDF-файла, важно определить, какую именно страницу вы хотите удалить. В большинстве программ для работы с PDF-файлами, таких как Adobe Acrobat или Foxit Reader, есть возможность просмотра содержимого файла и навигации по страницам.
- Откройте PDF-файл в программе для просмотра, щелкнув по нему дважды или выбрав "Открыть" из меню программы.
- В верхней или нижней части окна программы обычно отображается панель навигации с номерами страниц. Вы можете использовать эту панель, чтобы быстро перемещаться по страницам.
- Просмотрите каждую страницу в файле и обратите внимание на ее содержимое. Если вы хотите удалить определенную страницу, запишите или запомните ее номер.
Если вы не уверены, какая страница нужна для удаления, вы также можете использовать функцию превью или миниатюры, доступную в некоторых программных инструментах. Превью-панель покажет небольшие копии каждой страницы PDF-файла, что может облегчить выбор страницы для удаления.
Когда вы определите номер страницы для удаления, вы готовы продолжить и выполнить соответствующие шаги по удалению страницы из PDF с помощью сканера.
Процесс удаления страницы из PDF
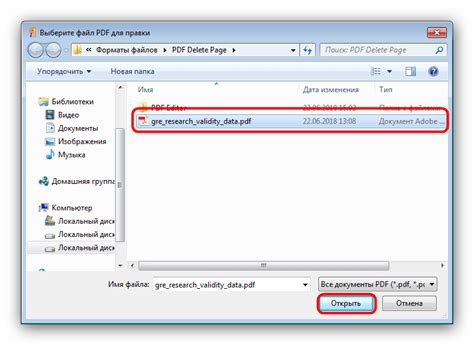
Удаление страницы из PDF-файла может быть необходимо в различных ситуациях, например, когда вам не нужны некоторые конкретные страницы или когда вы хотите создать новый документ, исключив ненужные части. При использовании сканера для удаления страницы из PDF следуйте этим шагам:
1. Откройте программу сканера
Запустите программу, которая поставляется вместе с вашим сканером. Обычно это приложение от производителя сканера или специализированный софт для работы с PDF-файлами.
2. Загрузите PDF-файл
Найдите функцию "Открыть файл" или ее аналог и выберите нужный PDF-файл для редактирования. Дождитесь, пока программное обеспечение полностью загрузит документ.
3. Выберите страницу для удаления
Перейдите к списку страниц в документе и найдите нужную вам страницу. В большинстве программ сканера вы можете просматривать и выбирать конкретные страницы для редактирования.
4. Удалите выбранную страницу
Выберите функцию удаления страницы или аналогичное командное действие. Обычно это представлено в виде кнопки с изображением мусорной корзины или команды "Удалить страницу". Программа может запросить подтверждение удаления.
5. Сохраните изменения
После удаления выбранной страницы убедитесь, что внесенные изменения сохранены. Выберите функцию "Сохранить" или "Сохранить как", чтобы сохранить измененный PDF-файл на вашем компьютере.
Теперь вы можете продолжить работу с измененным PDF-файлом, который уже не содержит удаленной страницы. Удаление страницы из PDF с помощью сканера является относительно простой операцией, которая позволяет вам быстро и легко управлять и редактировать ваши документы.
Сохранение изменений
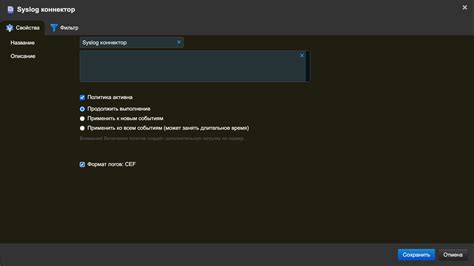
После удаления страницы из PDF с помощью сканера необходимо сохранить внесенные изменения. Для этого следуйте простым инструкциям:
- Щелкните на кнопке "Файл" в верхнем меню программы.
- Выберите опцию "Сохранить как" из выпадающего списка.
- Придумайте имя для файла, в который будут сохранены изменения, и укажите его.
- Выберите формат сохранения из доступных вариантов. Наиболее распространенными форматами являются PDF и JPEG.
- Нажмите на кнопку "Сохранить" и дождитесь завершения процесса сохранения.
После выполнения данных шагов ваши измененные страницы будут сохранены в отдельный файл. Вы всегда можете проверить результаты удаления, открыв новый файл в программе для просмотра PDF-файлов. Убедитесь, что все необходимые изменения были сохранены корректно.
Следуйте указанным выше инструкциям, чтобы без проблем удалить страницу из PDF с помощью сканера и сохранить изменения в отдельном файле.
Проверка итогового документа

После удаления страницы из PDF с помощью сканера, важно проверить итоговый документ на предмет возможных ошибок или несоответствий.
Вот несколько важных шагов, которые следует выполнить в процессе проверки:
- Откройте итоговый документ в программе для просмотра PDF-файлов и убедитесь, что все страницы на месте.
- Прокрутите каждую страницу и внимательно просмотрите содержимое, проверьте, что ни один элемент не был поврежден или искажен в процессе удаления страницы.
- Если в документе присутствуют ссылки или гиперссылки, убедитесь, что они все еще работают и ведут на правильные страницы или веб-адреса.
- Если у вас есть доступ к оригинальному документу, сравните его с итоговым документом, чтобы убедиться, что никакие другие страницы не были непреднамеренно удалены.
- Если обнаружены какие-либо ошибки или несоответствия, вернитесь к процессу удаления страницы и повторите его снова, чтобы исправить проблему.
Проверка итогового документа после удаления страницы из PDF с помощью сканера поможет гарантировать его качество и точность.
Решение проблем

В процессе удаления страницы из PDF с помощью сканера могут возникнуть некоторые проблемы. В этом разделе мы рассмотрим некоторые распространенные проблемы и предложим решения для их исправления.
1. Сканер не распознает страницу PDF.
При сканировании страницы PDF сканер может не распознать ее правильно, что приводит к ошибкам или неполным изображениям. Для решения этой проблемы рекомендуется повторно сканировать страницу, обратив внимание на следующие аспекты:
- Убедитесь, что страница полностью помещается на сканере и не выходит за его пределы.
- Проверьте настройки сканера и установите наиболее подходящее разрешение и формат файла для вашего PDF.
2. Загрязнения или повреждения страницы PDF.
Иногда страница PDF может быть загрязнена или повреждена, что может вызывать проблемы при удалении. Для решения данной проблемы рекомендуется использовать следующие методы:
- Очистите сканер перед сканированием страницы, чтобы избежать загрязнения изображения.
- Если страница повреждена, попробуйте восстановить ее с помощью специализированных программных средств, которые могут обнаружить и исправить ошибки.
3. Несоответствие между сканированной и оригинальной страницей.
При удалении страницы PDF важно проверить, что сканированная страница соответствует оригинальной и не содержит неправильных элементов. В случае несоответствия рекомендуется сравнить сканированную страницу с оригиналом и внести следующие изменения:
- Убедитесь, что все изображения и текст на сканированной странице идентичны оригинальным.
- Если обнаружены отличия, попробуйте повторно сканировать страницу с более высоким разрешением или установить другие настройки сканирования.
С помощью этих рекомендаций вы сможете решить многие проблемы, которые могут возникнуть при удалении страницы из PDF с помощью сканера.