AutoCAD – популярное программное обеспечение, используемое в области компьютерного проектирования. Оно предоставляет возможность создания точных и детализированных чертежей, которые могут быть использованы в различных отраслях, таких как архитектура, машиностроение и электротехника. Один из важных аспектов при работе с AutoCAD – это масштабирование листа. Неправильное изменение масштаба может привести к ошибкам и искажениям, поэтому необходимо знать эффективные методы изменения масштаба без потери качества чертежей.
Первый метод, рекомендуемый экспертами, – использование команды "Zoom" в AutoCAD. Эта команда позволяет изменять масштаб как крупных, так и мелких деталей чертежа. Для использования команды "Zoom" необходимо выбрать нужный объект или область, затем ввести нужное значение масштаба или выбрать его из списка доступных вариантов. Внимательно следите за параметрами масштаба, чтобы избежать искажений, особенно при увеличении размера.
Второй метод – использование команды "Scale" в AutoCAD. Команда "Scale" позволяет изменять масштаб чертежа, сохраняя пропорции объектов. Для использования команды "Scale" выберите нужный объект или область, затем введите коэффициент масштабирования или выберите его из списка. Обратите внимание, что команда "Scale" может изменять размеры объектов в соответствии с текущими параметрами пропорциональности, поэтому будьте внимательны при использовании данной команды.
Таким образом, для изменения масштаба листа в AutoCAD без ошибок необходимо уметь правильно использовать команды "Zoom" и "Scale". Не забывайте следить за пропорциональностью объектов и внимательно выбирать значения масштаба. Пользоваться этими методами овладейте навыками и практикой, и вы сможете создавать качественные чертежи, соответствующие всем требованиям и стандартам.
Масштабирование листа в AutoCAD
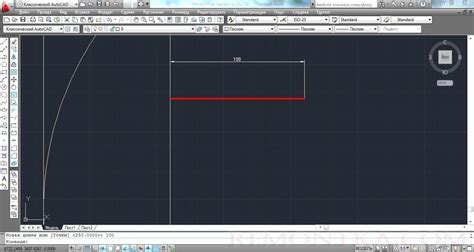
В программе AutoCAD есть несколько методов изменения масштаба листа, которые позволяют легко управлять размером и пропорциями рисунка. Масштабирование листа может потребоваться, например, для создания эскизов, планов, чертежей и других графических материалов.
Один из способов изменения масштаба листа - использование команды "Масштаб". Для этого необходимо выбрать нужный объект или группу объектов, затем ввести команду "Масштаб" в командную строку. После этого следует указать базовую точку масштабирования и задать нужный масштаб. Также можно задать коэффициент масштабирования для изменения размера объекта.
Другой способ масштабирования листа - использование инструмента "Масштаб". Для этого нужно выбрать инструмент "Масштаб" на панели инструментов, затем выбрать нужные объекты и указать базовую точку масштабирования. После этого нужно задать нужный масштаб, используя всплывающие окна или контрольную панель.
Кроме того, можно использовать функцию масштабирования листа через контекстное меню. Для этого нужно щелкнуть правой кнопкой мыши на выбранные объекты, выбрать пункт "Масштаб" и указать нужный масштаб из предложенного списка. Также можно задать свой масштаб, введя его вручную.
Важно отметить, что при масштабировании листа в AutoCAD необходимо учитывать пропорции и соотношения размеров объектов. При неправильном изменении масштаба объекты могут выглядеть нереалистично или терять свои детали. Поэтому перед изменением масштаба рекомендуется сохранить исходный размер объектов или создать резервную копию чертежа.
Используя методы изменения масштаба листа в AutoCAD, можно легко создавать и редактировать графические материалы, сохраняя их пропорции и качество. Команда "Масштаб", инструмент "Масштаб" и контекстное меню позволяют удобно управлять размерами объектов и создавать профессиональные чертежи и планы.
Проблемы при изменении масштаба

Изменение масштаба листа в AutoCAD может вызывать несколько проблем, которые могут затруднить работу пользователя. Рассмотрим некоторые из них:
- Некорректное отображение объектов. При изменении масштаба возможно искажение геометрических пропорций объектов на листе. Это может быть особенно заметно при работе с миниатюрными или очень крупными объектами. Важно учесть эту особенность и проверить отображение объектов после изменения масштаба.
- Ошибки при работе с текстом. Изменение масштаба листа может привести к слишком маленькому или слишком большому отображению текста. Это может создать проблемы с читаемостью текста и усложнить восприятие информации. Рекомендуется проверить отображение текста при разных масштабах и внести необходимые корректировки.
- Потеря точности. При изменении масштаба листа в AutoCAD возможна потеря точности координат и размеров объектов. Это может быть особенно критично при работе с объектами, требующими высокой точности, например, при моделировании или черчении. Важно учитывать эту особенность и контролировать точность размеров и координат после изменения масштаба.
Учесть эти проблемы и принять меры для их минимизации позволит избежать ошибок и увеличить эффективность работы при изменении масштаба листа в AutoCAD.
Методы изменения масштаба листа в AutoCAD
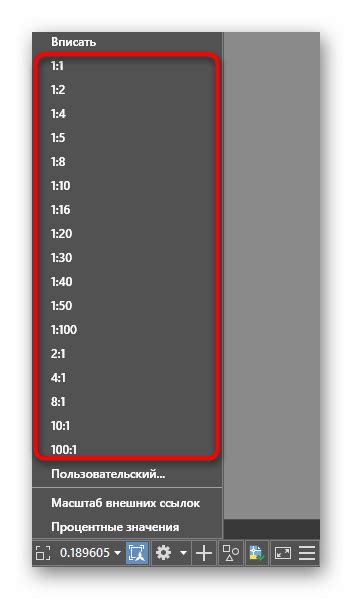
AutoCAD предоставляет несколько методов для изменения масштаба листа, что позволяет легко контролировать размер и пропорции чертежей. Следующие методы помогут вам настроить масштаб листа в AutoCAD без ошибок:
Масштаб через команду ZOOM Один из самых простых способов изменить масштаб листа в AutoCAD - это использовать команду ZOOM. Выделите все элементы на листе и введите команду ZOOM. Затем выберите один из предустановленных масштабов или введите свой собственный. AutoCAD моментально изменит масштаб листа, основываясь на выбранном значении. | Масштаб через свойства листа Еще один способ изменения масштаба листа в AutoCAD - это использовать свойства листа. Нажмите правой кнопкой мыши на листе и выберите "Свойства". В открывшемся диалоговом окне найдите поле "Масштаб" и введите нужное значение. Затем нажмите "ОК" и масштаб листа будет изменен соответственно. |
Масштаб через команду SCALE Команда SCALE в AutoCAD также позволяет изменить масштаб листа. Выделите все элементы на листе и введите команду SCALE. Затем укажите базовую точку масштабирования и введите коэффициент масштабирования. AutoCAD применит указанный масштаб к выделенным элементам. | Масштаб через масштабное поле в статусной строке AutoCAD предоставляет удобное масштабное поле в статусной строке, которое позволяет вам быстро изменить масштаб листа. Найдите поле "Масштаб" в статусной строке и щелкните по нему. Затем введите желаемое значение масштаба и нажмите Enter. Масштаб листа изменится сразу же. |
Используйте эти методы, чтобы легко и точно изменять масштаб листа в AutoCAD и создавать профессиональные чертежи без ошибок.
Масштабирование с помощью команды Scale
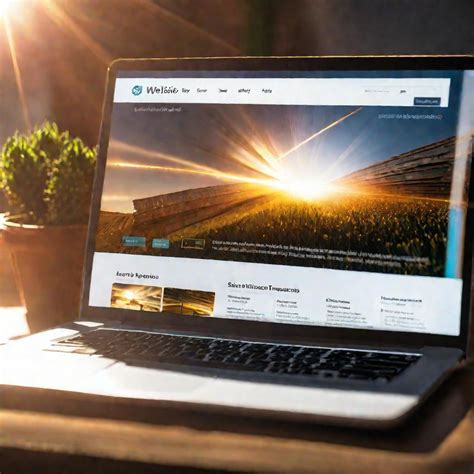
1. Выберите объекты или активируйте текущий вид на рабочем пространстве, который вы хотите масштабировать.
2. Введите команду Scale, нажав клавишу S или выбрав команду Scale в главном меню или панели инструментов.
3. В появившемся диалоговом окне Scale введите значение масштабного коэффициента или выберите опцию масштабирования.
4. Чтобы масштабировать объекты выбранного рабочего пространства, выберите опцию "Масштабировать объекты" и выберите объекты для масштабирования.
5. Чтобы масштабировать весь лист, выберите опцию "Масштабировать все". В этом случае масштабируются все объекты на листе, включая текст, размеры и графику.
6. Нажмите кнопку OK, чтобы применить изменения и закрыть диалоговое окно Scale.
После масштабирования листа вы можете использовать команду Zoom для просмотра результата и проверки, соответствует ли он вашим требованиям. Команда Scale также может быть использована для масштабирования отдельных объектов на листе.
Использование команды Scale - это удобный способ изменить масштаб листа в AutoCAD, позволяющий сократить время и усилия при работе с большими проектами. Убедитесь, что правильно выбрали значение масштабного коэффициента и производите масштабирование с осторожностью, чтобы избежать ошибок и искажений в вашем проекте.
Масштабирование с помощью стандартного панели инструментов
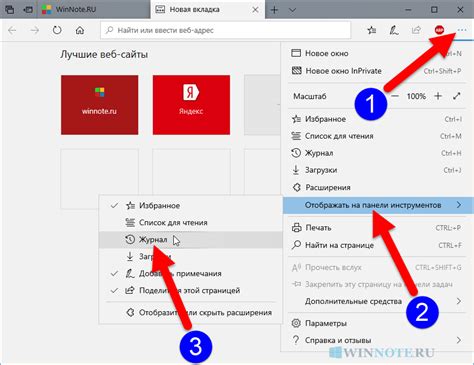
Для использования данного метода необходимо выполнить следующие шаги:
- Выберите нужный размер листа в разделе "Точки обзора" панели инструментов.
- Выберите нужный масштаб из списка доступных вариантов, либо установите свой собственный масштаб.
- Нажмите на кнопку "Масштабировать" для применения выбранного масштаба к листу.
После выполнения этих шагов лист будет автоматически изменен в соответствии с выбранным масштабом. Таким образом, вы сможете работать с чертежами и схемами в нужном масштабе, без необходимости выполнять сложные математические операции или расчеты.
Кроме того, стандартная панель инструментов в AutoCAD позволяет изменять масштаб листа не только по вертикали и горизонтали, но и одновременно по обоим осям. Это позволяет визуально увеличить или уменьшить размеры листа в соответствии с вашими требованиями и предпочтениями.
| Преимущества метода | Недостатки метода |
|---|---|
| Простота и удобство использования. | Ограниченные варианты предустановленных масштабов. |
| Быстрое и точное установление нужного масштаба. | Отсутствие возможности установки нестандартных масштабов. |
| Возможность изменения масштаба одновременно по обоим осям. | Необходимость повторного выполнения операции масштабирования при изменении требуемого масштаба. |
Таким образом, использование стандартного панели инструментов в AutoCAD позволяет легко и быстро изменить масштаб листа без ошибок. Однако, следует иметь в виду ограничения метода и возможность несоответствия требованиям определенного проекта или задачи.
Масштабирование с помощью команды Zoom
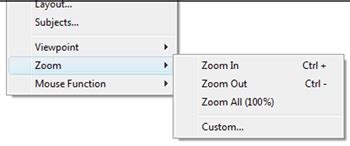
Команда Zoom позволяет пользователю масштабировать лист, чтобы увидеть определенную область чертежа более детально или наоборот, увеличить весь чертеж для удобного просмотра.
Существуют несколько способов использования команды Zoom в AutoCAD:
| Метод | Описание |
| Zoom Extents | Увеличивает масштаб так, чтобы вся область чертежа была видна на экране. |
| Zoom Window | Позволяет пользователю выделить прямоугольную область на чертеже, которую он хочет увидеть подробнее. |
| Zoom Out | Уменьшает масштаб чертежа. |
| Zoom In | Увеличивает масштаб чертежа. |
Использование команды Zoom в AutoCAD существенно облегчает процесс масштабирования листа. Вам остается только выбрать подходящий метод в зависимости от ваших потребностей.
Полезные советы при изменении масштаба
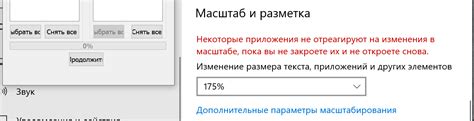
Изменение масштаба листа в AutoCAD может быть несколько сложным процессом, особенно для новичков. Однако, соблюдая некоторые полезные советы, можно избежать ошибок и упростить эту задачу. Вот несколько рекомендаций, которые помогут вам успешно изменить масштаб:
- Перед изменением масштаба листа, убедитесь, что все объекты на листе находятся в нужном масштабе. Если нужно, отмасштабируйте объекты в соответствии с новым масштабом.
- Не забывайте сохранять свою работу перед изменением масштаба. Это позволит вам вернуться к предыдущему состоянию, если что-то пойдет не так.
- Прежде чем изменять масштаб, обратите внимание на текущий масштаб модели. Учтите, что изменение масштаба листа может повлиять на масштаб модели. Подумайте о том, как это может повлиять на вашу работу и примите соответствующие меры.
- Если вы работаете с различными видами на одном листе, убедитесь, что каждый вид имеет правильный масштаб. Не забывайте также проверить соответствие масштаба подписей и размерных линий.
- Изменение масштаба листа может повлиять на размещение текста и размеры шрифтов. Проверьте, что все текстовые элементы остаются читаемыми и соответствуют вашим требованиям.
- Обратите внимание на размеры рамки листа. При изменении масштаба листа, рамка также может измениться. Убедитесь, что рамка остается видимой и соответствует вашим предпочтениям.
Следуя этим полезным советам, вы сможете успешно изменять масштаб листа в AutoCAD без ошибок и сохранить высокое качество вашей работы.
Использование графического интерфейса
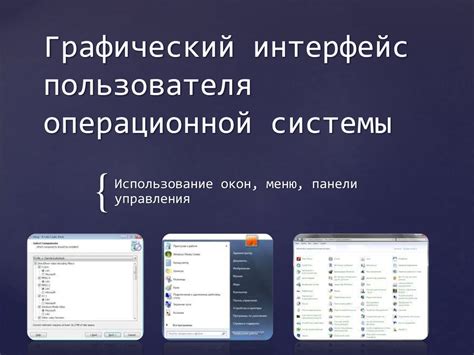
AutoCAD предоставляет удобный и интуитивно понятный графический интерфейс для работы с изменением масштаба листа. С помощью него вы можете без проблем менять размеры листов и создавать точные масштабированные чертежи.
Для начала работы с изменением масштаба листа воспользуйтесь командой "Layouts" на панели инструментов. В открывшемся окне вы увидите все имеющиеся у вас листы, на которых можно производить операции изменения масштаба.
Выберите нужный лист, щелкнув на нем левой кнопкой мыши. Затем нажмите правой кнопкой мыши и выберите команду "Изменить масштаб". В открывшемся диалоговом окне вы сможете задать новые значения ширины и высоты листа, а также его масштабирование.
Для более точного изменения масштаба листа вы можете воспользоваться таблицей, которая расположена внизу диалогового окна. В ней вы можете задать не только новые значения ширины и высоты листа, но и установить соответствующий масштаб для получаемого чертежа.
После того, как вы задали все необходимые параметры, нажмите кнопку "Применить" или "ОК", чтобы применить изменения к листу.
Использование графического интерфейса AutoCAD позволяет вам быстро и удобно изменять масштаб листа без необходимости вводить сложные команды или делать расчеты. Просто выберите нужный лист, задайте новые значения и сохраните изменения.
Работа с параметрами масштабирования
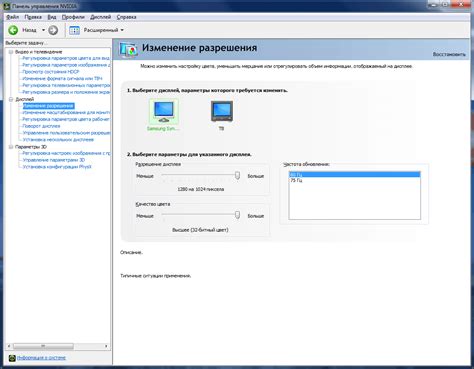
Для того чтобы изменить масштаб листа в AutoCAD без ошибок, необходимо учитывать различные параметры масштабирования. Ниже приведены основные параметры, которые помогут вам правильно настроить масштаб:
- Масштаб модели - позволяет установить масштаб модели на листе чертежа. Вы можете выбрать масштаб из предустановленного списка или ввести свое значение.
- Масштаб текущего вида - определяет масштаб, с которым будет отображаться текущий вид чертежа на экране. Вы можете изменить масштаб отображения, чтобы увеличить или уменьшить изображение.
- Масштаб аннотаций - позволяет установить масштаб аннотаций (текста, размеров и т. д.) на листе чертежа. Вы можете задать масштаб аннотаций отдельно от масштаба модели.
- Масштаб линий - определяет масштаб, с которым будут отображаться линии объектов на листе чертежа. Вы можете изменить масштаб линий отдельно от масштаба модели.
При работе с параметрами масштабирования важно учесть специфику вашего проекта и требования к чертежу. Неправильно настроенный масштаб может привести к некорректному отображению чертежа или его элементов. Внимательно проверьте все параметры масштабирования перед печатью или экспортом чертежа.
Проверка масштаба после изменения
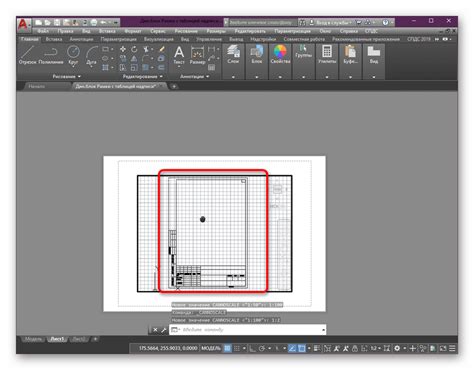
После выполнения изменений масштаба листа в AutoCAD, важно проверить корректность выполненных операций. Для этого можно использовать следующие техники:
1. Визуальная проверка
Визуальная проверка масштаба осуществляется путем обзора отображения листа в программе AutoCAD. При изменении масштаба следует проверить, что размеры и пропорции объектов на листе соответствуют требуемому масштабу. Обратите внимание на детали и размерные линии, чтобы удостовериться, что они отображаются корректно.
2. Использование измерительных инструментов
AutoCAD предоставляет ряд измерительных инструментов, которые могут быть использованы для проверки масштаба листа. Например, вы можете использовать команду "Расстояние" для измерения расстояния между двумя точками на вашем листе. Убедитесь, что полученное расстояние соответствует заданному масштабу.
3. Проверка печати
Одним из наиболее надежных способов проверки корректности измененного масштаба является проверка печати. Перед печатью документа убедитесь, что выбранный масштаб соответствует вашим требованиям печати. Печать на плоттере или просмотр предварительного просмотра печати позволит проверить, что измененный масштаб действительно соответствует ожиданиям.
Проверка масштаба после изменения является важным шагом в процессе работы с AutoCAD. Она поможет вам убедиться, что все изменения выполнены правильно и объекты отображаются в требуемом масштабе.