Microsoft Excel является одним из самых популярных инструментов для работы с данными. Он предлагает широкий набор функций для анализа, обработки и визуализации информации. Однако, не менее важным аспектом использования Excel является его оформление на печать.
Печать таблиц Excel может быть тривиальной задачей, но правильное форматирование может существенно улучшить восприятие информации и сделать вашу работу более профессиональной. В этой статье мы рассмотрим несколько советов и приемов, которые помогут вам правильно оформить Excel для печати.
1. Выбор правильной ориентации страницы: Сначала определитесь, какую ориентацию страницы вы хотите использовать: книжная (горизонтальная) или портретная (вертикальная). Если у вас длинная таблица, то, вероятно, предпочтительнее будет использовать ориентацию страницы в альбомной ориентации. Если же у вас таблица, которая умещается в одной-двух страницах, то ориентация страницы в портретном режиме может быть более удобной.
2. Выбор правильных шрифтов и размеров: Шрифт и его размеры имеют большое значение для читаемости на печати. Используйте шрифты с засечками для заголовков и не забывайте о размере шрифта, чтобы он был достаточно крупным, но в то же время не слишком большим. Избегайте слишком маленьких шрифтов, чтобы не создавать дискомфорт при чтении на печати.
Выбор нужных данных перед печатью

Следующие советы помогут вам выбрать нужные данные перед печатью:
- Определите цель печати. Заранее подумайте, какую информацию вы хотите видеть на печатной странице и как она должна быть организована.
- Убедитесь, что все нужные данные находятся на одном листе. Если нужные данные распределены по нескольким листам, объедините их или сделайте копию на одном листе.
- Удалите ненужные столбцы и строки. Если на листе есть лишние данные, выделите их и удалите нажатием кнопки "Delete" на клавиатуре или через контекстное меню.
- Отсортируйте данные. Если нужно отобразить данные в определенном порядке, отсортируйте их перед печатью. Для этого используйте функцию сортировки в меню "Data".
Правильный выбор данных перед печатью поможет упростить чтение и анализ информации, а также сделает печатную страницу более эстетичной и профессиональной.
Использование функции "Макет страницы"

Для использования функции "Макет страницы" необходимо:
- Выделить необходимый диапазон данных, которые вы хотите распечатать.
- Выбрать вкладку "Разметка страницы" в верхней части программы Excel.
- В разделе "Настройки страницы" можно выбрать ориентацию страницы (книжная или альбомная), а также установить масштаб печати. Можно выбрать предопределенный масштаб или ввести свое значение.
- В разделе "Диапазон печати" можно определить, какие ячейки и строки должны быть выведены на печать. Можно указать конкретный диапазон или выбрать опцию "Печать выделенного диапазона".
- После настройки всех параметров можно предварительно просмотреть результаты, нажав на кнопку "Предварительный просмотр" в верхней части окна "Макет страницы".
- Если все настройки сделаны правильно, можно нажать на кнопку "Печать", чтобы вывести данные на печать.
Форматирование столбцов и строк
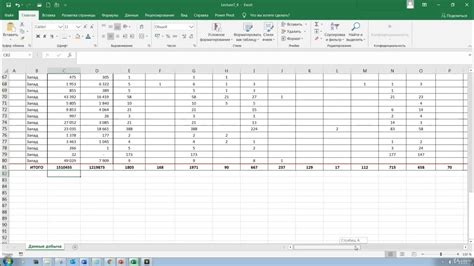
Оформление столбцов и строк в Excel очень важно для создания читабельных и удобных для печати документов. В этом разделе мы рассмотрим несколько важных аспектов форматирования.
1. Ширина столбцов: Хороший способ сделать документ более аккуратным и профессиональным - это установить оптимальную ширину для каждого столбца. Чтобы это сделать, выделите нужный столбец или несколько столбцов, затем наведите курсор на границу между столбцами в заголовке таблицы и дважды щелкните. Excel автоматически подстроит ширину столбцов под содержимое.
2. Высота строк: Также можно настраивать высоту строк, чтобы при печати сохранить надлежащий отступ между строками. Чтобы изменить высоту строк, выделите нужные строки, затем наведите курсор на границу между строками в области номеров строк и дважды щелкните.
3. Форматирование условного стиля: Excel предлагает различные стили форматирования для значений, которые соответствуют определенным условиям. Например, можно настроить цвет фона столбца в зависимости от значения ячеек. Чтобы воспользоваться этой функцией, выберите нужные столбцы, затем откройте окно "Условное форматирование" и выберите нужный стиль.
- 4. Замораживание заголовков: Если ваша таблица имеет большое количество строк или колонок, может быть полезным заморозить заголовки, чтобы они оставались видимыми при прокрутке. Чтобы это сделать, щелкните на ячейке под заголовками, затем перейдите во вкладку "Вид" и нажмите кнопку "Заморозить панель".
Форматирование столбцов и строк является важным аспектом создания профессионально выглядящих документов в Excel. Надеемся, что эти советы помогут вам сделать таблицы более читабельными и удобными для печати.
Добавление и форматирование заголовков и нумерации страниц
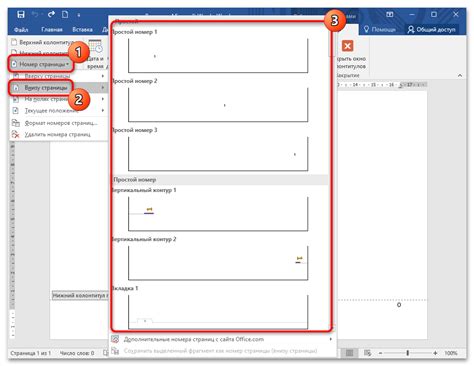
Заголовки в Excel помогают организовать информацию, делая ее более понятной и удобной для чтения. Вы можете добавить заголовки к каждой колонке и строке, чтобы указать содержимое каждой ячейки данных. Для этого выделите необходимую ячейку или группу ячеек и выберите опцию "Объединить и центрировать" в меню "Выравнивание".
Нумерация страниц также является важной частью оформления Excel на печать. Он помогает читателю провести ориентировку в большом наборе данных, разделенных на несколько страниц. Для нумерации страниц в Excel выделите нужные ячейки в нижней части листа и выберите опцию "Вставить номер страницы" в меню "Вставка".
Чтобы отформатировать заголовки и нумерацию страниц, вы можете использовать различные инструменты форматирования, такие как шрифты, размеры, цвета и выравнивание. Имейте в виду, что форматирование должно поддерживать удобство чтения и понимания данных.
- Выберите подходящий шрифт, который легко читается и соответствует стилю документа.
- Используйте разные размеры шрифтов и стили для выделения заголовков и подзаголовков.
- Измените цвет текста и фона, чтобы создать контраст и выделить важные элементы.
- Выровняйте текст по вертикали и горизонтали, чтобы он выглядел аккуратно и симметрично.
Не забывайте проверять результаты форматирования на предмет читабельности. Лучший способ это сделать - распечатать страницы и проверить, насколько хорошо выглядят заголовки и нумерация страниц на бумаге.
Добавление и форматирование заголовков и нумерации страниц - это неотъемлемая часть процесса оформления Excel на печать. Подберите подходящие шрифты, размеры, цвета и выравнивание, чтобы сделать документ более читабельным и понятным для вашей аудитории.
Использование разрывов страниц

Чтобы вставить разрыв страницы, необходимо выбрать ячейку, в которой нужно разделить данные, и затем выбрать команду "Разделить страницу" во вкладке "Разметка страницы". Можно вставлять разрывы как по горизонтали, так и по вертикали, в зависимости от необходимости разделения данных.
Разрывы страниц полезны в случаях, когда в таблице присутствуют большие объемы данных или когда необходимо поместить данные в определенный контекст на разных страницах. Они также могут быть полезны, когда нужно обеспечить читаемость данных при печати на листах определенного размера.
После вставки разрыва страницы можно увидеть его на основной странице – перед разбитыми данными появляется пунктирная линия, обозначающая разрыв. При печати Excel автоматически разделит данные в соответствии с вставленными разрывами.
Чтобы удалить разрыв страницы, нужно выбрать ячейку, следующую за последней ячейкой, которую нужно объединить на одной странице, и затем выбрать команду "Удалить разрыв страницы" во вкладке "Разметка страницы".
Использование разрывов страниц в Excel может значительно улучшить внешний вид и печатаемость данных. Благодаря возможности точного разделения информации по станицам, вы сможете создавать наглядные отчеты и документы.
Размещение данных на странице

Для размещения данных рекомендуется использовать таблицы. Таблицы позволяют логически разделить информацию на строки и столбцы, что облегчает ее восприятие.
При создании таблицы необходимо учитывать количество данных, которые необходимо разместить на одной странице. Если информации слишком много и она не помещается на одной странице, можно разбить таблицу на несколько частей и разместить их на нескольких страницах.
Важно также учесть ориентацию страницы - горизонтальную или вертикальную. Если данные широкие, то лучше использовать горизонтальную ориентацию, чтобы все информация была видна без прокрутки. Если же данные вытянутые в высоту, то лучше использовать вертикальную ориентацию.
Не забывайте также о настройке полей и отступов. Они могут помочь при необходимости разместить данные плотнее или, наоборот, сделать больше свободного пространства между ними.
В зависимости от того, для каких целей будет использоваться документ, можно также применить различные форматирование данных, такие как выравнивание, шрифт, цвета и т.д. Это позволяет выделить ключевую информацию и сделать документ более понятным и привлекательным.
В итоге, правильное размещение данных на странице является одной из основных задач оформления Excel на печать. Следуя принципам логического разделения информации, выбору правильной ориентации страницы, настройке полей и отступов, а также применению дополнительного форматирования, можно создать удобный и эффективный документ для использования в различных ситуациях.
Предварительный просмотр и печать
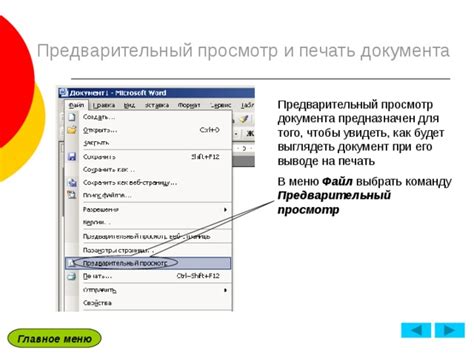
Оптимальным шагом перед печатью вашего документа в Excel будет предварительный просмотр. Это позволит вам оценить, как будет выглядеть документ на печатной странице и внести необходимые изменения перед печатью. Вот несколько советов о том, как использовать предварительный просмотр и настроить печать.
1. Откройте документ в Excel и выберите "Файл" в верхнем левом углу. Затем выберите "Предварительный просмотр" из выпадающего меню.
2. В предварительном просмотре вы можете увидеть, как будет выглядеть ваш документ при различных параметрах печати, таких как ориентация страницы, масштаб, поля и заголовки.
3. Проверьте, что все данные в документе отображаются корректно и не обрезаются на границе страницы. Убедитесь, что все столбцы и строки вмещаются на страницу и не требуют переноса.
4. Настройте параметры печати с помощью доступных опций в предварительном просмотре. Вы можете выбрать ориентацию страницы (горизонтальную или вертикальную), установить масштаб, настроить поля и заголовки.
5. При необходимости, вы можете настроить дополнительные параметры печати, такие как количество копий, порядок страниц и качество печати.
6. После установки всех необходимых параметров, нажмите кнопку "Печать" в предварительном просмотре, чтобы распечатать документ.
С использованием предварительного просмотра и настройки печати, вы сможете гарантировать, что ваш документ будет выглядеть точно так, как вы задумали, и избежать непредвиденных проблем при печати.