Модернизация традиционного образования прошла немалый путь, оставив позади многие традиционные методы. Сегодня многие учебные заведения используют в своей работе дистанционное обучение, среди самых популярных платформ для которого можно отметить Moodle. Но как создать часть лекции в Moodle? В этой статье мы подробно рассмотрим все необходимые шаги.
Первым шагом в создании части лекции в Moodle является вход в систему. После авторизации на странице администратора навигационное меню позволяет вам выбрать курс, в котором вы хотите создать лекцию. Затем перейдите на вкладку "Редактировать курс" и выберите раздел, куда вы хотите добавить новую лекцию. Нажмите на кнопку "Добавить раздел" и введите название новой лекции.
Далее вы можете добавить содержание в свой раздел лекции. Нажмите на кнопку "Добавить ресурс или деятельность" и выберите "Страница". Затем введите название страницы и основной контент лекции. Вы также можете добавить изображения, видео или аудиофайлы, используя соответствующие опции.
Важной составляющей создания части лекции в Moodle является организация материалов. Убедитесь, что контент разбит на понятные секции и подразделы, чтобы студентам было легче найти нужную информацию. Используйте теги и для выделения ключевых точек или важного материала внутри лекции.
Подготовка к созданию части лекции в Moodle

Прежде чем приступить к созданию части лекции в Moodle, необходимо выполнить несколько подготовительных шагов.
- Определите тему и название части лекции. Убедитесь, что выбранная тема соответствует целям вашего курса и интересует студентов.
- Составьте план части лекции. Определите основные темы, которые вы хотите рассмотреть, и распределите их по подразделам.
- Соберите информацию и материалы для части лекции. Изучите литературу, проведите исследования, найдите дополнительные материалы, такие как презентации, видео или иллюстрации.
- Структурируйте свою информацию. Разделите материал на логические блоки, используя заголовки и подзаголовки. Это поможет студентам понять структуру и последовательность вашей лекции.
- Составьте аннотацию для вашей части лекции. Опишите кратко основные темы, которые будут рассмотрены в части лекции, и поясните, какие цели и задачи студенты смогут достичь после ее изучения.
После выполнения этих подготовительных шагов вы будете готовы к созданию части лекции в Moodle. Приступая к этому процессу, помните о педагогических целях, целевой аудитории и интерактивных методах обучения, которые можно использовать для повышения эффективности вашей лекции.
Выбор курса и раздела для размещения части лекции

В первую очередь, для размещения части лекции в Moodle необходимо выбрать соответствующий курс. Перейдите в раздел "Администрирование" и найдите "Управление курсами". Здесь вы сможете создать новый курс или выбрать уже существующий из списка.
После выбора курса необходимо определить раздел, в котором будет размещена часть лекции. Перейдите на страницу управления курсом и выберите раздел, в который вы хотите добавить материалы. Если раздела еще нет, вы можете создать его, щелкнув на кнопку "Добавить раздел".
Вы также можете редактировать настройки раздела, чтобы настроить его видимость и доступность для студентов. Например, вы можете сделать раздел доступным только в определенное время или только для определенной группы студентов.
После того, как вы выбрали курс и раздел, вы можете перейти к созданию содержимого части лекции, используя доступные инструменты и функции платформы Moodle.
Создание нового ресурса для части лекции
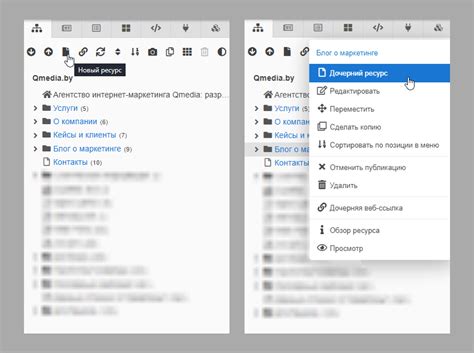
Шаг 1: Войдите в систему Moodle и перейдите на страницу курса, где вы хотите создать новый ресурс.
Шаг 2: Нажмите на кнопку "Редактировать" в верхнем правом углу страницы.
Шаг 3: Перейдите к разделу "Добавить ресурс или активность" и выберите "Ресурс" из списка.
Шаг 4: В открывшемся окне введите название ресурса и выберите его тип. Например, вы можете выбрать "Текстовый документ" или "Веб-ссылка".
Шаг 5: В поле "Описание" вы можете написать информацию о ресурсе или оставить его пустым.
Шаг 6: Если необходимо, загрузите файлы или вставьте ссылку на веб-ресурс в поле "Содержание".
Шаг 7: Нажмите на кнопку "Сохранить и отобразить", чтобы добавить новый ресурс на страницу курса.
Шаг 8: После сохранения ресурса, вы можете его отредактировать, изменить его настройки или удалить по необходимости.
Убедитесь, что весь контент, загруженный или добавленный в ресурс, соответствует вашим целям и требованиям курса.
Заполнение информации о части лекции

Когда вы создаете часть лекции в Moodle, вам будет предложено заполнить различные поля с информацией о части лекции. В этом разделе мы рассмотрим, какие поля нужно заполнить и как правильно заполнить каждое поле.
1. Название части лекции: Введите название части лекции. Рекомендуется выбирать краткое и информативное название, которое отражает суть части лекции.
2. Описание части лекции: Введите описание части лекции. Описание должно содержать основные темы, которые будут рассматриваться в части лекции, а также цели и задачи, которые должны быть достигнуты студентами по ее окончании.
3. Время начала и окончания: Укажите время начала и окончания части лекции. Это может быть полезно для студентов, которые хотят знать, сколько времени им потребуется для изучения части лекции.
4. Формат части лекции: Выберите формат части лекции. В Moodle доступны различные форматы, такие как лекция, практическое занятие, семинар и другие. Выберите формат, который лучше всего соответствует содержанию вашей части лекции.
5. Оценивание: Укажите, будет ли часть лекции оцениваться и какие оценки будут использоваться. Вы можете выбрать оценку по шкале от 1 до 10 или использовать другую систему оценивания, такую как "зачет/незачет".
6. Метки: Укажите метки, которые помогут студентам и преподавателям быстро находить и связывать различные части лекций в Moodle.
7. Дополнительные параметры: Здесь вы можете указать дополнительные параметры, такие как доступность только для определенной группы студентов или настройки прав доступа.
8. Файлы и ресурсы: В этом разделе вы можете добавить файлы и ресурсы, связанные с частью лекции. Например, вы можете добавить презентацию PowerPoint, документы, видео или ссылки на веб-страницы.
После заполнения всех полей, не забудьте сохранить информацию о части лекции. Также, вы можете предварительно просмотреть, как будет выглядеть часть лекции для студентов.
Добавление контента в часть лекции

Когда вы создали новую часть лекции в Moodle, настало время добавить контент. Вам нужно заполнить эту часть информацией, чтобы студенты могли получить нужные знания или материалы. Вот пошаговая инструкция:
1. Щелкните на названии части лекции. Это приведет вас на страницу редактирования этой части.
2. Нажмите кнопку "Редактировать". Она находится в верхнем правом углу страницы.
3. Введите заголовок части лекции. Это поможет студентам понять, о чем она будет.
4. Начните добавлять текстовый контент. Можно использовать обычный текст, перечисления, заголовки и т. д.
5. Если нужно, добавьте ссылки или файлы. Moodle позволяет вам прикреплять файлы, такие как презентации или документы.
6. Обязательно сохраните изменения. Найдите кнопку "Сохранить" или "Обновить" на странице редактирования и нажмите ее.
Поздравляю! Вы только что добавили контент в часть лекции в Moodle. Перейдите на страницу курса и проверьте, как выглядит ваша новая часть лекции.
Проверка и публикация части лекции

После создания и оформления части лекции в Moodle, необходимо выполнить проверку содержания и опубликовать готовый материал.
- Перед публикацией рекомендуется просмотреть материал в режиме предварительного просмотра. Для этого воспользуйтесь кнопкой "Предварительный просмотр" или "Проверить" в редакторе контента Moodle.
- Проверьте оформление материала: расположение текстового и мультимедийного контента, наличие необходимых заголовков, нумерация списка или примеров.
- Проверьте правильность написания текстового материала: отсутствие опечаток, грамматических ошибок, последовательность изложения.
- Убедитесь, что все ссылки на дополнительные материалы или ресурсы активны и ведут по нужным адресам.
- Проверьте права доступа студентов к данной части лекции. Убедитесь, что они имеют возможность просматривать материал, а также выполнять задания, если они предусмотрены.
После прохождения проверки и убедившись в качестве созданного материала, можно опубликовать его для студентов. Для этого выполните следующие шаги:
- В редакторе контента Moodle нажмите на кнопку "Сохранить изменения" или "Обновить страницу" для сохранения части лекции.
- Убедитесь, что часть лекции отображается в списке доступных материалов или модулей на странице курса.
- Убедитесь, что студенты имеют доступ к данной части лекции. Если доступ был ограничен или вам необходимо изменить права доступа, отредактируйте настройки курса или модуля соответствующим образом.
После публикации части лекции студенты смогут просматривать ее и выполнять задания, если они предусмотрены. В случае необходимости вы всегда можете отредактировать или удалить опубликованный материал и внести необходимые изменения.