Adobe Illustrator - один из самых популярных векторных графических редакторов, который позволяет создавать уникальные и профессиональные иллюстрации и дизайны. В этом мастер-классе мы расскажем вам, как создать линейку в Adobe Illustrator с помощью подробной инструкции.
Линейка - важный инструмент для ориентирования на холсте и точного переноса размеров и пропорций. Создание собственной линейки позволяет вам настроить ее под ваши потребности и стиль работы. Потребуется всего несколько простых шагов, чтобы создать уникальную и функциональную линейку в Adobe Illustrator.
Для начала, откройте программу Adobe Illustrator и создайте новый документ. Затем выберите инструмент "Прямоугольник" и нарисуйте прямоугольник на холсте. Это будет основной контур вашей линейки. Используйте инструмент "Линейка" для создания вертикальных и горизонтальных линий на контуре, чтобы разделить его на одинаковые сегменты.
Что такое Adobe Illustrator

Преимущества использования Adobe Illustrator:
- Векторная графика: Illustrator работает с векторными объектами, которые состоят из математических формул. Это позволяет создавать изображения, которые выглядят четкими и не теряют качество при масштабировании.
- Мощные инструменты редактирования: программное обеспечение предоставляет широкий набор инструментов для создания, редактирования и стилизации графики. В Illustrator вы можете рисовать, редактировать и изменять цвета объектов и форм.
- Интеграция с другими продуктами Adobe: Illustrator легко интегрируется с другими продуктами Adobe, такими как Photoshop и InDesign. Это позволяет перемещаться между программами и обмениваться файлами без проблем.
- Профессиональные возможности: Adobe Illustrator является выбором многих профессионалов в области дизайна и иллюстрации. Он предоставляет широкий спектр инструментов и функций, позволяющих создавать сложные и качественные графические проекты.
Adobe Illustrator является идеальным инструментом для дизайнеров, художников и всех, кто работает с графикой. Он предлагает множество возможностей для творчества и создания высококачественных и уникальных изображений.
Зачем нужна линейка в Adobe Illustrator

Линейка в Adobe Illustrator позволяет создавать и измерять линии, отрезки, пути и формы с высокой точностью. Она служит инструментом для рисования прямых линий, определения расстояний и размеров, а также выравнивания объектов.
Основные преимущества использования линейки в Adobe Illustrator:
1. Создание прямых линий: Линейка позволяет легко и точно создавать прямые линии и отрезки. Вы можете задать угол или длину линии, а также использовать инструмент "Перо" для создания пути с помощью линейки.
2. Измерение расстояний и размеров: С помощью линейки вы можете измерять расстояния между объектами, а также определить размеры изображения или его частей. Это особенно полезно в случаях, когда требуется точное позиционирование элементов дизайна.
3. Выравнивание объектов: Линейка помогает выравнивать объекты по горизонтали или вертикали с высокой точностью. Вы можете использовать линейку для создания направляющих линий, по которым можно выровнять элементы и обеспечить их симметричное или точное позиционирование.
Использование линейки в Adobe Illustrator значительно упрощает процесс создания векторной графики, позволяя достичь более точных и профессиональных результатов.
Шаг 1: Подготовка

Перед тем, как начать создавать линейку в Adobe Illustrator, необходимо выполнить некоторые предварительные шаги:
- Установите Adobe Illustrator на ваш компьютер, если у вас его еще нет. Вы можете скачать триал-версию с официального сайта Adobe.
- Соберите все необходимые материалы и информацию. Прежде чем приступить к работе, определитесь с длиной, шириной и дизайном вашей линейки. Решите, будете ли вы использовать цвета или останетесь в черно-белом варианте. Также важно иметь представление о том, для кого и для каких целей будет создаваться линейка.
- Создайте новый документ в Adobe Illustrator. Для этого выберите команду "Файл" - "Создать" и укажите необходимые параметры: размеры документа, ориентацию, цветовое пространство и разрешение. Обычно для создания линейки можно выбрать стандартный размер A4 и разрешение 300 dpi.
- Настройте сетку и направляющие. Для удобства создания линейки можно задать сетку и добавить направляющие. Они помогут вам выравнивать и располагать элементы линейки более точно. Для этого выберите команду "Вид" - "Сетка и направляющие" и настройте параметры сетки и расположение направляющих на ваше усмотрение.
После выполнения всех этих предварительных шагов вы будете готовы приступить к созданию самой линейки в Adobe Illustrator. В следующих разделах мы рассмотрим каждый шаг более подробно.
Установка Adobe Illustrator

Для начала установки Adobe Illustrator необходимо загрузить установочный файл с официального сайта Adobe. Перейдите на сайт www.adobe.com и найдите раздел "Продукты". В списке продуктов найдите Adobe Illustrator и нажмите на кнопку "Получить".
После того, как вы загрузили установочный файл, запустите его двойным кликом. Откроется мастер установки, который позволит вам указать предпочитаемые настройки и место установки программы.
Следуйте инструкциям мастера установки для выбора языка установки, типа установки (стандартная или настраиваемая) и места, где будет установлена программа.
После того, как установка завершена, запустите Adobe Illustrator, чтобы убедиться, что программа работает корректно.
| Шаги установки Adobe Illustrator: |
| 1. Загрузите установочный файл с официального сайта Adobe. |
| 2. Запустите установочный файл. |
| 3. Укажите предпочитаемые настройки и место установки программы. |
| 4. Дождитесь завершения установки. |
| 5. Запустите Adobe Illustrator и проверьте работу программы. |
Создание нового документа
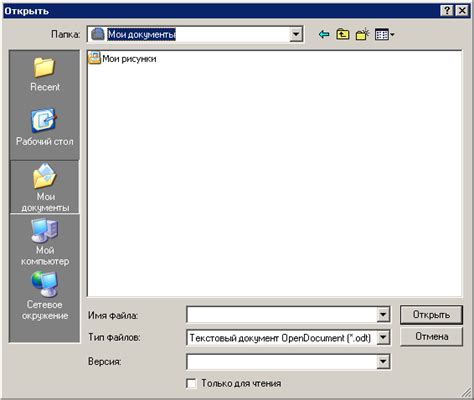
Прежде чем начать создавать свою линейку в Adobe Illustrator, вам понадобится создать новый документ, где вы будете работать. В этом разделе мы расскажем вам, как это сделать.
Шаг 1: Откройте программу Adobe Illustrator. После запуска программы откроется окно приветствия, в котором вы сможете выбрать, создать новый документ или открыть уже существующий.
Шаг 2: Кликните на кнопку "Создать новый документ".
Шаг 3: В появившемся окне настроек нового документа укажите необходимые параметры, такие как размеры страницы, ориентацию, единицы измерения и другие. Рекомендуется выбрать размеры страницы, соответствующие вашим предпочтениям и требованиям.
Шаг 4: После выбора необходимых настроек нажмите кнопку "Создать". Мгновение спустя откроется новый пустой документ, на котором вы сможете создавать свою линейку.
Теперь у вас есть готовый документ, где вы сможете начать работать над созданием своей линейки в Adobe Illustrator.
Шаг 2: Создание основных элементов

После того, как мы создали новый документ в Adobe Illustrator и настроили его параметры, мы можем приступить к созданию основных элементов нашей линейки.
1. Для начала создадим горизонтальную линию для основы нашей линейки. Для этого выберите инструмент "Линейка" или нажмите клавишу "R". Затем, удерживая клавишу "Shift", нарисуйте горизонтальную линию вдоль верхней части холста.
2. Далее создадим метки для делений нашей линейки. Для этого воспользуемся инструментом "Прямоугольник" или нажмите клавишу "M". Выберите в меню инструментов параметры для создания прямоугольника: ширина - 10 пикселей, высота - 40 пикселей.
3. Разместите первую метку на линии основы линейки, начиная с нулевой точки. Для этого выберите созданный прямоугольник и удерживая клавишу "Shift", перетащите его на верхнюю горизонтальную линию.
4. Повторите шаг 3 для создания остальных меток на линии основы линейки в соответствии со своими требованиями. Удерживайте клавишу "Shift" для строго вертикального или горизонтального перемещения меток.
5. Для создания более точных делений на линейке, выберите созданные прямоугольники и с помощью инструмента "Прямоугольник" создайте меньшие прямоугольники внутри каждой метки. Уменьшите ширину и высоту прямоугольников, чтобы они были более узкими.
6. Добавьте нумерацию к делениям на линейке, чтобы обозначить их значения. Для этого воспользуйтесь инструментом "Текст" или нажмите клавишу "T". Выберите место на линейке, где хотите разместить номера, и введите нужные значения в текстовое поле.
7. Повторите шаг 6 для остальных меток на линейке.
Теперь мы создали основу нашей линейки с метками и значением делений. В следующем шаге мы добавим дополнительные элементы и стилизацию к нашей линейке.
Создание прямоугольника

Для создания прямоугольника в Adobe Illustrator следуйте следующим шагам:
1. Откройте программу Adobe Illustrator и создайте новый документ.
2. Выберите инструмент "Прямоугольник" из панели инструментов слева.
3. Нажмите на холсте и удерживайте кнопку мыши, чтобы начать создание прямоугольника.
4. Перетащите курсор мыши в нужное место и отпустите кнопку мыши, чтобы закончить создание прямоугольника.
5. Для изменения размеров прямоугольника, выделите его с помощью инструмента "Селектор" и перетащите узловые точки или используйте панель "Свойства" справа.
6. Вы также можете изменять цвет и другие свойства прямоугольника, используя панель "Свойства" или панель "Цвет".
7. Чтобы сохранить прямоугольник как отдельный объект, кликните правой кнопкой мыши на нем и выберите "Разгруппировать".
Теперь вы знаете, как создать прямоугольник в Adobe Illustrator и настроить его свойства. Примените эти навыки для создания интересных композиций и дизайнерских проектов!
Добавление текста

В Adobe Illustrator вы можете легко добавлять текст на свою линейку. Чтобы это сделать, выберите инструмент "Текст" из панели инструментов или используйте сочетание клавиш T на клавиатуре.
Когда инструмент "Текст" выбран, нажмите на месте, где хотите разместить текст на своей линейке. Появится курсор текстового блока, который вы можете перемещать и изменять его размер.
После этого вы можете начать вводить текст на своей линейке. Используйте клавиатуру для набора текста, а панель свойств или панель символов для настройки его внешнего вида.
Если вы хотите применить специальный шрифт к своему тексту, выберите его в панели символов или загрузите свой собственный шрифт.
Текст в Adobe Illustrator можно также отформатировать с помощью различных инструментов, таких как выравнивание, размер и цвет шрифта, начертание и т.д.
Не забудьте сохранить свою работу после добавления текста на линейку, чтобы не потерять ваши изменения.
Нарисование линии

Шаг 1: Откройте программу Adobe Illustrator и создайте новый документ.
Шаг 2: Выберите инструмент "Карандаш" из панели инструментов слева.
Шаг 3: Наведите курсор на место, где вы хотите начать линию, и нажмите левую кнопку мыши, чтобы создать начальную точку.
Шаг 4: Переместите курсор в нужное направление и нажмите левую кнопку мыши, чтобы создать следующую точку линии.
Шаг 5: Продолжайте создавать дополнительные точки линии, перемещая курсор и нажимая левую кнопку мыши, пока линия не будет завершена.
Шаг 6: Если хотите создать кривую линию, нажмите и удерживайте левую кнопку мыши, пока не увидите дополнительные опции инструмента "Карандаш". Выберите инструмент "Конвертный" и используйте его для изменения формы линии.
Шаг 7: Для создания прямой линии зажмите клавишу Shift на клавиатуре, когда рисуете.
Шаг 8: Если вам нужно удалить точку или отредактировать линию, выберите инструмент "Выбрать" из панели инструментов слева и щелкните на нужной точке.
Теперь вы знаете, как нарисовать линию в Adobe Illustrator! Применяйте этот навык в своих проектах и создавайте красивые и профессиональные дизайны.
Шаг 3: Добавление деталей и отделок

После того, как вы создали основу для своей линейки, вы можете добавить детали и отделки, чтобы сделать ее более привлекательной и интересной.
В Adobe Illustrator вы можете использовать различные инструменты для создания эффектов и добавления деталей. Например, вы можете использовать инструменты для создания текста, чтобы добавить названия и метки на вашу линейку.
Вы также можете использовать инструменты для создания различных фигур и линий, чтобы добавить узоры или декоративные элементы на вашу линейку.
Если вы хотите добавить цвета или градиенты на вашу линейку, вы можете использовать инструменты для работы с заливкой и обводкой объектов. Вы можете выбрать цвет или градиент и применить его к вашим объектам.
Не бойтесь экспериментировать и создавать уникальные детали и отделки для вашей линейки. Используйте различные инструменты и функции программы Adobe Illustrator, чтобы достичь желаемого результата!
Добавление стрелок

Чтобы добавить стрелки к линейке, вам понадобится использовать инструмент "Пером".
1. Выберите инструмент "Перо" из панели инструментов или используйте горячую клавишу "P".
2. Щелкните на одном из концов линейки, где вы хотите добавить стрелку.
3. Удерживая левую кнопку мыши нажатой, прокачайте курсор над противоположным концом линейки.
4. В момент, когда курсор достигнет нужной точки, щелкните один раз.
5. Теперь у вас есть линейка с добавленной стрелкой!
Повторите эти шаги для всех концов линейки, которым вы хотите добавить стрелки.
Если вам нужно изменить тип или размер стрелки, вы можете применить соответствующие настройки из панели инструментов "Перо".
Теперь вы знаете, как добавить стрелки к линейке в Adobe Illustrator!