Google Chrome - популярный и удобный браузер, который позволяет сохранять открытые вкладки и сессии, чтобы вернуться к ним позже. Однако, иногда бывает так, что браузер закрывается непредвиденно, либо перезагружается компьютер, и все вкладки и сессии теряются. В таких случаях восстановление сессии в Google Chrome становится полезным инструментом для возврата к предыдущей работе без потери данных и времени.
Чтобы восстановить сессию в Google Chrome, вы можете воспользоваться несколькими способами. Во-первых, сам Chrome предлагает возможность автоматического восстановления последней сессии при его запуске. Для этого достаточно просто кликнуть на кнопку "Восстановить" при появлении такого предложения.
Однако, если восстановление сессии не происходит автоматически, можно вручную восстановить вкладки. Для этого вам потребуется открыть новую вкладку и найти кнопку "Восстановить закрытые вкладки" в правом верхнем углу окна браузера (она обычно отображается как список последних закрытых вкладок). После клика на эту кнопку вы увидите список последних закрытых вкладок и сможете выбрать те, которые хотите восстановить.
Независимо от того, какой способ восстановления сессии в Google Chrome вы выберете, помните о полезных советах, которые помогут вам избежать потери данных и максимально эффективно использовать эту функцию. Во-первых, регулярно сохраняйте все открытые вкладки и сессии, чтобы иметь возможность восстановиться даже после неожиданного закрытия браузера. Во-вторых, используйте функцию закрепления вкладок, чтобы не случайно закрыть самые важные страницы. И, конечно же, не забывайте о регулярном создании резервных копий важных данных, чтобы минимизировать риски потери информации.
Восстановление сессии в Google Chrome: полное руководство
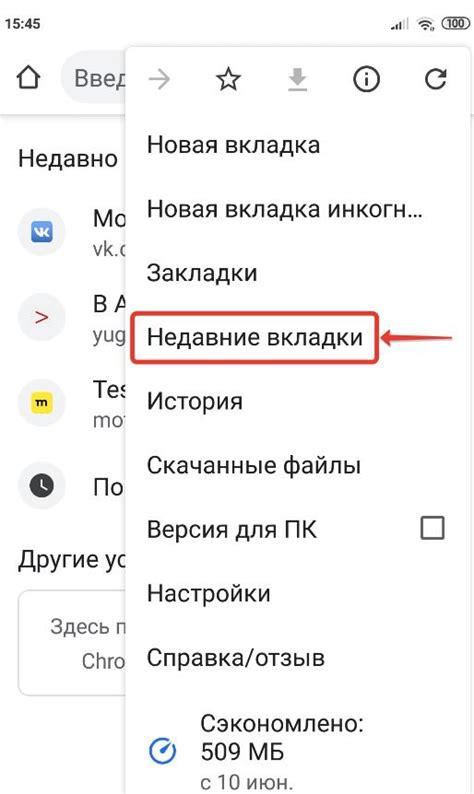
Google Chrome предоставляет возможность восстановления сеанса после перезагрузки или закрытия браузера. Это может быть полезно, если вы хотите вернуться к предыдущему состоянию браузера с открытыми вкладками и сохраненными паролями.
Шаг 1: Открытие настроек Chrome
Для восстановления сессии вам нужно сначала открыть настройки Google Chrome. Для этого нажмите на кнопку "Настройки", которая находится в правом верхнем углу окна браузера и выглядит как три точки расположенные вертикально.
Примечание: Если вы не видите кнопки "Настройки", убедитесь, что вы используете последнюю версию Google Chrome. Если у вас установлена последняя версия и кнопка все еще не отображается, попробуйте перезагрузить браузер.
Шаг 2: Вход в меню восстановления сеанса
В меню настроек Chrome прокрутите вниз и найдите раздел "Настройки". Затем выберите пункт "Восстановить сеанс".
Шаг 3: Восстановление сеанса
Когда вы выберете "Восстановить сеанс", Google Chrome автоматически восстановит вкладки и окна, которые были открыты во время предыдущего сеанса. Также будут восстановлены сохраненные пароли и история посещений веб-сайтов.
Примечание: Если Google Chrome не восстанавливает сессию автоматически, проверьте настройки в разделе "Настройки" и убедитесь, что опция "Восстановить вкладки" включена.
Теперь вы знаете, как восстановить сессию в Google Chrome. Это удобная функция, которая позволяет сохранить продолжение работы в браузере после перезагрузки или закрытия. Не забудьте настроить Chrome таким образом, чтобы сессия восстанавливалась автоматически, если вы хотите использовать эту функцию.
Что такое сессия в браузере Google Chrome?

Когда вы запускаете браузер Google Chrome, создается новая сессия, которая сохраняет состояние браузера и позволяет вам продолжать работу с вкладками и данными, которые были открыты во время предыдущей сессии. Это позволяет быстро получить доступ ко всей вашей продвинутой работы в Интернете без необходимости восстанавливать все с нуля.
Сессия в браузере Chrome также включает в себя функциональность сохранения паролей, автозаполнение форм и другие персональные настройки, которые могут быть полезными в повседневном использовании браузера.
Восстановление сессии в Google Chrome может быть полезно, если вы случайно закрыли браузер или вам нужно перезапустить компьютер. Благодаря восстановлению сессии, вы сможете вернуться к работе и восстановить все открытые вкладки и данные.
Как восстановить сессию после неожиданного завершения?

Восстановление сессии в Google Chrome может быть крайне полезным в случае неожиданного завершения браузера или компьютера. Ваша рабочая сессия может быть потеряна и вызвать неудобства, если вы не знаете, как восстановить ее. В этом разделе мы рассмотрим несколько шагов, которые помогут вам вернуть сессию в Chrome и продолжить работу с точки, на которой остановились.
1. Перезапустите Google Chrome: прежде чем пытаться восстановить сессию, попробуйте перезапустить браузер. В многих случаях Chrome самостоятельно предлагает восстановить сеанс при запуске после аварийного завершения.
2. Откройте функцию "Восстановить страницы": если Chrome не предлагает восстановить сеанс автоматически, может потребоваться вмешательство пользователя. Чтобы включить эту функцию, откройте Google Chrome и нажмите правой кнопкой мыши на любой открытой вкладке. В контекстном меню выберите пункт "Восстановить закрытые вкладки". Браузер автоматически восстановит последние закрытые вкладки, включая те, которые были открыты перед аварийным завершением.
3. Используйте историю восстановления: в Google Chrome есть функция "История восстановления", которая позволяет вам вернуться к предыдущей сессии. Чтобы воспользоваться этой функцией, нажмите на значок меню в правом верхнем углу браузера (три точки) и выберите пункт "История". В открывшемся меню выберите "История восстановления" и браузер отобразит список последних сеансов. Выберите нужный сеанс, чтобы восстановить его.
4. Используйте синхронизацию Chrome: если вы имеете учетную запись Google и включили синхронизацию Chrome на разных устройствах, вы можете восстановить сессию с другого устройства. Чтобы сделать это, просто войдите в свою учетную запись Google на другом устройстве и откройте Chrome. В браузере будут автоматически восстановлены ваши последние закрытые вкладки и сеансы.
| Преимущества восстановления сессии | Недостатки восстановления сессии |
|---|---|
| Позволяет вернуться к работе с точки, на которой остановились | Может занять некоторое время для восстановления всех закрытых вкладок |
| Снижает риск потери рабочих данных | Восстановленные вкладки могут загружаться медленнее из-за большого количества восстанавливаемых данных |
| Экономит время, которое вы потратили на открытие закрытых вкладок | Может вызвать перегрузку системы, особенно если восстанавливается большое количество вкладок |
Полезные советы для восстановления сессии в Google Chrome

Восстановление сессии в Google Chrome может быть очень полезным, особенно если вы работаете с большим количеством вкладок или вам нужно восстановить закрытые окна или вкладки. Вот несколько полезных советов, которые помогут вам восстановить свою сессию в Google Chrome:
- Используйте комбинацию клавиш Ctrl + Shift + T для восстановления последней закрытой вкладки. Просто нажмите эти клавиши одновременно, и Chrome автоматически откроет последнюю закрытую вкладку.
- Если вы случайно закрыли окно браузера, вы можете восстановить его с помощью комбинации клавиш Ctrl + Shift + T. Это откроет последнее закрытое окно браузера.
- Если вы хотите восстановить всю вашу предыдущую сессию с вкладками, вы можете сделать это, перейдя в меню Chrome и выбрав "Восстановить закрытые вкладки".
- Чтобы автоматически восстановить сессию при запуске Chrome, перейдите в его настройки, выберите "Включить восстановление закрытых вкладок" и нажмите "ОК". Теперь, когда вы открываете Chrome, он автоматически восстановит вашу предыдущую сессию.
- Если вы хотите сохранить определенные закладки или вкладки для восстановления позже, вы можете использовать функцию "Добавить в закладки" или "Закрепить вкладку". Это позволит вам легко найти и восстановить нужные вкладки позже.
Следуя этим полезным советам, вы сможете быстро и легко восстановить свою сессию в Google Chrome, сохранить все важные вкладки и окна, а также сэкономить время и усилия. Не забывайте использовать эти полезные функции, чтобы сделать свою работу в Chrome более эффективной и продуктивной.
Как сохранить и восстановить сессию в Chrome?

Google Chrome предлагает удобный способ сохранить и восстановить сессию, чтобы легко возвращаться к ранее открытым вкладкам и окнам.
Чтобы сохранить текущую сессию в Chrome, выполните следующие шаги:
- Откройте браузер Google Chrome.
- Нажмите на кнопку с тремя точками в верхнем правом углу окна.
- В открывшемся меню выберите "История".
- В контекстном меню выберите пункт "Восстановить закрытую сессию".
После выполнения этих шагов Chrome сохранит текущую сессию, включая все открытые вкладки и окна, чтобы вы могли восстановить их в любое время. Это особенно полезно, если вы должны перезагрузить компьютер или закрыть браузер, но не хотите потерять открытые вкладки.
Чтобы восстановить сохраненную сессию в Chrome, выполните следующие шаги:
- Откройте браузер Google Chrome.
- Нажмите на кнопку с тремя точками в верхнем правом углу окна.
- В открывшемся меню выберите "История".
- В контекстном меню выберите пункт "Открыть закрытую сессию".
После выполнения этих шагов Chrome восстановит ранее сохраненную сессию, открыв все открытые вкладки и окна. Вы снова увидите все ваши веб-страницы так, как они были открыты во время сохранения сессии.
Запомните, что сохраненные сессии могут занимать определенное место на вашем компьютере, поэтому регулярно очищайте историю браузера, чтобы освободить дополнительное пространство.
Теперь вы знаете, как сохранить и восстановить сессию в Google Chrome, что может быть полезным, если у вас активны вкладки и окна, которые вы хотите сохранить для будущего использования.
Какие данные сохраняются в сессии Google Chrome?

Google Chrome сохраняет различные данные в сессии, чтобы обеспечить комфортное и персонализированное взаимодействие с браузером. Вот некоторые из типов данных, которые сохраняются в сессии Google Chrome:
1. История браузера: Google Chrome сохраняет информацию о посещенных вами веб-страницах, включая URL-адреса, заголовки страниц и метаданные. Это позволяет быстро вернуться к ранее посещенным страницам и упрощает предлагаемые результаты при вводе запросов в адресную строку.
2. Загрузки: Браузер сохраняет данные о файлах, которые вы загружали, включая имя файла и его местоположение на вашем компьютере. Это помогает вам найти ранее загруженные файлы и повторно использовать их, а также обеспечивает безопасность, блокируя опасные загрузки.
3. Куки: Куки - это небольшие файлы, содержащие информацию о вашей активности в Интернете, которые сохраняются на вашем компьютере. Они позволяют вам автоматически авторизоваться на веб-сайтах или сохранять настройки, такие как язык или предпочтения веб-сайта.
4. Пароли и автозаполнение: Google Chrome сохраняет ваши пароли для входа на различные веб-сайты, чтобы упростить процесс авторизации. Браузер также сохраняет информацию для автозаполнения форм, таких как имя, адрес электронной почты и телефонные номера.
5. Вкладки и сеансы: Google Chrome сохраняет информацию о текущих открытых вкладках и сеансах, чтобы вы могли продолжать работу с ними после перезапуска браузера. Это позволяет вам восстанавливать вашу работу после сбоев или выключения компьютера.
Обратите внимание, что сессия Google Chrome может быть синхронизирована с вашим аккаунтом Google, если вы включите соответствующую функцию. Это позволит вам получить доступ к вашим данным с любого устройства, на котором установлен браузер, войдя в свою учетную запись.
Что делать, если восстановление сессии не работает?

В случае, когда восстановление сессии в Google Chrome не работает, можно попробовать следующие решения:
| 1. Перезапустить браузер | Попробуйте закрыть браузер и открыть его заново. Иногда это может помочь в случае проблем с восстановлением сессии. |
| 2. Очистить кэш браузера | Перейдите в настройки браузера и найдите раздел «Приватность и безопасность». Там вы сможете найти опцию очистки кэша. Попробуйте очистить кэш и повторно запустить браузер. |
| 3. Проверить наличие обновлений | Убедитесь, что у вас установлена последняя версия браузера Google Chrome. Иногда проблемы с восстановлением сессии могут быть связаны с устаревшей версией программы. |
| 4. Отключить расширения | Попробуйте временно отключить все расширения в браузере и проверьте, работает ли восстановление сессии. Если проблема исчезает, значит, одно из расширений мешает правильной работе функции. |
| 5. Сбросить настройки браузера | В случае, если другие методы не помогли, можно попробовать сбросить настройки браузера до заводских. Помните, при этом вы потеряете все сохраненные данные, историю и настройки. |
Если все вышеперечисленные методы не помогают, вам следует обратиться в службу поддержки Google Chrome для получения дополнительной помощи.