Гугл Диск – это удобный сервис от Google, который позволяет хранить и синхронизировать файлы в облаке. При этом, вы можете получить доступ к своим документам, фотографиям и другим файлам с любого устройства, в том числе с телефона Android. Если вы хотите загрузить файлы с вашего Android-устройства на Гугл Диск, то в этой статье мы расскажем вам, как это сделать в несколько простых шагов.
Первым шагом, вам необходимо установить приложение Гугл Диск на свой телефон Android, если оно еще не установлено. Приложение доступно для скачивания в Google Play Маркет и является бесплатным. После установки приложения, зайдите в него и войдите в свою учетную запись Google. Если у вас нет учетной записи, то создайте ее, следуя инструкциям на экране. Войдите в приложение Гугл Диск с помощью вашей учетной записи.
После того, как вы вошли в приложение, вам необходимо выбрать файлы, которые вы хотите загрузить на Гугл Диск. Для этого зайдите в папку на вашем Android-устройстве, где хранятся ваши файлы (например, "Фотографии" или "Загрузки"). Далее, выберите нужные файлы, удерживая палец на одном файле и одновременно тыкая по другим файлам. Выбранные файлы будут выделены синим цветом или маркироваться галочками. После выбора файлов, нажмите на кнопку "Загрузить" или используйте иконку share (поделиться), чтобы выбрать опцию "Загрузить на Гугл Диск".
Зарегистрируйтесь на Гугл Диск

Прежде чем начать использовать Гугл Диск для загрузки файлов с вашего телефона Android, вам необходимо зарегистрироваться на платформе.
Для регистрации на Гугл Диск вам потребуется аккаунт Google. Если у вас уже есть почта Gmail или вы зарегистрированы на других сервисах Google, то у вас уже есть аккаунт.
Если у вас нет аккаунта Google, вам необходимо зарегистрироваться. Для этого перейдите на официальный сайт Google и нажмите на кнопку "Создать аккаунт". Затем следуйте инструкциям для заполнения необходимой информации и выбора логина и пароля для вашего нового аккаунта.
После создания аккаунта и входа в него, вы можете перейти на Гугл Диск, нажав на соответствующую иконку или ссылку.
При первом входе вам может быть предложено принять условия использования сервиса. Ознакомьтесь с ними, и если вы согласны, отметьте соответствующую галочку и нажмите кнопку "Принять".
Теперь вы зарегистрированы на Гугл Диск и можете начать загружать файлы с вашего телефона Android для их хранения и совместного использования.
Установите приложение для Гугл Диска на свой телефон

Чтобы загружать файлы на Гугл Диск с помощью телефона Android, необходимо установить официальное приложение Гугл Диска. Это приложение позволяет легко синхронизировать файлы с вашим аккаунтом Гугл Диска и быстро загружать их на сервер.
Чтобы установить приложение, следуйте этим простым инструкциям:
| Шаг 1: | Откройте Google Play Store на своем телефоне. |
| Шаг 2: | Найдите поле поиска и введите "Google Диск". |
| Шаг 3: | Нажмите на приложение "Google Диск" в результате поиска. |
| Шаг 4: | Нажмите кнопку "Установить", чтобы начать установку приложения. |
| Шаг 5: | Подтвердите требуемые разрешения и дождитесь завершения установки. |
После завершения установки приложения, вы сможете легко загружать файлы с вашего телефона на Гугл Диск. Просто откройте приложение "Google Диск", выберите файл, который хотите загрузить, и нажмите на кнопку "Загрузить" или "Поделиться", чтобы переместить файл на Гугл Диск.
Установите приложение для Гугл Диска на свой телефон прямо сейчас, чтобы легко загружать и хранить свои файлы на Гугл Диске в любое время и в любом месте!
Откройте приложение и войдите в свой аккаунт

Для того чтобы загрузить файл на Гугл Диск с телефона Android, вам необходимо открыть приложение Гугл Диск, которое обычно предустановлено на устройстве. Если у вас его нет, вы можете скачать его из Google Play Store.
После того, как вы открыли приложение, нажмите на кнопку "Войти", чтобы войти в свой аккаунт Google. Если у вас уже установлено несколько аккаунтов, выберите нужный аккаунт или добавьте новый.
После успешной авторизации введите ваш пароль и нажмите "Далее". Сейчас вы находитесь в вашем аккаунте Гугл Диск и готовы загружать файлы.
Создайте новую папку для загрузки файла

Прежде чем загружать файл на Google Диск с телефона Android, вам понадобится создать новую папку для его размещения. Это позволит вам организовать ваши файлы и легко найти их в будущем.
Чтобы создать новую папку, выполните следующие шаги:
- Откройте приложение "Google Диск" на вашем устройстве.
- Нажмите на кнопку "Добавить" в правом нижнем углу экрана (это значок "+" справа от "Круглого зеленого фона").
- Выберите опцию "Папка" из доступных вариантов.
- Введите название для новой папки.
- Нажмите на кнопку "Создать" в правом верхнем углу экрана.
После создания новой папки вы будете готовы загрузить файлы в нее. Просто откройте папку и выберите опцию "Загрузить" в меню приложения "Google Диск". Вы сможете выбрать файл с вашего устройства и он будет загружен на вашу новую папку.
Откройте папку и нажмите на кнопку "Загрузить"

Чтобы загрузить файл с телефона Android на Гугл Диск, откройте приложение "Диск" на вашем устройстве. Далее, в основном окне приложения вы увидите список папок и файлов, которые уже хранятся на вашем Гугл Диске.
Выберите папку, в которую хотите загрузить файл. Если необходимой папки нет, создайте ее, нажав на значок плюса внизу экрана и выбрав "Создать папку".
После того, как вы открыли нужную папку, в правом нижнем углу экрана вы увидите круглую кнопку с плюсом. Нажмите на эту кнопку, чтобы появилось контекстное меню с различными опциями.
В меню выберите опцию "Загрузить", чтобы открыть проводник файлов на вашем телефоне. В проводнике вы сможете найти и выбрать нужный файл.
После выбора файла нажмите на кнопку "Открыть" или аналогичную, чтобы начать загрузку файла на Гугл Диск. Процесс загрузки может занять некоторое время, в зависимости от размера файла и скорости вашего интернет-соединения.
По завершению загрузки, вы сможете найти загруженный файл в выбранной вами папке на Гугл Диске. Теперь вы можете открыть его, редактировать, делиться с другими пользователями или загрузить другие файлы на ваш Гугл Диск.
Выберите файл с телефона, который хотите загрузить

Для загрузки файла на Гугл Диск с вашего телефона Android, вам нужно сначала выбрать нужный файл. Вы можете выбрать файл из любой папки на вашем телефоне.
Дождитесь окончания загрузки файла
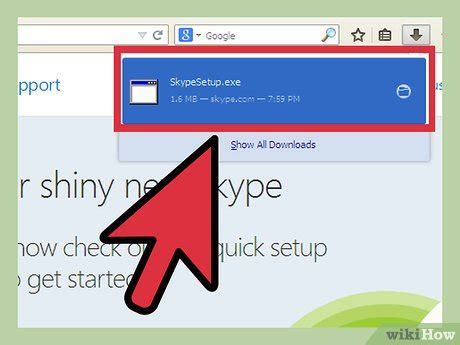
После того, как вы выбрали файл для загрузки на Google Диск с вашего телефона Android, вам потребуется дождаться полного завершения этого процесса. Убедитесь, что ваше устройство подключено к интернету и стабильно работает.
Во время загрузки файла можно отслеживать прогресс в виде индикатора на экране. Обычно это представлено в виде полосы или кругового указателя, который заполняется по мере передачи данных.
Зависимость времени загрузки файла от его размера и скорости вашего интернет-соединения. Поэтому вам может понадобиться немного подождать, пока процесс загрузки не будет завершен.
Когда индикатор заполнился полностью или пропал с экрана, это означает, что файл был успешно загружен на Google Диск. При необходимости вы можете проверить его наличие, открыв приложение Google Диск и найдя его в списке файлов.
Проверьте, что файл успешно загружен на Гугл Диск

После того, как вы загрузили файл на Гугл Диск с помощью своего Android-телефона, проверьте, что процесс прошел успешно.
Для этого следуйте этим шагам:
- Откройте приложение Гугл Диск на своем телефоне Android.
- В верхнем левом углу экрана нажмите на значок меню, представляющий собой три полоски, чтобы открыть боковую панель навигации.
- В боковой панели навигации выберите "Файлы".
- В списке файлов найдите загруженный файл. Вы можете использовать поиск или прокрутить список вниз, чтобы найти его.
- Когда вы найдете файл, нажмите на него, чтобы открыть его.
- Убедитесь, что файл открывается и все его содержимое видно на экране.
Теперь вы можете быть уверены, что ваш файл успешно загружен на Гугл Диск с вашего Android-телефона.
Настройте папку и доступ к файлу при необходимости

После того, как вы загрузили файл на свой Гугл Диск с помощью мобильного приложения, вы можете настроить папку, в которую он будет сохранен. По умолчанию файлы загружаются в папку "Мои файлы", но вы можете выбрать другую папку или создать новую.
Чтобы настроить папку, откройте приложение Гугл Диск на своем телефоне Android и перейдите к разделу "Настройки". В разделе "Папка загрузки" вы можете выбрать существующую папку или нажать на кнопку "Создать папку", чтобы создать новую.
Кроме того, если вы хотите, чтобы другие люди имели доступ к вашему файлу, вы можете настроить соответствующие разрешения для него. Например, вы можете разрешить доступ только для чтения, чтобы другие люди могли просматривать файл, но не редактировать его. Или вы можете разрешить полный доступ, чтобы другие люди могли просматривать, редактировать и загружать файл.
Чтобы настроить доступ к файлу, найдите файл в приложении Гугл Диск, затем откройте меню, нажав на значок с тремя точками рядом с именем файла. Выберите пункт "Настройки доступа" и настройте нужные разрешения для файла.
Учтите, что если у вас есть ссылка на файл, люди могут получить доступ к нему, даже если у них нет разрешения на просмотр его содержимого. Поэтому будьте осторожны при предоставлении ссылок на файлы.