Здравствуйте, дорогие читатели! Сегодня мы хотим поделиться с вами лучшими способами настройки браузера Mozilla Firefox, которые помогут сделать ваши интернет-серфинг более комфортным и эффективным.
Mozilla Firefox - это один из самых популярных веб-браузеров в мире, и он известен своей гибкостью и настраиваемостью. С помощью некоторых трюков и функций, вы можете значительно улучшить свой опыт использования браузера. Так что давайте начнем!
Во-первых, убедитесь, что ваш браузер всегда обновлен до последней версии. Это не только обеспечит вам лучшую производительность и безопасность, но и даст доступ к новым функциям и улучшениям. Вы можете вручную проверить наличие обновлений в меню «Помощь» или настроить автоматическое обновление.
Теперь перейдем к настройкам. Один из первых советов - настроить домашнюю страницу. Вы можете установить свою любимую страницу или группу вкладок в качестве домашней страницы. Это позволит вам быстро запустить браузер и получить доступ ко всем нужным вам веб-сайтам.
Настройка интерфейса браузера

Браузер Mozilla Firefox предлагает множество возможностей для настройки своего интерфейса. В этом разделе мы рассмотрим некоторые полезные советы, которые помогут вам улучшить свой опыт использования браузера.
- Персонализация темы оформления: Firefox предлагает различные темы оформления, которые позволяют изменить внешний вид браузера. Вы можете выбрать тему, которая соответствует вашим предпочтениям, чтобы сделать браузер более стильным и удобным в использовании.
- Настройка панели инструментов: Вы можете настроить панель инструментов Firefox в соответствии с вашими потребностями. Для этого щелкните правой кнопкой мыши на панели инструментов и выберите "Настроить". Здесь вы можете добавить или удалить кнопки, изменить их порядок и размер, чтобы улучшить ваш рабочий процесс.
- Настройка панели закладок: Если вы часто используете закладки, вам может быть интересно настроить панель закладок для упрощения их доступа. Вы можете добавлять новые папки для организации закладок, перемещать их и изменять их порядок. Также, вы можете использовать функцию быстрого поиска в панели закладок, чтобы легко находить нужные веб-страницы.
- Настройка страницы новой вкладки: Вы можете настроить страницу новой вкладки в Firefox, чтобы она отображала вашу любимую страницу, список закладок или панель с закладками. Чтобы настроить страницу новой вкладки, откройте новую вкладку, щелкните на значок "шестеренки" в правом верхнем углу и выберите "Настроить". Здесь вы можете выбрать нужную вам опцию.
Попробуйте настроить интерфейс браузера Firefox с помощью этих советов, чтобы сделать вашу работу с браузером более комфортной и удобной. Не стесняйтесь экспериментировать и настраивать браузер под свои нужды!
Изменение внешнего вида браузера

Мозаика Фаэрфокс предлагает много возможностей для настройки внешнего вида, позволяя вам приспособить браузер к своим предпочтениям и стилю.
Один из способов изменить внешний вид браузера - это установить тему. Темы - это набор изображений и стилей, которые изменяют внешний вид окна браузера, кнопок и других элементов интерфейса. Вы можете выбрать тему из каталога тем, доступного на сайте Mozilla Add-ons, или создать свою собственную тему, используя инструменты по созданию тем.
Если вы хотите настроить браузер еще больше, вы можете использовать пользовательские стили, чтобы изменить цвета, шрифты и другие аспекты дизайна. Для этого вам понадобится добавить пользовательский файл стилей в папку "chrome" в профиле пользователя. В этом файле вы можете указать, какие стили должны применяться к разным элементам интерфейса браузера.
Еще один способ изменить внешний вид браузера - это использовать дополнения. В Firefox существует огромное количество дополнений, которые добавляют новые возможности и функции, а также меняют внешний вид браузера. Вы можете выбрать дополнение из каталога дополнений на сайте Mozilla Add-ons и установить его, чтобы изменить внешний вид браузера в соответствии с вашими предпочтениями.
Способы изменения внешнего вида браузера: |
| Установка тем |
| Использование пользовательских стилей |
| Использование дополнений |
Работа с закладками и вкладками
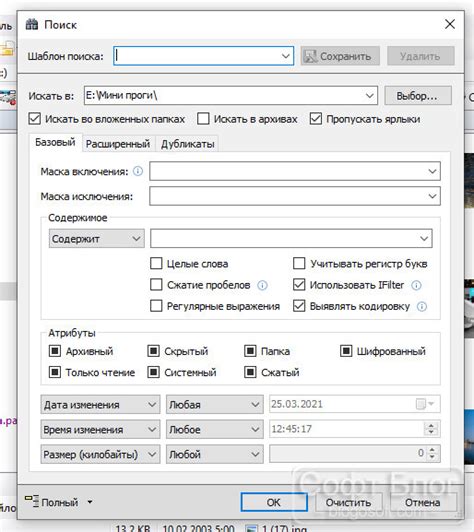
Для эффективной работы в браузере Mozilla Firefox очень важно знать, как правильно работать с закладками и вкладками. Эти функции помогают упорядочить и структурировать вашу работу в Интернете.
Вкладки позволяют открывать несколько веб-страниц в одном окне браузера. Для открытия новой вкладки можно воспользоваться несколькими способами:
- Щелкните правой кнопкой мыши на ссылку и выберите "Открыть ссылку в новой вкладке".
- Нажмите на среднюю кнопку мыши (колесико) на ссылке.
- Нажмите сочетание клавиш Ctrl + T.
Чтобы переключаться между открытыми вкладками, можно воспользоваться следующими методами:
- Щелкните на вкладке, чтобы выбрать ее.
- Используйте сочетание клавиш Ctrl + Tab, чтобы переключаться по вкладкам вперед.
- Используйте сочетание клавиш Ctrl + Shift + Tab, чтобы переключаться по вкладкам назад.
Закладки позволяют сохранить интересующие вас веб-страницы для последующего доступа. Следующие шаги помогут вам работать с закладками в Mozilla Firefox:
- Откройте веб-страницу, которую хотите добавить в закладки.
- Щелкните на значок "Звезда" на панели инструментов или нажмите комбинацию клавиш Ctrl + D.
- Укажите папку, в которую хотите сохранить закладку, или оставьте поле "По умолчанию".
- Нажмите кнопку "Добавить".
Чтобы открыть сохраненную закладку, выполните следующие действия:
- Щелкните на значок "Закладки" на панели инструментов.
- Выберите нужную закладку из списка или воспользуйтесь функцией поиска над списком закладок.
- Щелкните на закладке, чтобы открыть ее в текущей вкладке.
- Если вы хотите открыть закладку в новой вкладке, вы можете щелкнуть на ней с зажатой клавишей Ctrl или средней кнопкой мыши (колесиком).
Теперь вы знаете, как работать с закладками и вкладками в браузере Mozilla Firefox. Эти функции помогут вам организовать вашу работу и сделать ее более удобной и продуктивной.
Персонализация главной страницы

Браузер Mozilla Firefox предлагает удобные способы настройки главной страницы, чтобы сделать ее максимально удобной и функциональной для вас. В этом разделе мы рассмотрим некоторые полезные советы по персонализации главной страницы браузера.
1. Выбор стартовой страницы
Первый шаг к персонализации главной страницы - выбор стартовой страницы. Вы можете выбрать любую страницу в качестве основной стартовой страницы, чтобы она открывалась при запуске браузера. Для этого откройте меню "Настройки" в правом верхнем углу браузера, перейдите в раздел "Общие" и выберите "Своя страница". Введите адрес вашей выбранной стартовой страницы и сохраните изменения.
2. Добавление закладок
Для быстрого доступа к часто посещаемым веб-сайтам вы можете добавлять закладки на главную страницу браузера. Чтобы добавить закладку, просто откройте веб-сайт, который вы хотите добавить, нажмите на иконку закладки в адресной строке и выберите опцию "Добавить на панель закладок". Закладка будет добавлена на главную страницу браузера, и вы сможете быстро открывать выбранный веб-сайт одним щелчком.
3. Использование ярлыков
В Mozilla Firefox вы можете создавать ярлыки для быстрого доступа к веб-сайтам прямо на главной странице. Чтобы создать ярлык, перетащите иконку веб-сайта с адресной строки на пустое поле главной страницы. Вы также можете нажать правой кнопкой мыши на странице и выбрать опцию "Создать ярлык". Ярлык будет создан, и вы сможете открывать веб-сайт, нажав на него на главной странице.
4. Настройка ярлыков
После создания ярлыка на главной странице вы можете настроить его, чтобы сделать его более удобным и информативным. Для этого нажмите правой кнопкой мыши на ярлыке и выберите опцию "Настроить". В открывшемся окне вы можете изменить название ярлыка, выбрать иконку и настроить другие параметры. После внесения изменений нажмите кнопку "Готово", чтобы сохранить настройки.
Следуя этим простым советам, вы сможете персонализировать главную страницу браузера Mozilla Firefox в соответствии со своими потребностями и предпочтениями. Это позволит вам быстро получать доступ к нужным веб-сайтам и улучшить ваш опыт использования браузера.
Управление расширениями и плагинами

Браузер Mozilla Firefox предлагает широкие возможности в управлении расширениями и плагинами, чтобы обеспечить удобство и безопасность пользователей.
Чтобы управлять расширениями и плагинами в Mozilla Firefox, выполните следующие шаги:
- Нажмите на кнопку меню в верхнем правом углу браузера (три горизонтальные полоски).
- Выберите пункт меню "Дополнения".
В открывшемся окне "Дополнения" вы сможете:
- Управлять установленными расширениями и плагинами. Вы можете отключить или удалить ненужные расширения и плагины, а также обновить их до последних версий.
- Получить больше расширений и плагинов из каталога Mozilla Firefox. Воспользуйтесь поиском, чтобы найти нужное дополнение или плагин по ключевым словам.
- Включить или выключить расширения и плагины. При необходимости, вы сможете временно выключить расширение или плагин, чтобы проверить, как это повлияет на работу браузера.
Не забывайте периодически обновлять расширения и плагины в браузере Mozilla Firefox, чтобы получить новые функции и исправления ошибок.
Управление расширениями и плагинами в Mozilla Firefox позволяет настроить браузер под свои нужды и повысить его безопасность.
Улучшение безопасности и конфиденциальности

Браузер Mozilla Firefox предлагает ряд инструментов, которые помогут улучшить безопасность и защитить вашу конфиденциальность в сети.
1. Обновляйте браузер Регулярно проверяйте наличие обновлений для Mozilla Firefox и устанавливайте их, чтобы быть всегда в курсе последних исправлений и улучшений в области безопасности. | 2. Включите функцию блокировки слежения Откройте настройки приватности и безопасности в Mozilla Firefox и активируйте функцию блокировки слежения. Это поможет предотвратить отслеживание ваших действий в интернете и снизить количество нежелательной рекламы. |
3. Включите режим "Некоторые дополнения будут отключены" Если вы заметили, что некоторые расширения влияют на безопасность или вызывают проблемы с производительностью браузера, можно активировать режим "Некоторые дополнения будут отключены". Так вы сможете сохранить безопасность и работоспособность браузера. | 4. Используйте парольный менеджер Одним из лучших способов защитить свои данные - использовать парольный менеджер. Mozilla Firefox предлагает встроенный парольный менеджер, который поможет хранить и генерировать сложные пароли для различных сервисов. |
5. Проверяйте сертификаты безопасности Перед вводом личной информации или осуществлением платежей на веб-сайте, внимательно проверьте его сертификаты безопасности. Убедитесь, что у сайта есть защищенное соединение, отображаемое в адресной строке браузера. | 6. Установите антивирусное программное обеспечение Для дополнительной защиты от вредоносных программ и вирусов, установите надежное антивирусное программное обеспечение на свой компьютер. Оно поможет обнаруживать и блокировать угрозы в режиме реального времени. |
Применение этих советов поможет вам повысить безопасность и сохранить конфиденциальность при использовании браузера Mozilla Firefox.
Оптимизация производительности браузера

Когда дело касается быстродействия браузера Mozilla Firefox, важно уделить внимание оптимизации его производительности. Следуя нижеприведенным рекомендациям, вы сможете улучшить скорость работы браузера и повысить ваше онлайн-переживание.
| 1. Очистите кэш и историю | Время от времени регулярно выполняйте очистку кэша браузера и истории. Накопление данных может замедлять работу браузера, поэтому очищение их периодически поможет освободить неиспользуемую память и улучшить производительность. |
| 2. Выключите ненужные расширения | Установленные расширения могут замедлять браузер. Отключите те расширения, которые вам не нужны. Проверьте список установленных расширений и удалите те, которые вы больше не используете. |
| 3. Обновите браузер и расширения | Регулярно обновляйте Mozilla Firefox и его расширения до последней версии. Обновления часто содержат исправления ошибок и улучшения производительности, поэтому их установка может существенно сказаться на скорости работы браузера. |
| 4. Ограничьте количество открытых вкладок | Большое количество открытых вкладок может значительно снизить производительность браузера. Закройте те вкладки, которые вам больше не нужны, чтобы уменьшить нагрузку на ресурсы компьютера и ускорить работу браузера. |
| 5. Отключите автоматическое воспроизведение медиа | Автоматическое воспроизведение медиа на веб-страницах может замедлить загрузку и производительность браузера. Отключите эту функцию в настройках браузера, чтобы улучшить скорость работы. |
Используя эти советы по оптимизации, вы сможете значительно повысить производительность браузера Mozilla Firefox и наслаждаться более быстрым и плавным онлайн-опытом.