Сделать скриншот страницы на устройствах Apple Mac может понадобиться во множестве случаев, будь то сохранение важной информации, создание снимка экрана для дальнейшей работы или просто желание поделиться интересным моментом с друзьями. Однако, несмотря на простоту этой задачи, многие пользователи не знают всех доступных методов и инструкций.
В этой статье мы рассмотрим лучшие способы, с помощью которых вы сможете легко и быстро сделать скриншот страницы на вашем устройстве Mac. Мы рассмотрим как создать полноэкранный скриншот всей страницы, так и выделить только нужную область для сохранения.
Приготовьтесь узнать о удивительных возможностях вашего Mac и без лишнего труда делать скриншоты страниц, чтобы делиться интересным контентом или сохранять важную информацию - все это в несколько простых шагов!
Использование Встроенных Инструментов:
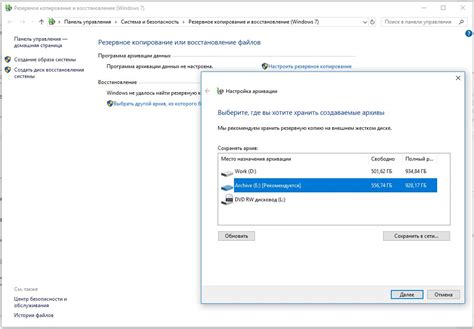
На компьютерах Mac существуют встроенные инструменты, которые позволяют легко делать скриншоты страницы. Здесь мы рассмотрим два основных метода:
1. Использование комбинации клавиш Command + Shift + 3:
С помощью этой комбинации клавиш вы можете сделать скриншот всего экрана. При нажатии на клавиши Command + Shift + 3, скриншот будет сохранен автоматически на рабочем столе в виде файла с именем «Screen Shot [дата и время].png».
2. Использование комбинации клавиш Command + Shift + 4:
С помощью этой комбинации клавиш вы можете выделить область экрана и сделать скриншот только этой области. При нажатии на клавиши Command + Shift + 4, курсор мыши превратится в крестик, с помощью которого можно выделить нужную область. После выделения области, скриншот будет сохранен автоматически на рабочем столе в виде файла с именем «Screen Shot [дата и время].png».
Используя эти простые комбинации клавиш, вы сможете сделать скриншоты страниц легко и быстро, без необходимости устанавливать дополнительные приложения или расширения.
Использование Клавиатурных Сочетаний:
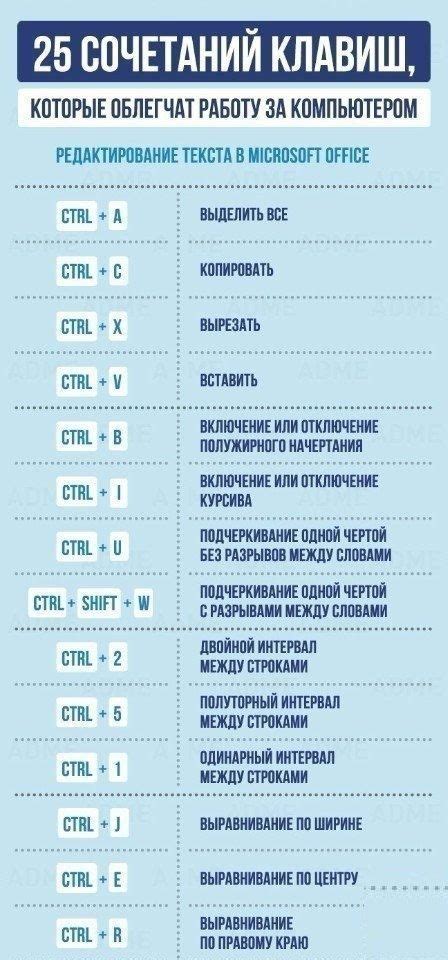
Вот некоторые клавиатурные сочетания, которые помогут вам сделать скриншот на Mac:
- Скриншот всего экрана: нажмите команду ⌘ + Shift + 3. Скриншот будет сохранен на рабочем столе в формате PNG.
- Скриншот выбранной области экрана: нажмите команду ⌘ + Shift + 4. Курсор мыши станет крестиком и вы сможете выделить нужную область для скриншота. Скриншот будет сохранен на рабочем столе в формате PNG.
- Скриншот окна или меню: нажмите команду ⌘ + Shift + 4 + пробел. Курсор мыши превратится в камеру и вы сможете выбрать окно или меню для снятия скриншота. Скриншот будет сохранен на рабочем столе в формате PNG.
Также, если вы хотите сохранить скриншот в буфер обмена, а не на рабочем столе, то после нажатия сочетания клавиш Ctrl + ⌘ + Shift + 3 (или Ctrl + ⌘ + Shift + 4) можно вставить скриншот в любое приложение, поддерживающее вставку изображений.
Использование Приложений Сторонних Разработчиков:
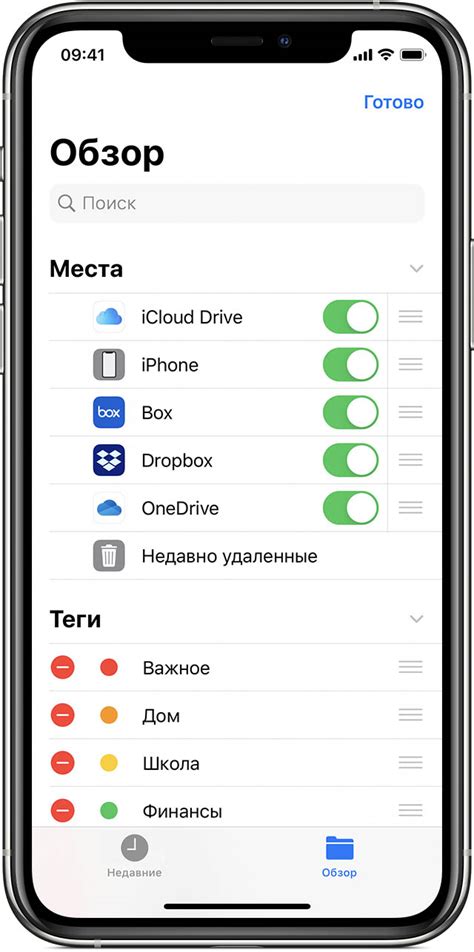
Если встроенные инструменты для создания скриншотов на Mac не удовлетворяют ваши требования или вы ищете больше возможностей, вы можете обратиться к приложениям сторонних разработчиков. В Mac App Store и на других платформах вы найдете множество приложений, специализирующихся на создании скриншотов и захвате страниц.
Ниже приведен список нескольких популярных приложений для создания скриншотов на Mac:
Screenshot Plus - это простое и удобное в использовании приложение, которое позволяет захватывать скриншоты выбранных областей экрана, целых окон и даже прокручиваемых страниц. Это также предлагает множество функций редактирования и экспорта скриншотов.
Snagit - это мощный инструмент для создания скриншотов и записи экрана. Он предлагает множество функций, включая возможность захвата полного экрана, выбранной области или даже целых веб-страниц. Snagit также обеспечивает обширные функции редактирования и экспорта.
Skitch - это простое приложение для создания и аннотирования скриншотов на Mac. Оно позволяет захватывать скриншоты, добавлять комментарии или рисунки на изображения и быстро делиться результатами с другими пользователями.
Paparazzi! - это удобное приложение для захвата скриншотов целых веб-страниц на Mac. Оно позволяет сохранять скриншоты в различных форматах и размерах, а также предоставляет возможность проверить, как страница будет выглядеть на разных разрешениях экрана.
Выберите приложение, которое лучше всего соответствует вашим потребностям и предпочтениям, установите его на свой Mac и начинайте создавать профессиональные и качественные скриншоты страниц в несколько простых шагов.
Сохранение Скриншотов на Облако:

Если у вас есть учетная запись iCloud, вы можете использовать ее для сохранения скриншотов, сделанных на вашем Mac, на облачное хранилище. Это позволяет вам легко доступиться к своим скриншотам со всех ваших устройств, включая iPhone и iPad.
Чтобы включить функцию сохранения скриншотов на iCloud, следуйте этим простым шагам:
- Откройте меню Apple (яблоко) в верхнем левом углу экрана и выберите "Системные настройки".
- Нажмите на "iCloud" в меню.
- Убедитесь, что вы вошли в свою учетную запись iCloud. Если нет, введите свои учетные данные и войдите.
- Убедитесь, что включена опция "Фотографии iCloud".
- Откройте приложение "Захват экрана" на вашем Mac.
- Сделайте скриншот, как это было описано ранее в этой статье.
- После того, как вы сделали скриншот, он автоматически сохранится на iCloud.
Теперь вы можете открыть приложение "Фото" на своем iPhone или iPad и найти свои скриншоты в альбоме "Последние изменения". Вы также можете открыть iCloud Drive на любом устройстве и найти папку "Захваты экрана", где будут храниться все ваши скриншоты.
Пользовательские Настройки и Дополнительные Опции:
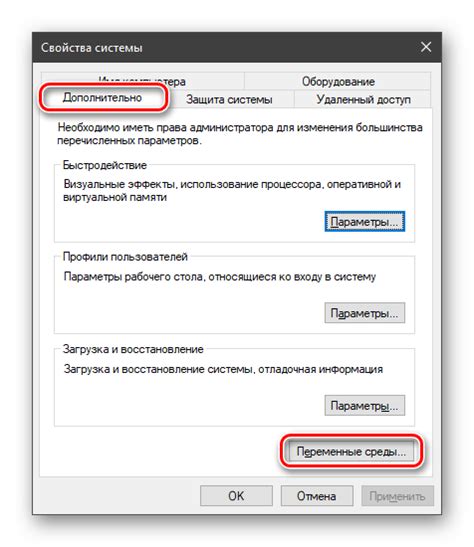
Когда дело доходит до скриншотов на Mac, вы можете воспользоваться различными пользовательскими настройками и дополнительными опциями для настройки процесса съемки экрана полностью под свои нужды.
1. Выбор типа скриншота:
При съемке скриншотов на Mac, у вас есть два основных варианта:
- Скриншот всего экрана (включая панель задач и меню)
- Скриншот конкретного фрагмента экрана
2. Интервальная задержка:
Вы можете настроить временную задержку для съемки скриншота. Это полезно, когда вам нужно подготовить определенное состояние перед съемкой экрана.
3. Выбор места сохранения:
Mac позволяет вам выбрать место, где будут сохраняться ваши скриншоты. Вы можете выбрать любую папку на вашем компьютере или сохранять скриншоты на рабочий стол для быстрого доступа.
4. Изменение формата файла:
Вы также можете настроить формат файла, в котором сохраняются ваши скриншоты. Mac поддерживает различные форматы, такие как PNG, JPEG и другие.
5. Использование горячих клавиш:
Mac предоставляет вам возможность назначить горячие клавиши для быстрого снятия скриншотов. Это позволяет вам мгновенно снимать скриншоты без необходимости использования интерфейса приложения.
Использование этих пользовательских настроек и дополнительных опций позволит вам полностью настроить процесс съемки скриншотов на Mac и сделать его максимально удобным и эффективным в вашей работе.
Редактирование и Сохранение Скриншотов:
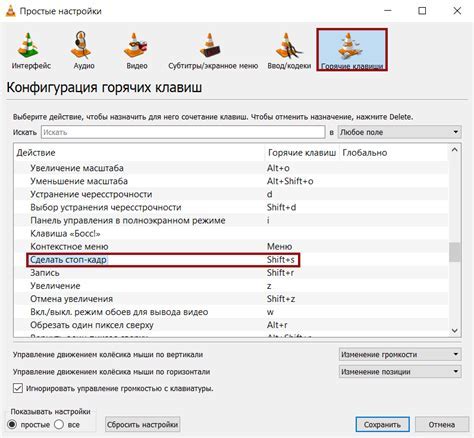
После того как вы сделали скриншот страницы на своем Mac, у вас есть несколько вариантов для редактирования и сохранения полученного изображения.
Первым вариантом является использование встроенных инструментов редактирования, доступных в Просмотре изображений. Для этого откройте скриншот в Просмотре, щелкнув дважды по нему, а затем нажмите на кнопку "Изменить" в верхнем правом углу окна. Вы сможете обрезать изображение, добавить текст, формы и стрелки, а также внести другие изменения.
Если вам требуются более продвинутые функции редактирования, вы можете воспользоваться сторонними программами для обработки изображений, такими как Adobe Photoshop, Pixelmator или GIMP. Просто откройте скриншот в выбранной программе и внесите необходимые изменения.
После завершения редактирования, вы можете сохранить скриншот в различных форматах, включая PNG, JPEG или TIFF. Чтобы сохранить изображение, используйте сочетание клавиш Command + S или выберите команду "Сохранить" в меню программы.
Также вы можете скопировать скриншот в буфер обмена и вставить его в другое приложение, например, в графический редактор или текстовый документ. Чтобы скопировать изображение, откройте скриншот в Просмотре или выбранной вами программе для обработки изображений, затем выберите команду "Копировать" в меню или используйте сочетание клавиш Command + C. Затем перейдите в нужное вам приложение и вставьте изображение, нажав Command + V.
Вот несколько способов редактирования и сохранения скриншотов на Mac. Вы можете выбрать наиболее удобный для вас метод в зависимости от ваших потребностей и предпочтений.